Son güncelleme: 24.08.2023
SOLIDWORKS çalışma performansını arttırabilmeniz için sistem seçeneklerinden yapabileceğiniz bazı ayarlar bulunmaktadır. Bu yazımızda bu ayarların hepsi açıklamalarıyla beraber anlatılmaktadır.
Ayarları yapabilmek için SOLIDWORKS içerisinde “Araçlar>Seçenekler” (Tools>Options) menüsüne girmeniz gerekmektedir.
Genel Ayarlar
1. Windows Explorer’da küçük resimler göster ayarı, klasörler içerisinde SOLIDWORKS Dosyalarının ön izlemesini gösterir. Bu ön izlemeler aradığınız dosyayı görsel olarak daha hızlı bulmanızı sağlar ancak klasör içindeki gezinme performansını olumsuz etkileyebilir. Eğer klasörlerde aşağıdaki gibi görünümler kullanmıyorsanız, veya klasör içinde gezinirken performans problemi yaşıyorsanız bu ayarı kapatınız. 2. Dondurma çubuğu parça tasarımlarınızda fazla sayıda unsur kullandığınızda belirlediğiniz çizgiye kadar unsurları kilitleyerek hesaplamaları hızlandıracaktır. Herhangi bir işlem yaptıktan sonraki bekleme sürenizi azaltacaktır. Aşağıdaki örnekteki gibi etkisini görebilirsiniz. Dondurma çubuğu ile ilgili ayrıntılı bilgiye ilgili makalemizden ulaşabilirsiniz: Uzun Yeniden Oluşturma Sürelerinden Kurtulun
2. Dondurma çubuğu parça tasarımlarınızda fazla sayıda unsur kullandığınızda belirlediğiniz çizgiye kadar unsurları kilitleyerek hesaplamaları hızlandıracaktır. Herhangi bir işlem yaptıktan sonraki bekleme sürenizi azaltacaktır. Aşağıdaki örnekteki gibi etkisini görebilirsiniz. Dondurma çubuğu ile ilgili ayrıntılı bilgiye ilgili makalemizden ulaşabilirsiniz: Uzun Yeniden Oluşturma Sürelerinden Kurtulun
Dondurma Çubuğu Pasifken Dondurma Çubuğu Açıkken
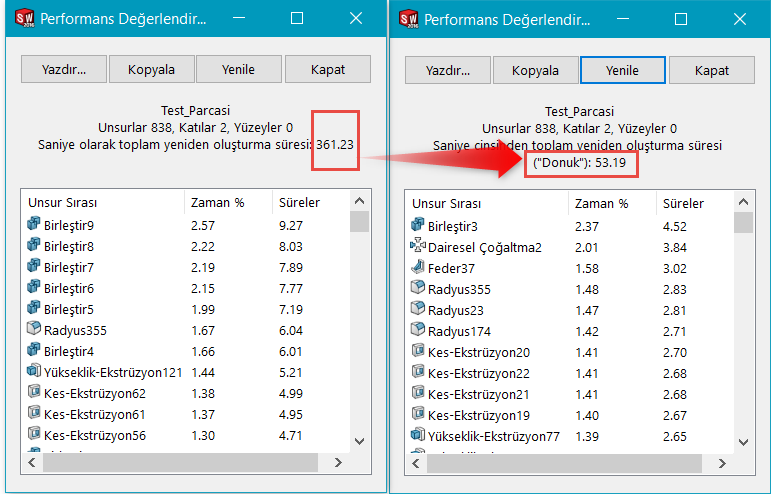
3. SOLIDWORKS ile ilgili son teknik uyarılar ve haberler her açılışta kontrol edilerek sağ taraftaki görev bölmesinde gösterilir. Bu duyuru alanını kullanmıyorsanız bu ayarı kapatmanız faydalı olacaktır.
PERFORMANS AYARLARI
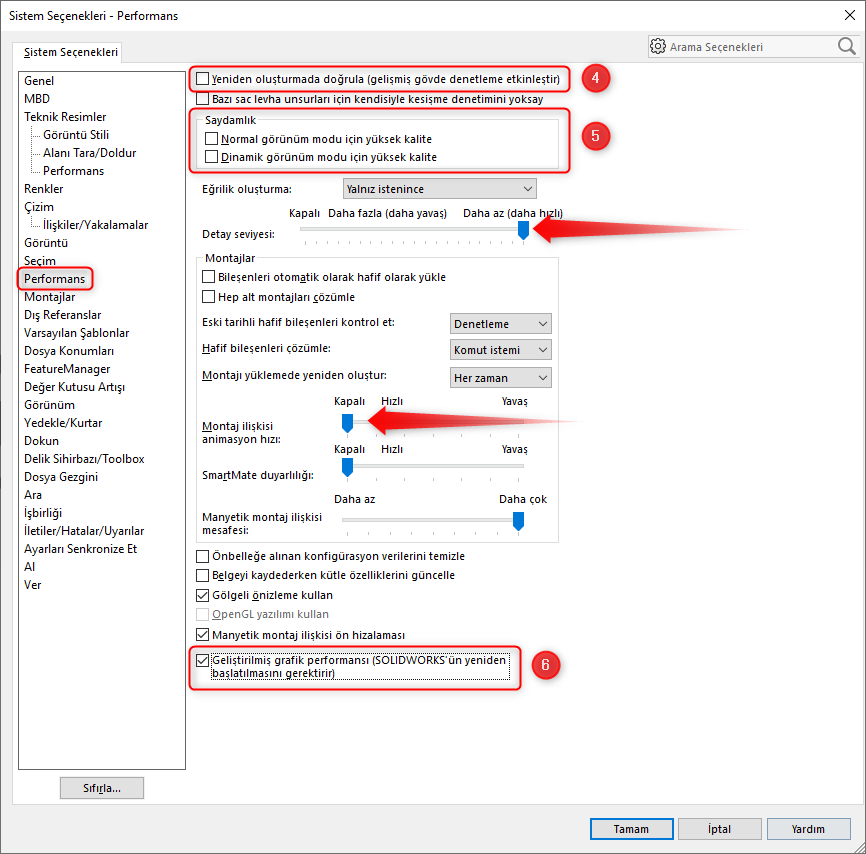
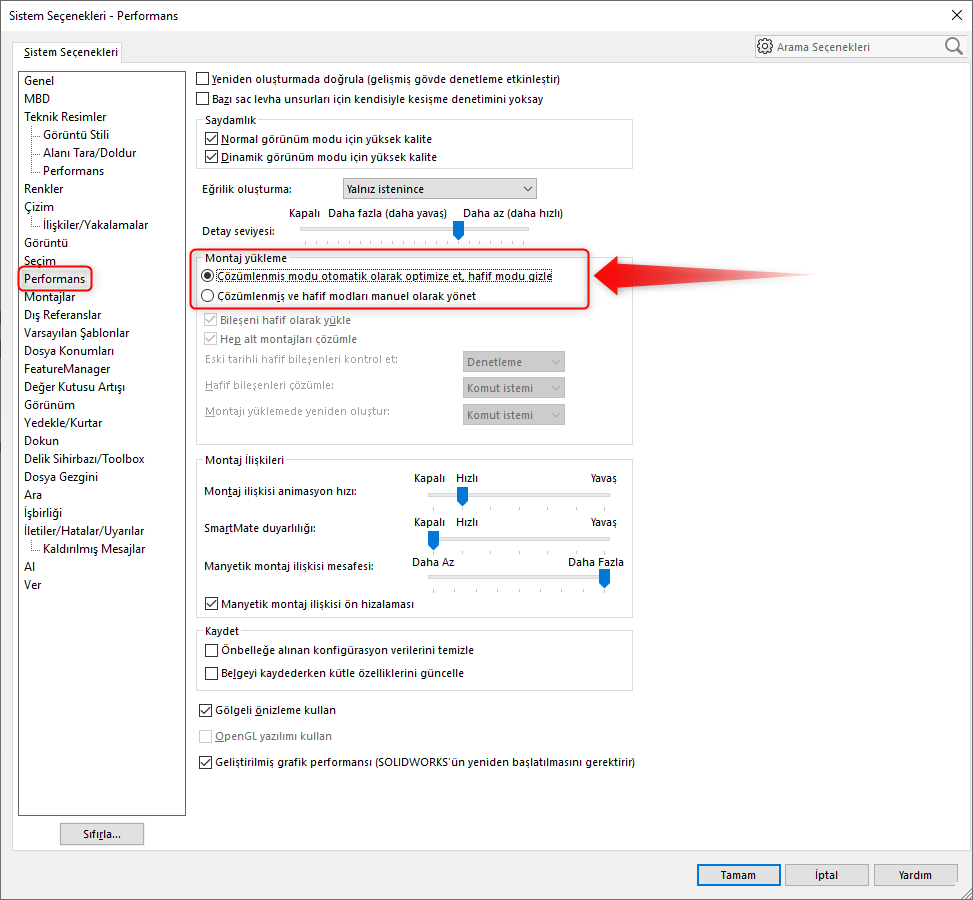
4. Yeniden oluşturmada doğrulama seçeneği yaptığınız her işlemde derinlemesine gövde ve unsur taraması yapar. Özellikle karmaşık yüzey geometrileri ile çalışıyorsanız veya farklı programlardan veri alarak çalışıyorsanız geometriyi anlık kontrol amaçlı bu ayarı kullanabilirsiniz. Ancak bu ayarı devamlı açık bırakırsanız unsur hesaplama zamanı artacağı için parça içerisindeki performans düşecektir. Bu sebeple bu ayar normalde kurulumlar sırasında pasif olarak gelir. Sadece ihtiyaç durumunda kullanıp sonrasında kapatmanızı öneririz. Bu ayar ile ilgili ayrıntılı bilgiye ilgili makalemizden ulaşabilirsiniz: Yeniden Oluşturmada Doğrula (Verification on Rebuild)
5. Parça ve montajın saydamlık yani şeffaflık düzeyini belirler. Şeffaf yaptığınız parçalarda cam gibi bir görüntü oluşmasını sağlar. Grafik kartın performansına bağlı olarak genel görüntüleme performansını olumsuz etkileyebilir. Bu sebeple bu ayarın pasif kalması önerilmektedir.
6. Geliştirilmiş grafik performansı 2019 yılı birlikte gelen Open GL 4.5 destekli grafik motorunu aktif etmenizi sağlamaktadır. Bu sayede ekran kartınızda maksimum verimi alabilir ve grafik performansınızı arttırabilirsiniz. Geliştirilmiş Grafik Performansı hakkında daha detaylı bilgi için Geliştirilmiş Grafik Performansı Aktif Etme linkinden ilgili makaleye ulaşabilirsiniz.
SOLIDWORKS 2023 Performans ayarları sekmesinde bulunan Çözümlenmiş modu otomatik olarak optimize et, hafif modu gizle seçeneği ile montajlarınızı hafif modda açma hızında artık çözümlenmiş olarak açabilirsiniz.
SOLIDWORKS 2023 yeniliği sayesinde montajlarınızı doğrudan çözümlenmiş modda çok hızlı bir şekilde açabilirsiniz. Bu seçeneği aktif ettiğinizde montaj açma modları arasında artık Hafif modu göremeyeceksiniz.

Not: Bu seçenek SOLIDWORKS PDM eklentisi aktifken devreye girmemektedir.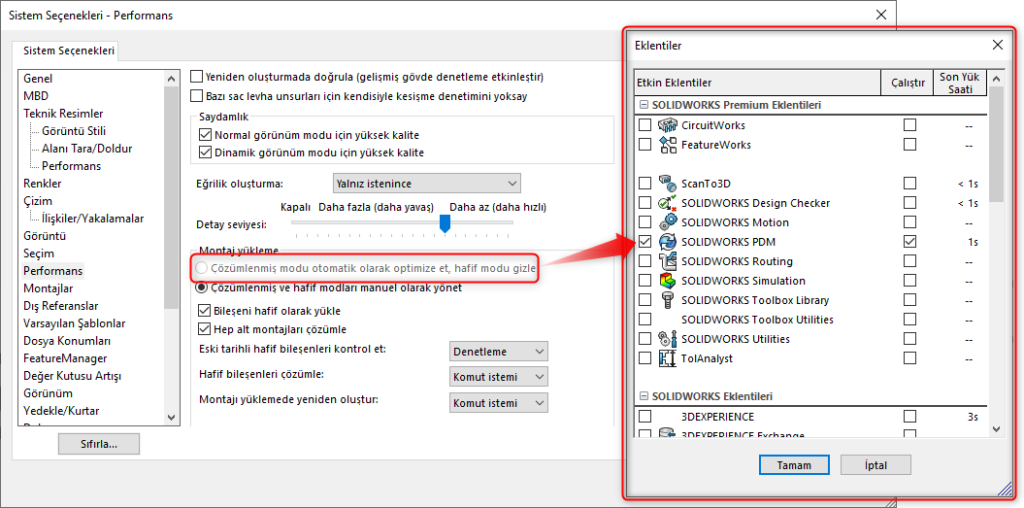
Çözümlenmiş ve hafif modları manuel olarak yönet seçeneği ise 2023 öncesi kullanılan ayarları aktif hale getirir. Böylece hafif mod veya çözümlenmiş mod arasındaki geçişi kendiniz yönetebilirsiniz.

MONTAJ AYARLARI
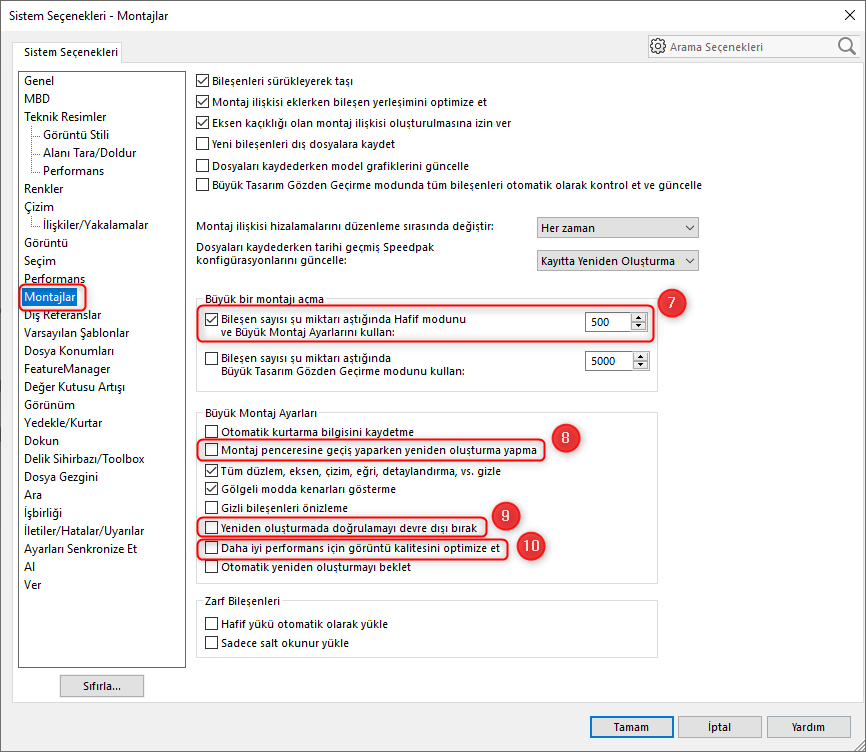 7. Montaj içindeki parça sayısı belirli bir sayıyı aşınca performans için “Büyük Montaj Modu” devreye girer. Varsayılan ayarı 500’dür. Bizim de önerimiz 500 olarak kalmasıdır.
7. Montaj içindeki parça sayısı belirli bir sayıyı aşınca performans için “Büyük Montaj Modu” devreye girer. Varsayılan ayarı 500’dür. Bizim de önerimiz 500 olarak kalmasıdır.
Büyük Montaj Modu Aktifken;
8. Montajda çalışırken parça ve resimler arası geçişlerde tüm montaj kendisini günceller. Büyük montajlarda bu işlem beklemelere sebep olabilir. Bu ayarı aktifleştirdiğimizde pencereler arası geçiş yaptığımızda bekleme yaşamadan çalışmaya devam edebiliriz.
9. Yeniden oluşturmada doğrulama (Bknz madde 4) aktif olsa bile büyük montaj modunda devre dışı bırakılır.
10. Performansı arttırmak için görüntü kalitesini fark edilmeyecek şekilde düşürür.
DIŞ REFERANS AYARLARI
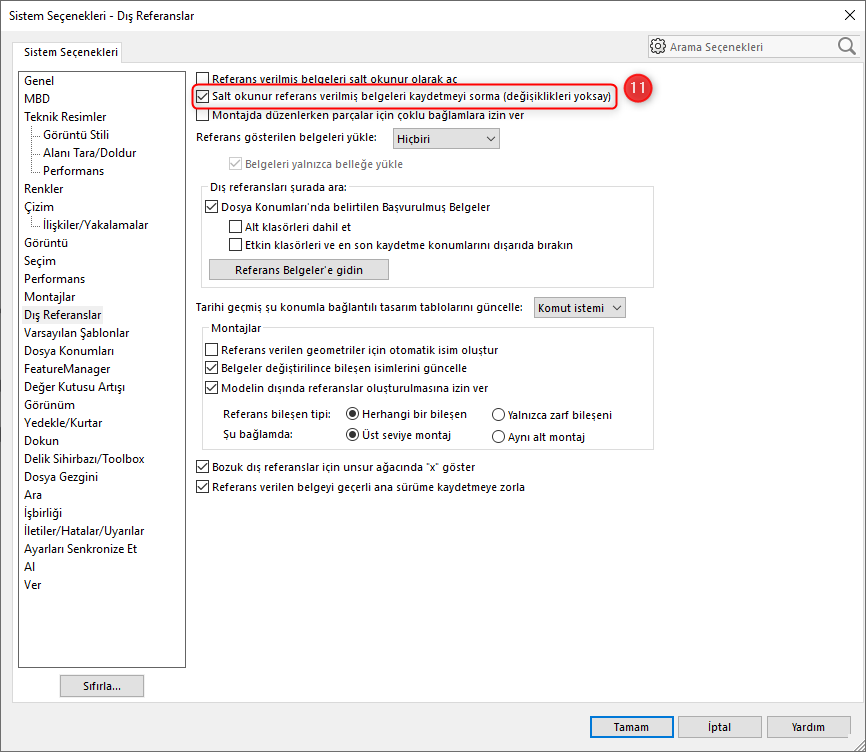
11. Üst belge (ana montaj) kaydedilirken veya kapatılırken, onun salt okunur, referans aldığı belgeler üzerinde hiçbir işlemin yapılmayacağını belirtir. Böylece montajı kaydederken, salt okunur alt montaj ve parçaların kaydedilmesi sorusunu görmezsiniz. Bu ayarı kullanırken montaj ortamından salt okunur bir alt parça üzerinde değişiklik yapmamanız gerekir. Birbirine referanslı parçalar, montaj referanslı parçalar kullanıyorsanız bu ayar salt okunur dosyaların güncellenmemesine sebebiyet verebilir.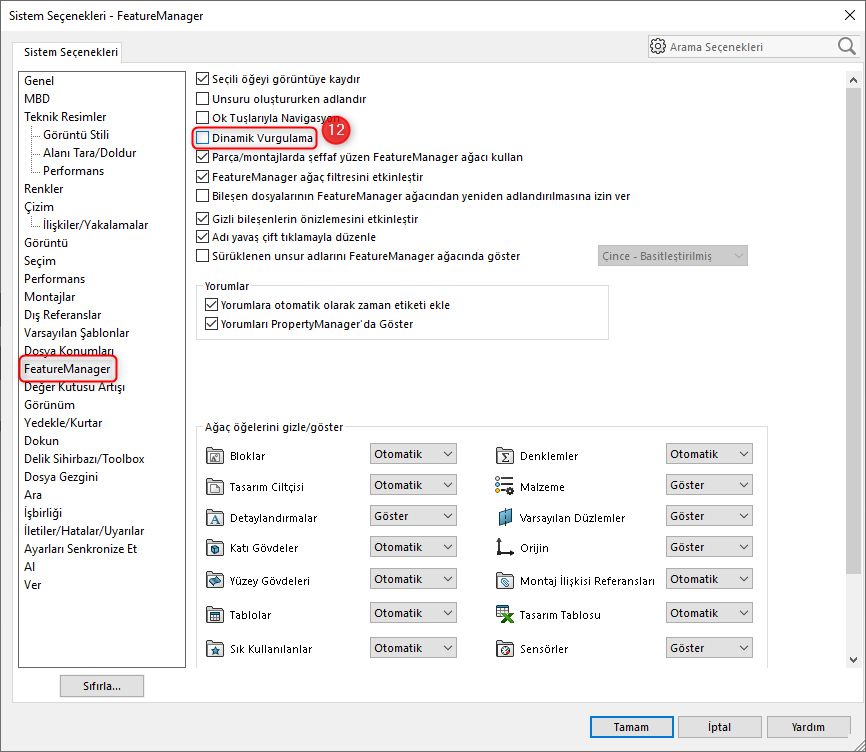
12. Fare imleci FeatureManager (Unsur Ağacı) öğelerinin üzerinden geçerken grafik alanındaki geometri (kenarlar, yüzler, düzlemler, eksenler vb.) turuncu renk ile vurgulanır. Çok fazla yüzü, kenarı olan motor, redüktör vb gibi elemanların üzerinden fare ile geçince tüm kenar ve yüzlerin oluşmasını bu ayar sağlar. Ancak bu durum unsur ağacı üzerindeki gezinme performansını aşırı derecede olumsuz etkileyebilir. Büyük montajlarda bu ayarın kapatılmasını öneririz. Bu ayar pasif olduğunda parçayı bulmak için unsur ağacında üstüne tıklayın, grafik ekranda parçanın koyu mavi renkle renklendirildiğini görebilirsiniz.
İLETİLER ve HATA MESAJLARI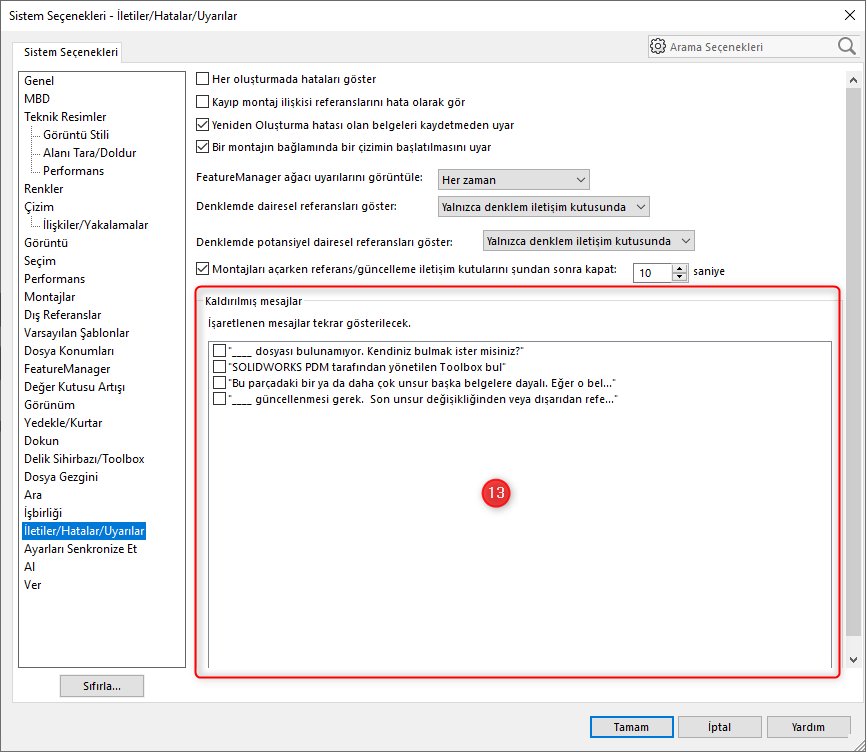
13. SOLIDWORKS ile çalışırken bazı hata mesajlarının altında “bir daha gösterme” kutucuğu bulunmaktadır. Bu kutucuğu işaretlediğiniz hata mesajlarını bu alanda görebilirsiniz. Olası hataları önceden engelleyebilmek adına programın uyarılarını kapatmamanızı ve “bir daha gösterme” kutucuğunu kullanmamanızı öneririz. Dolayısıyla “Kaldırılmış Mesajlar” alanındaki tüm uyarıları kaldırmanızı öneririz.
BELGE ÖZELLİKLERİ
Belge özellikleri her açılan belge için ayrı olarak yapılmalıdır. Yapılan ayarın sonrasında tüm belgelerde geçerli olması için şablon olarak kaydedilmesi gerekir. Ancak önceden kaydedilmiş belgeler bu ayardan etkilenmeyeceği için eski belgeler teker teker kontrol edilmelidir. Yapılan ayarları eski belgelere yansıtmak için hazırlanmış bazı Makro çözümlerinden faydalanabilirsiniz. Bunu için teknik ekibimiz ile iletişime geçebilirsiniz.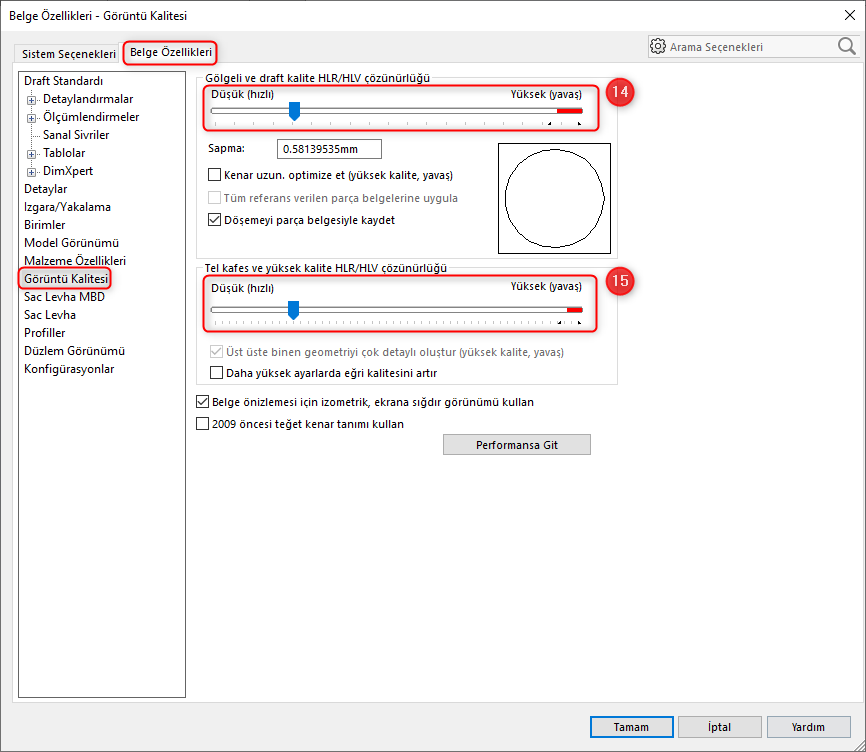
14. Yaptığımız tasarımların ekranımızda görünmesi için SOLIDWORKS arka planda üçgen geometriler oluşturur. Aşağıdaki resimde görebileceğiniz gibi üçgen sayısı arttıkça görüntü kalitesi artar, ancak bununla beraber hesaplama süresi ve dosya boyutu da artış gösterir. Detay seviyesini düşürerek daha performanslı çalışabilirsiniz. Bu üçgen geometrilerin çözünürlük ayarları parça ve montaj şablonu içindedir. Ayarları saklamak için şablon olarak kaydetmek gerekir.
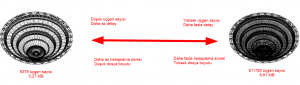 15. Tel kafes ve yüksek kalite HLR/HLV çözünürlüğü ayarıdır. Görüntüleme performansı için bu ayarı da mümkün olduğunca düşük seviyelerde tutmanızı öneririz.
15. Tel kafes ve yüksek kalite HLR/HLV çözünürlüğü ayarıdır. Görüntüleme performansı için bu ayarı da mümkün olduğunca düşük seviyelerde tutmanızı öneririz.

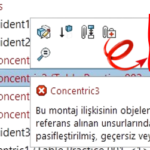
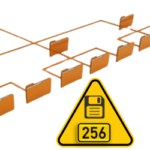
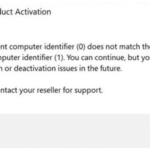
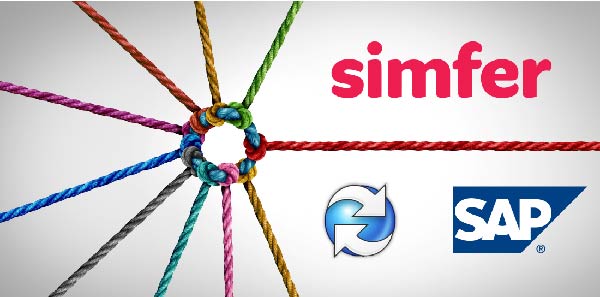
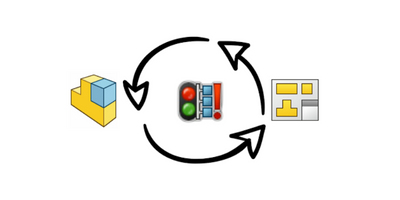


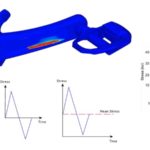

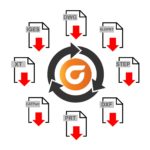





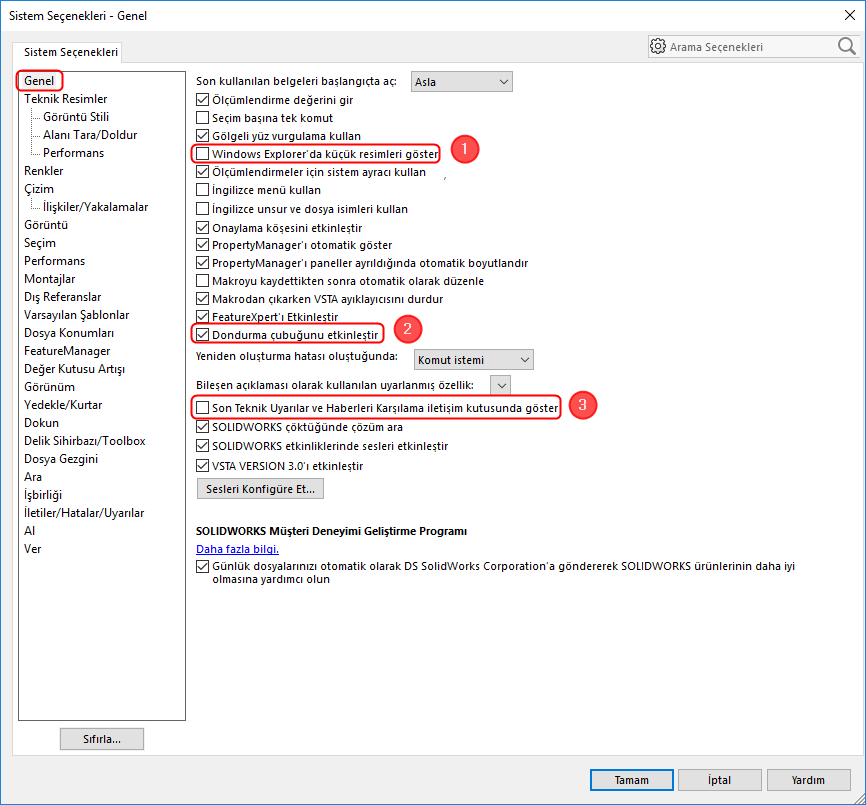





Faydalı bilgiler için teşekkürler..
İlginiz için teşekkürler
Solid için ekran kartlı bir laptop şartmı
Merhaba, Harici ekran kartı olmadan SOLIDWORKS içerisinde sağlıklı çalışabilecek düzeyde bir performans alamazsınız.