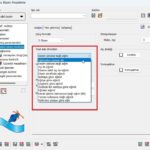Son güncelleme: 04.04.2023
SOLIDWORKS’te bazı dosyaların neden renkli ve desenli arka planları olduğunu ve bazen de sadece beyaz olduklarını hiç merak ettiniz mi? Bunun nedeni, birinin dosyayı kaydederken bir SOLIDWORKS arka plan rengi veya sahnesi kullanmasıdır. Aslında renkli arka plan dosyayla birlikte kaydedilebilir. SOLIDWORKS’ünüzü yeni dosyalar için belirli bir renk kullanacak şekilde ayarlamak istiyorsanız bunu Sistem seçeneklerinizden ayarlayabilirsiniz. Peki bu ayarı nasıl yapabiliriz?

Bazı tasarımcılar SOLIDWORKS’te bembeyaz bir arkaplanda çalışmak istemezler. Bunun nedeni beyaz arkaplanın belirli bir zaman sonra gözlerin yorulmasına sebep olmasıdır. Bu nedenle farklı renklerde daha hafif ve sıcak tonlarda bir arkaplan uygulayarak hem gece hem de gündüz mesailerinde erken yorulmaların önüne geçilebilir.

Yukarıda gördüğünüz arkaplan görünüm ayarınızı görünümler menüsünden değiştirdiğiniz takdirde yapılan ayar sadece belgeye özgü şekilde kalır. Buradaki ayar SOLIDWORKS’te 2. bir belge açtığınızda geçersiz olur ve yine varsayılan arkaplan görünümü ile çizime başlarsınız.
Burada SOLIDWORKS programını her açtığınızda aynı arkaplanı getirebileceğimiz bir ayar bulunuyor.
Sistem Seçeneklerinizdeki Renkler bölümü içerisine girelim.
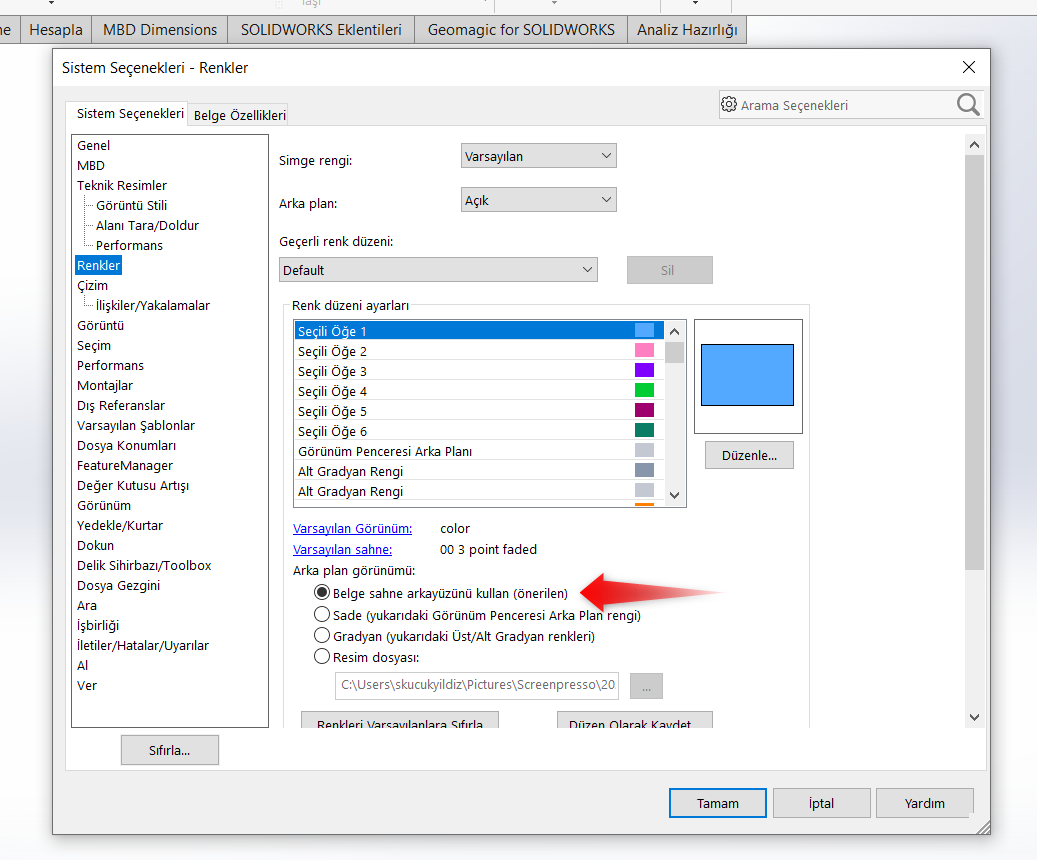
Standart olarak bu ayar Belge sahne arkayüzünü kullan olarak seçilidir.
SOLIDWORKS arka plan renginin ayarlanması, Renk düzeni ayarları ile bağlantılı olarak Arka plan görünümü bölümünde gerçekleştirilir. Renk şeması ayarları ile SOLIDWORKS’te değiştirilebilen herhangi bir renk burada bulunabilir ve değiştirilebilir. Bu nedenle renk şeması ayarlarında hangi rengin değiştirileceğini belirlemek için öncelikle Arka Plan Görünümümüz için ne istediğimize karar vermemiz gerekiyor. Çünkü her ayar renk düzeni içerisinde bulunan bir objeye verilmiş rengi içermiyor.
Belge sahne arkayüzünü kullan: Açtığınız belgenin şablon ayarlarında hangi arkaplan ayarı bulunuyorsa o ayarı karşınıza çıkaran seçenektir. SOLIDWORKS’teki standart şablon arkaplanı soluk 3 nokta şeklindedir. Bu nedenle özellikle bir belge arkaplanı ataması yapılmamışsa arkaplan aşağıdaki şekilde gelir.
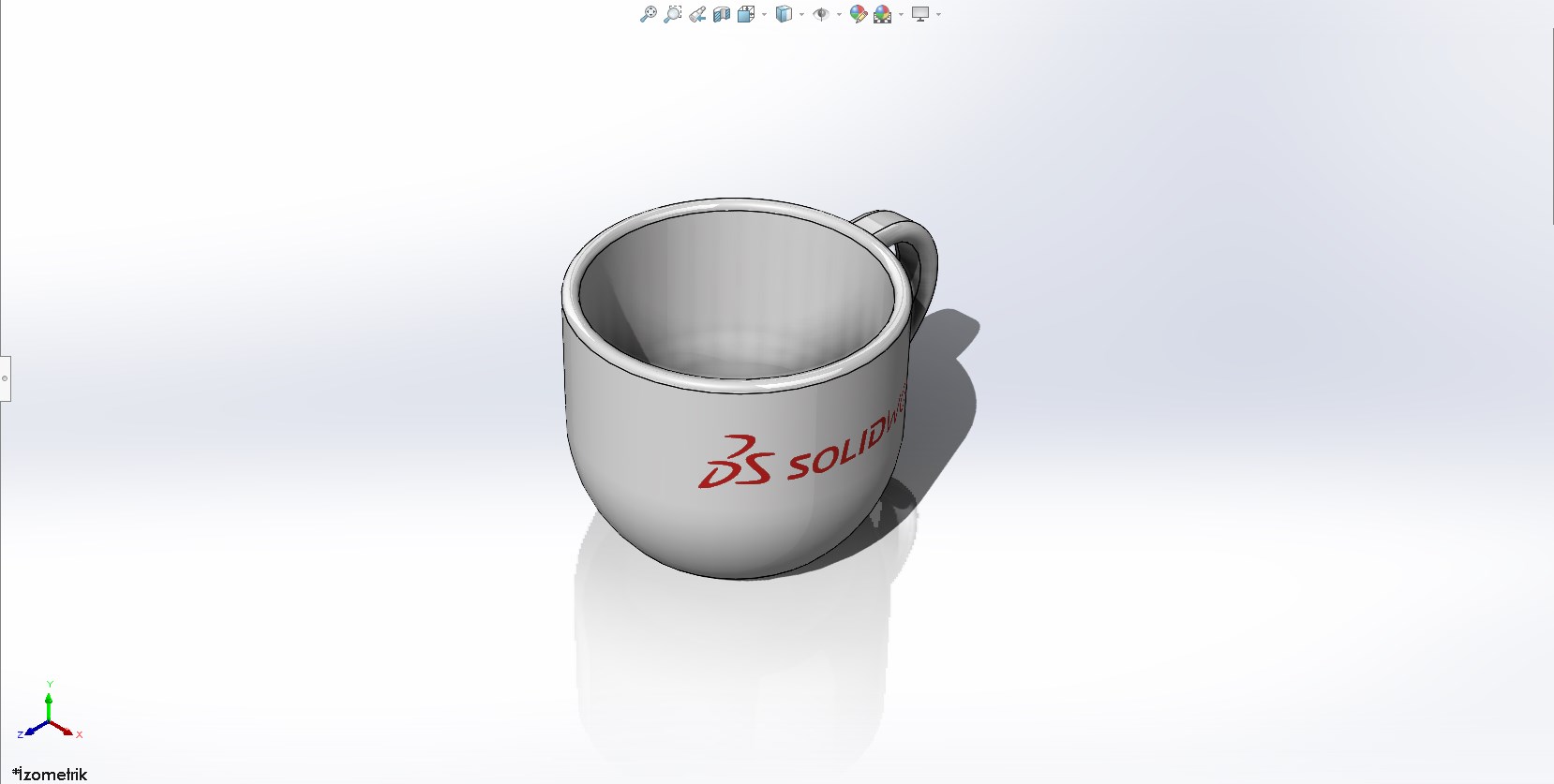
Sade: Yukarıdaki renk düzeni ayarlarında görünüm penceresi arkaplanı rengi ne olarak ayarlanmışsa o şekilde bir arkaplan görüntüsü verir.

Gradyan: Yukarıdaki renk düzeni ayarlarında alt gradyan rengi ne olarak ayarlanmışsa o şekilde bir arkaplan görüntüsü verir.
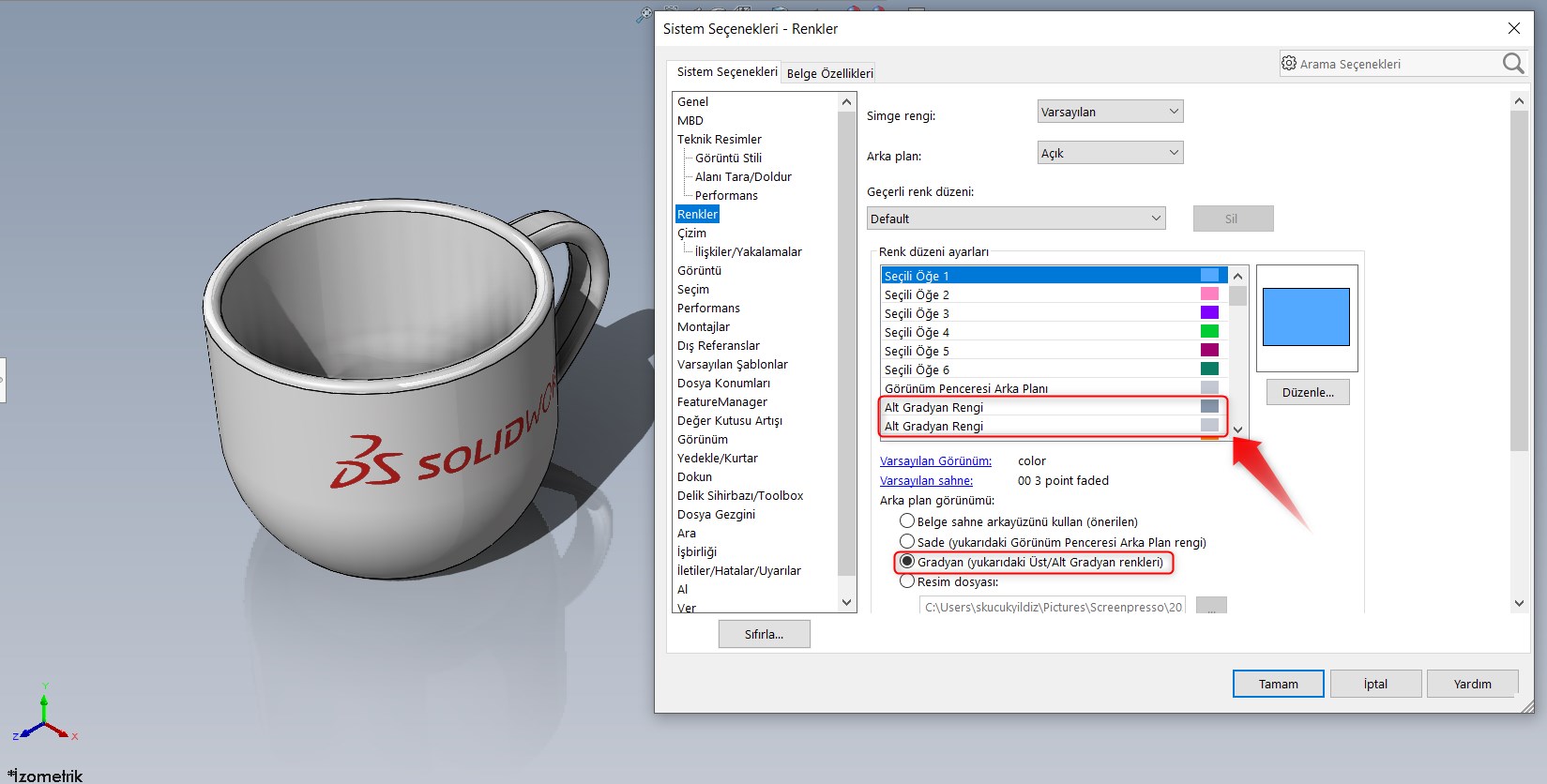
Resim Dosyası: Doğrudan seçtiğiniz resmi arkaplana atarak o şekilde tasarım yapmanızı sağlar. 3 nokta butonuna basarak farklı bir resim seçebilirsiniz.
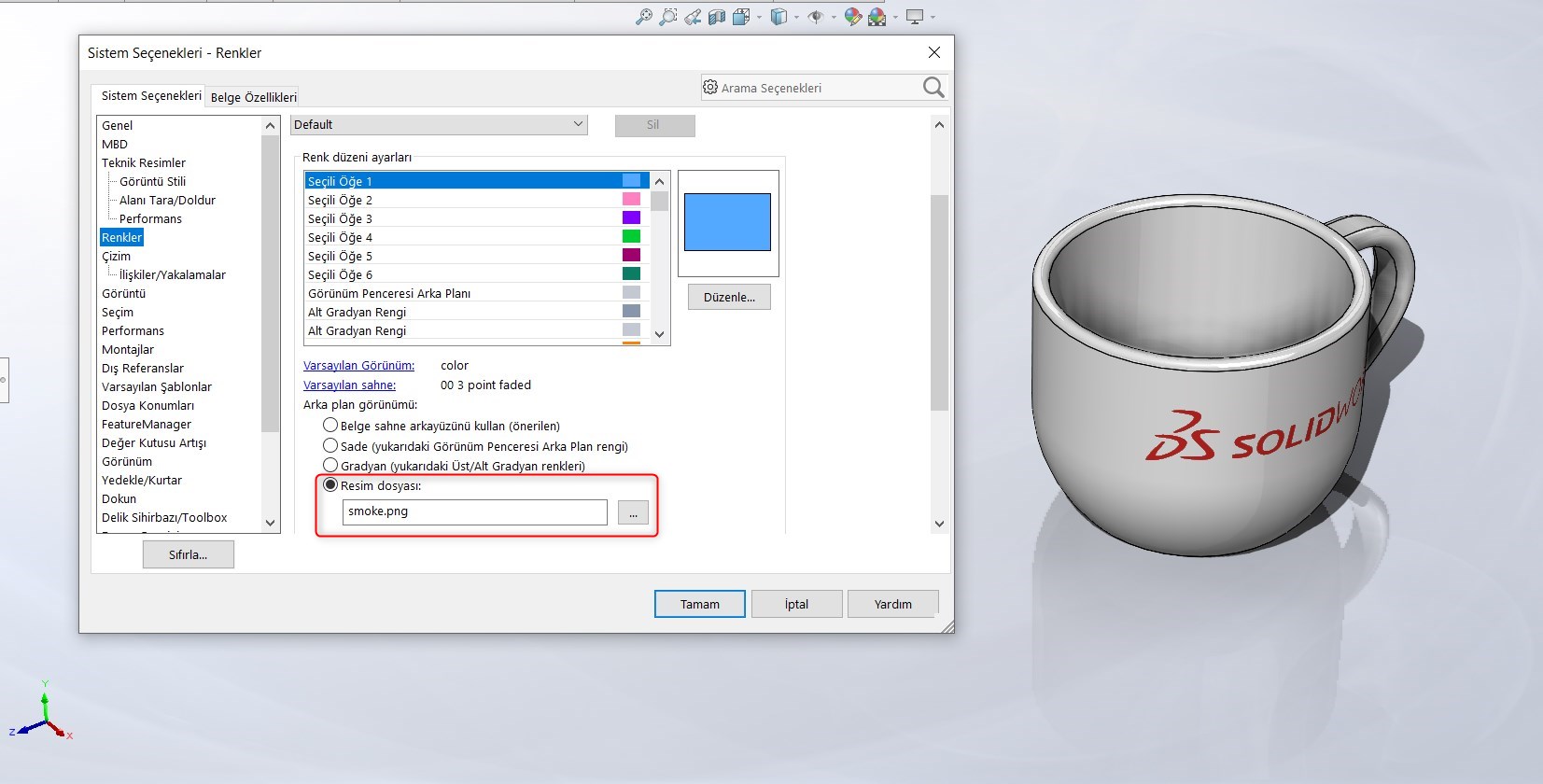
Burada aşağıdaki görselde gördüğünüz Varsayılan görünümü ayarlamak için Görev Bölmenizde Görünümler altında beğendiğiniz sahneyi seçip, ardından istediğiniz sahneyi varsayılan olarak ayarlamak için sahneye sağ tıklayarak varsayılan yapabilirsiniz. Bu şekilde yaptığınız takdirde o sahne artık sizin standart arkaplanınız olarak kaydedilecektir.

Burada varsayılan olarak seçtiğimiz arkaplanın aşağıdaki görselde de görüldüğü üzere değiştiğini görebilirsiniz.

Arka plan ve sahne seçimlerinizi ve ayarlamalarınızı dilediğiniz şekilde özelleştirerek istediğiniz görsel özellikleri çalışma ekranınıza aktarabilirsiniz.