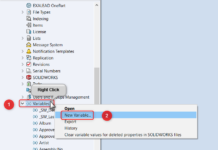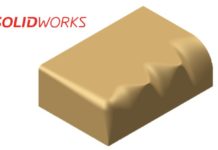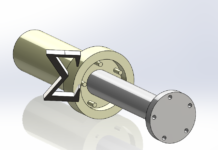Son güncelleme: 22.08.2023
Çoğaltma seçenekleriyle beraber gelen değişken çoğaltma komutu sayesinde tasarımlarınız üzerinde seçebileceğiniz belirli ölçülerde değişiklik yaparak çoğaltma işlemi yapabilirsiniz.
Bunun için öncelikle çoğaltılacak unsura referans dönme açısı verebilmek için oluşturulan yüzeyine açı değeri oluşturacak bir çizim oluşturuyoruz. Bu yardımcı çizgi ile slotumuzun merkez çizgisi arasını ölçülendiriyoruz.
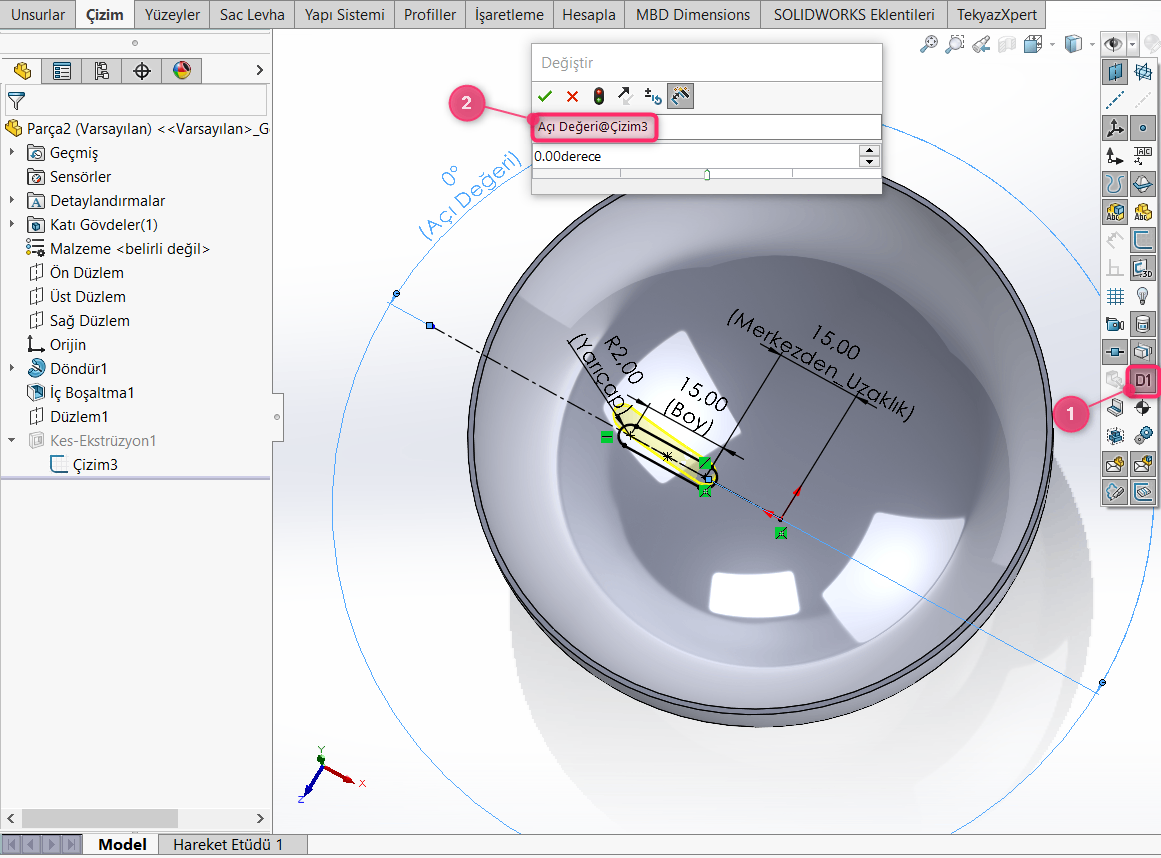
Buradaki tasarım üzerine oluşturduğumuz yuva(slot) kesiminin ölçülerini girdikten ve ölçüleri isimlendirdikten sonra kesme unsurumuz değişken çoğaltma işlemine hazır hale geliyor. Burada ölçüleri isimlendirmek, ileriki seçimlerde ölçüyü bulma adına bizlere daha kolay bir görünüm sağlıyor.
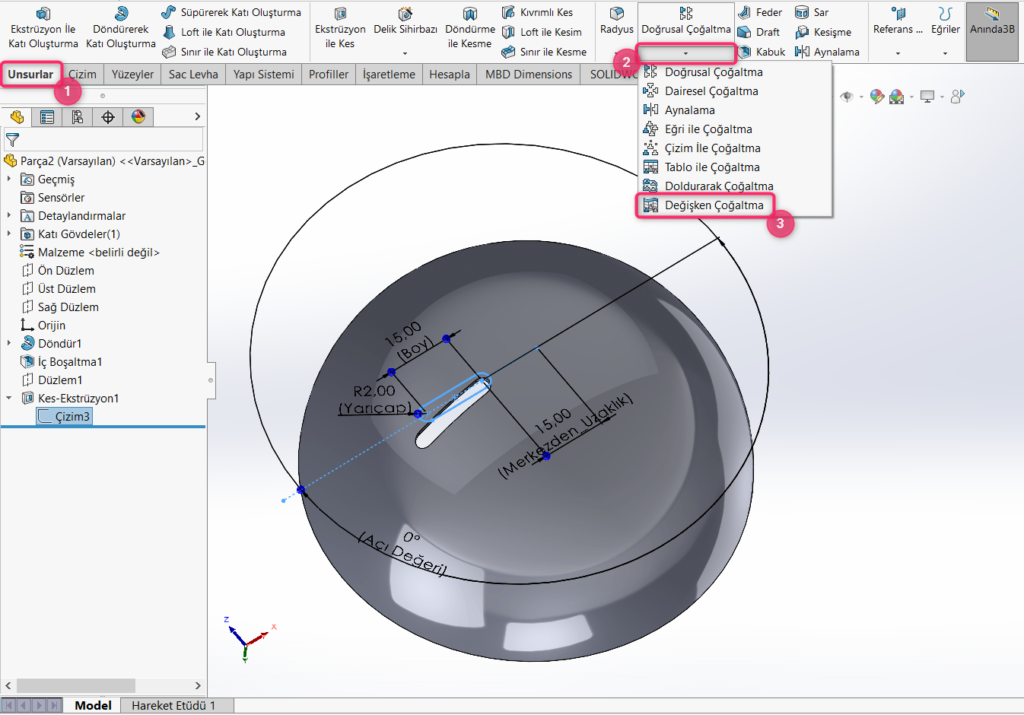
Unsurlar/Çoğaltma alt sekmesi/Değişken Çoğaltma komutuna giderek aşağıdaki seçim ekranı ile karşılaşıyoruz.
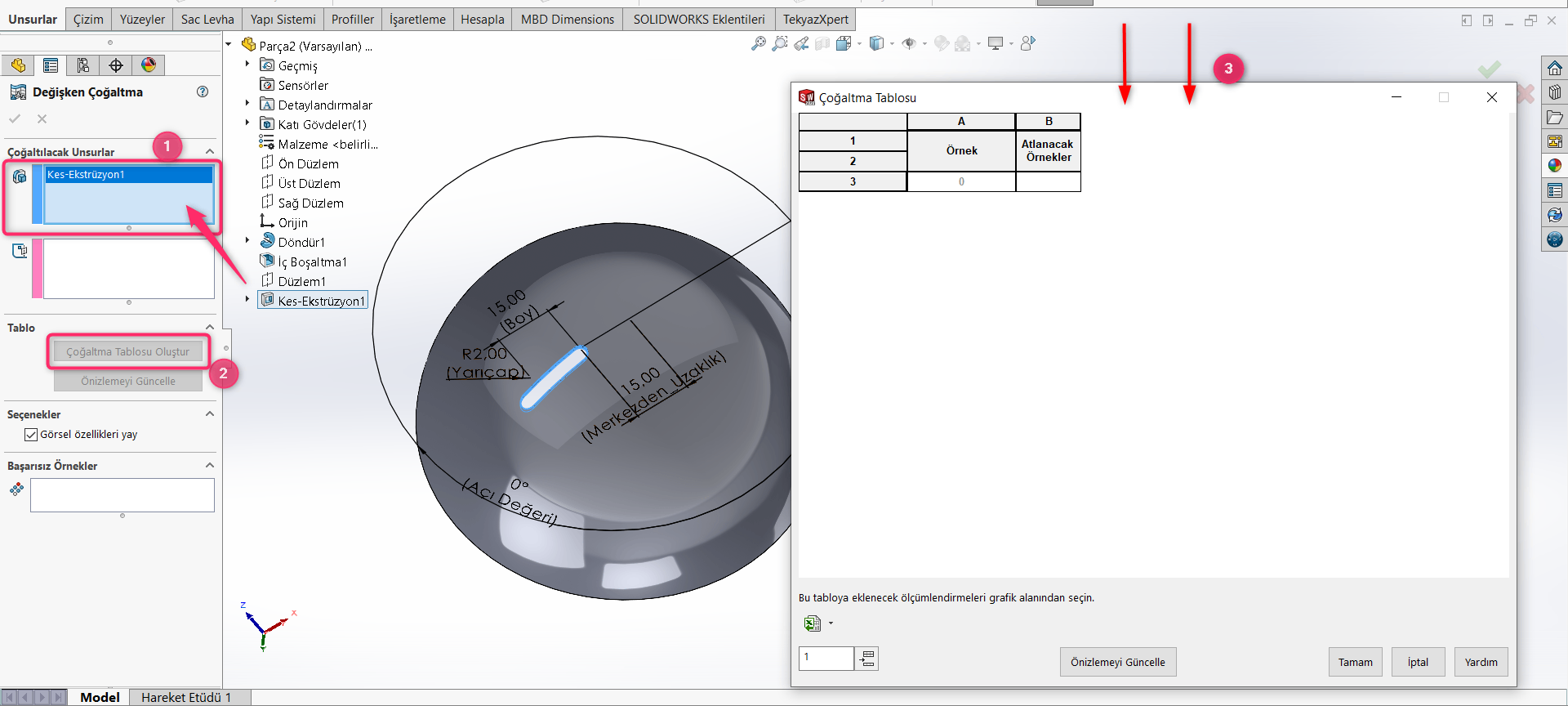
Komutu aktifleştirdikten sonra Çoğaltılacak unsurlar sekmesine kesim işlemi yaptığımız slot unsurunu ekliyoruz. Referans geometri ölçülerimiz unsurumuza bağlı ölçüler olduğu için altındaki Çekirdekleri uygulamak için referans geometrisi sekmesini boş bırakıyoruz.
Çoğaltma tablosu oluştur sekmesine tıkladıktan sonra sağdaki gibi bizi çoğaltma tablosu karşılıyor. Bu tablo üzerinde oklarla gösterilen yerlere değişken olarak belirlemek istediğimiz ölçüleri ekliyoruz.
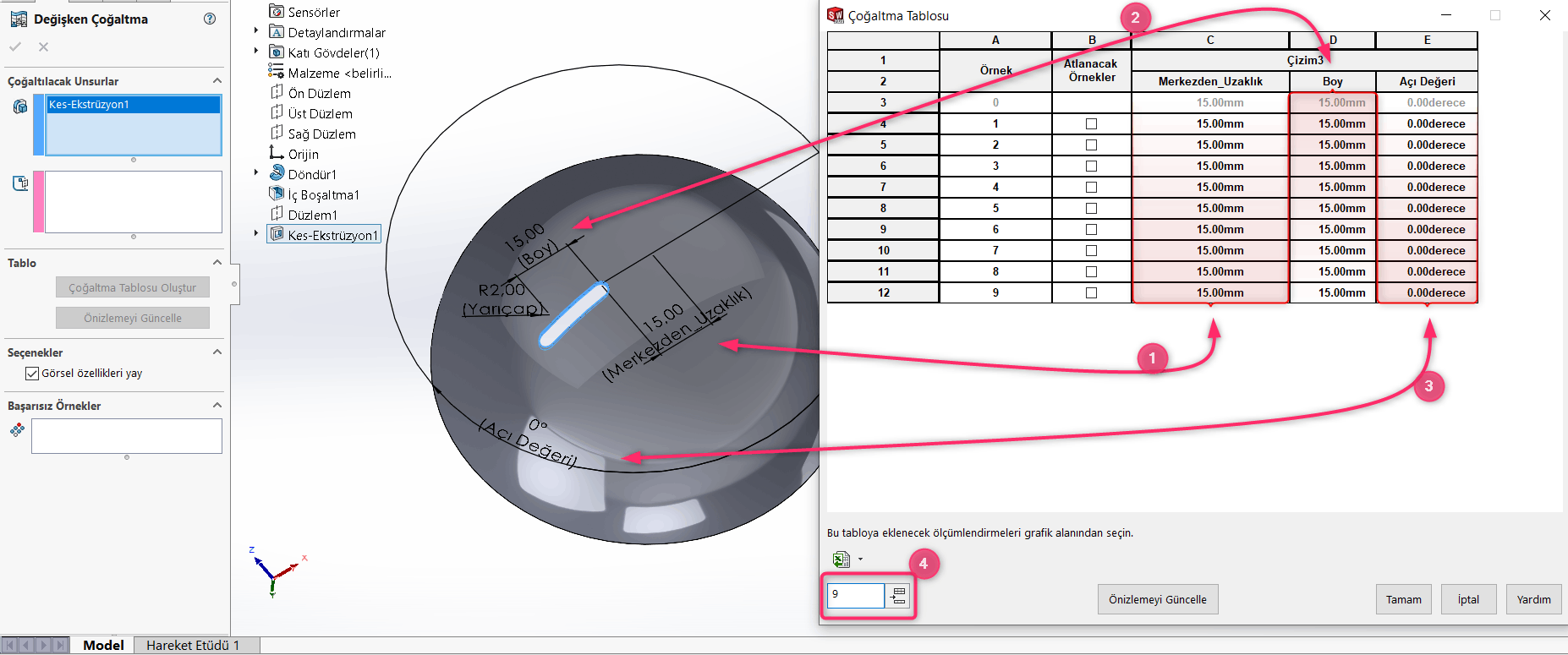
Üzerine tıklayarak tabloya eklediğimiz ölçülerimizi seçtiğimiz sıraya göre sütun olarak ekledik. (Bu adımda üzerine tıklayarak seçemediğimiz ölçüleri bir önceki komut ekranında çekirdek referans geometrisi olarak eklememiz gerektiğini ve unsur ile referanslı bir ölçü olması gerektiğini hatırlatalım.) Daha sonradan çoğaltılacak unsur adedini resimde gösterilen 4. adımdaki konuma girdik. Burada önceden hazırlamış olduğumuz Excel tabanlı satır ve sütunlarla beraber de çoğaltma tablosu oluşturabilmekteyiz.
Değişkenlik göstermesini istediğimiz ölçüleri ve çoğaltma adedini girdikten sonra ölçüleri değiştirmeye hazırız.
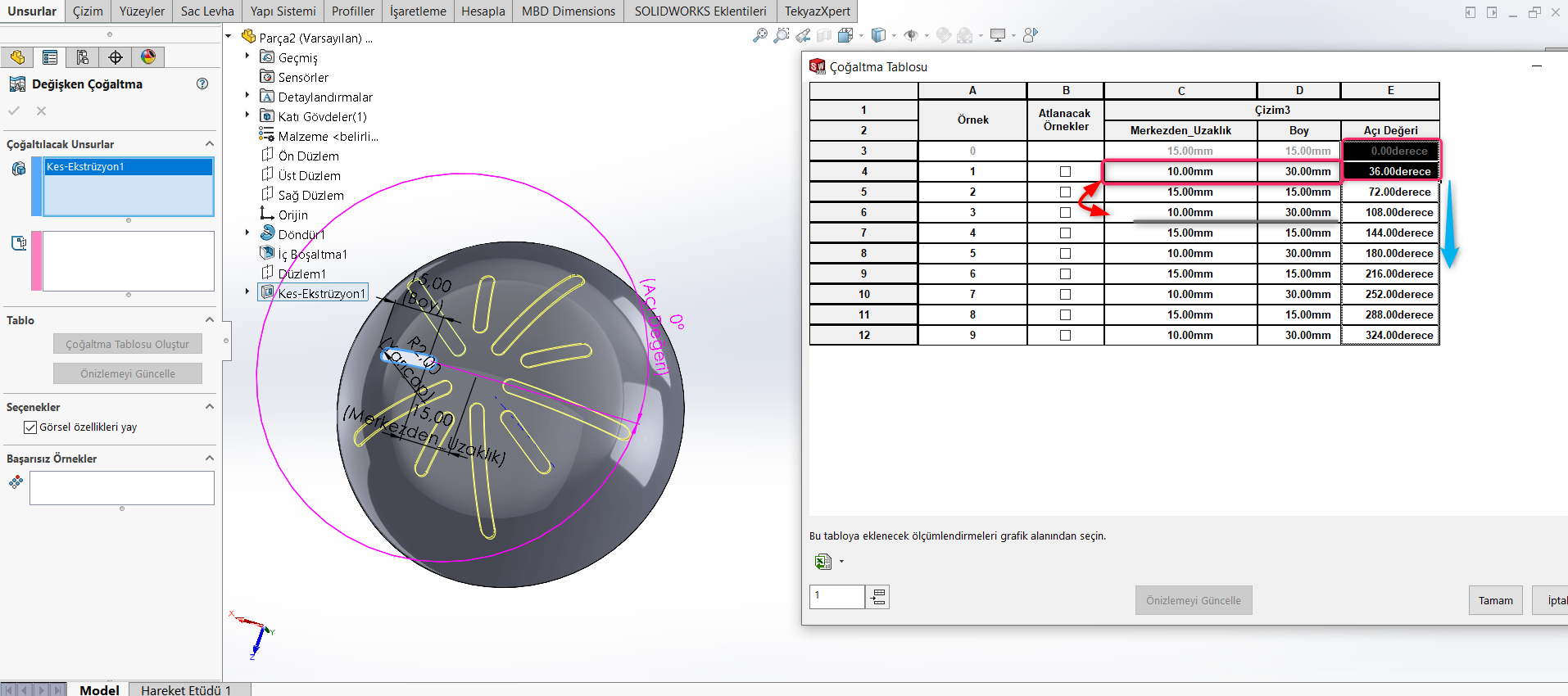
Tablo üzerinde Merkez Uzaklık ve Boy ölçü değerlerini girdikten sonra bu satırları birer satır boşluk bırakacak şekilde kopyalayıp yapıştırıyoruz. Tüm unsur çoğaltmalarının ardışık açı değerinde artması için alt alta olan iki satır seçilip sağ alt yanında oluşan + işareti ile beraber sütun sonuna kadar devam ettiriyoruz. Oluşan çoğaltmaları görmek için tablonun alt kısmında bulunan Önizlemeyi Güncelle ikonuna tıklıyoruz.
Tabloyu ve komutu onayladıktan sonra değişken çoğaltma işlemimizi tamamlamış oluyoruz. Tasarıma görünüm ve sahne ekleyerek detaylandırabiliriz.

Değişken Çoğaltma komutu ile beraber tasarımlarınızda estetik görünümler sağlayabilirsiniz.