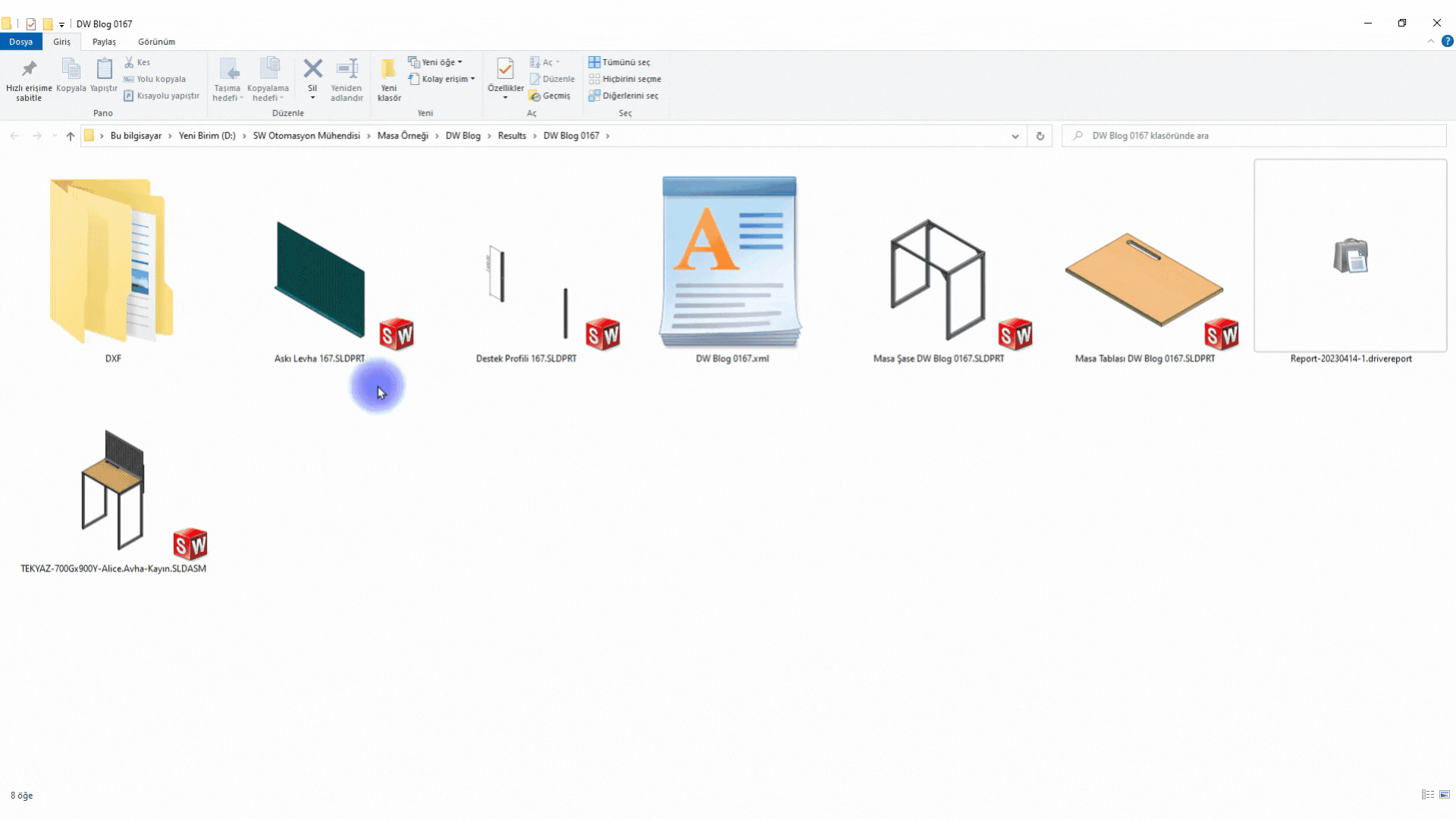Bir önceki DriveWorks Solo ile Parçaları Otomatik Değiştirin! isimli blog yazımızda bir masanın parçalarını otomatik olarak değiştirmiştik. Bu blog yazısında ise kurallara dayalı benzersiz dosya isimlerini ve dosya konumlarını kontrol edeceğiz.
Dosya İsimlerini Kontrol Edin!
A. Müşteri Adını Kontrol Edin
DriveWorks Solo da form kontrolcüsüne girdiğimiz değerlere göre oluşan her yeni montaj için benzersiz bir isimlendirme kuralı oluşturacağız. Ama ilk önce Müşteri Adının girebileceği bir form kontrolcüsü oluşturacağız. Bu kontrolcü bize müşteriye ait bir bilgi verecek. Müşteri için gireceğimiz bu bilgiyi de Montaj ismine atayacağız.
1. Form Design (Form Tasarımı)
Müşteri Adını girebileceğimiz bir metin kutusuna ihtiyacımız var. Bunun için Form Design da yer alan Text Box kontrolcüsünü seçiyoruz ve MüşteriAdı adında bir kontrolcü oluşturuyoruz.
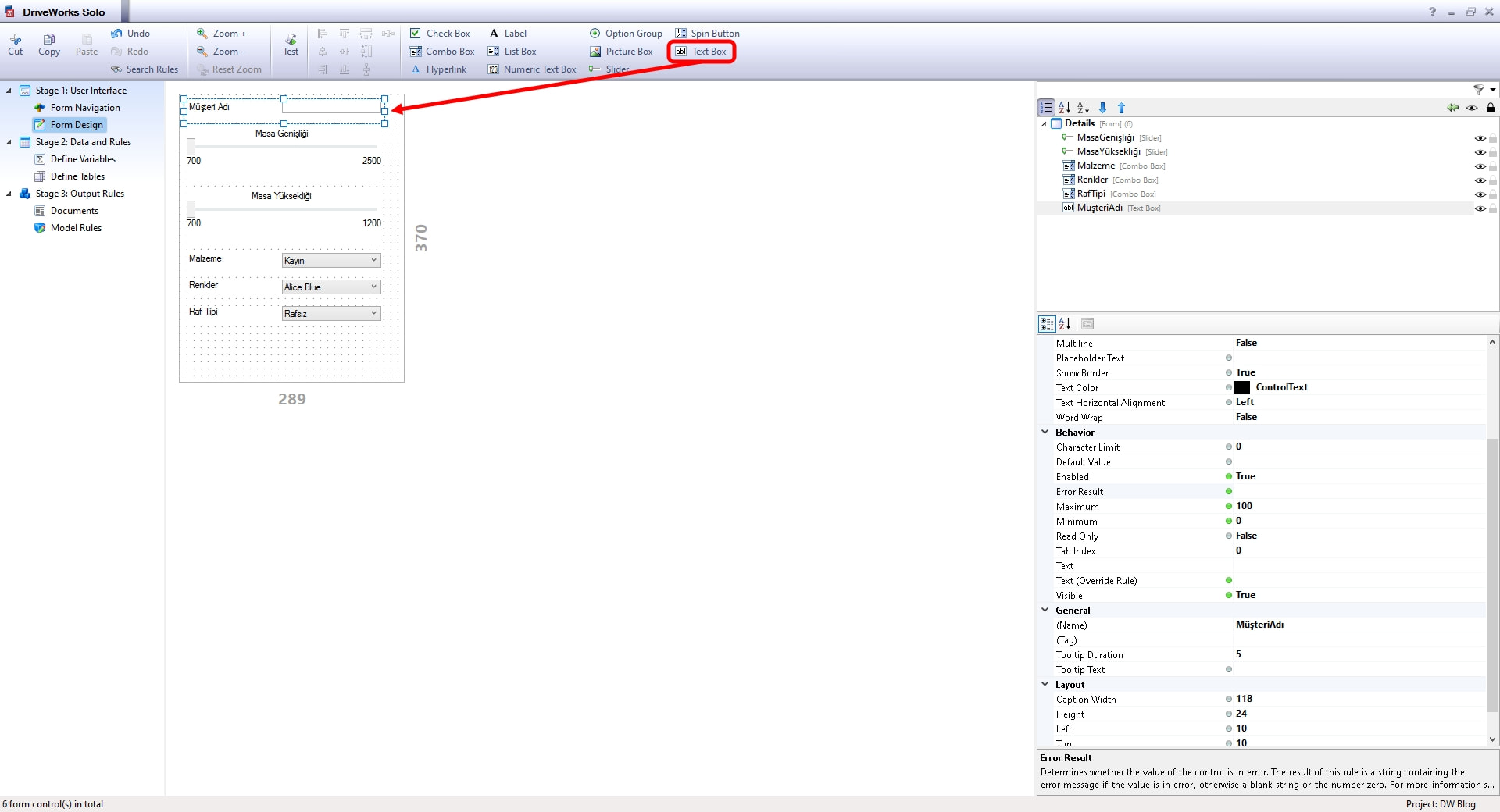
2. Model Rules (Model Kuralları)
Model Rules sekmesini açarak oluşturduğumuz Masa Montaj bileşenine ait kutucuğu işaretliyoruz. File Name (Dosya Adı) değerini seçiyoruz ve içerisine MüşteriAdıReturn form kontrolcüsü değerini yazıyoruz.

3. Run and Form Design (Projeyi Çalıştırma ve Form Tasarımı)
Projeyi çalıştırdığımızda Müşteri Adı Text Box’ına (Metin Kutusu) sayısal değer girebildiğimizi fark ediyoruz. Ayrıca Müşteri Adı girilmeden Projede Finish yapılmasına izin vermek istemiyoruz. Çünkü boş bir değer ile çalışmasına neden olabilir. Tüm bunların önüne geçmek için Project Designer a geri dönerek Form Design da yer alan Müşteri Adı metin kutusunu seçiyoruz ve Error Result ın içerisine aşağıdaki kuralı yazıyoruz.

Error Result özelliği projeyi çalıştırdığımızda belirttiğimiz kurallara göre bize bir uyarı verir. Gerekli şart sağlanmadığında ise Projeyi Finish yapmamıza izin vermez.
Yukarıdaki kural, Eğer Müşteri Adı Metin Kutusuna herhangi bir değer girilmez ise “Lütfen Müşteri Adını Giriniz” uyarısı ver ve Finish butonunu pasif yap, Değilse Eğer Müşteri Adı Metin Kutusuna girilen değer kontrol et değer Sayı ise “ Geçersiz Giriş, Lütfen Metin Giriniz” uyarısını ver ve Finish butonunu pasif yap değilse herhangi bir uyarı verme ve Finish butonunu aktif yap anlamına gelir.
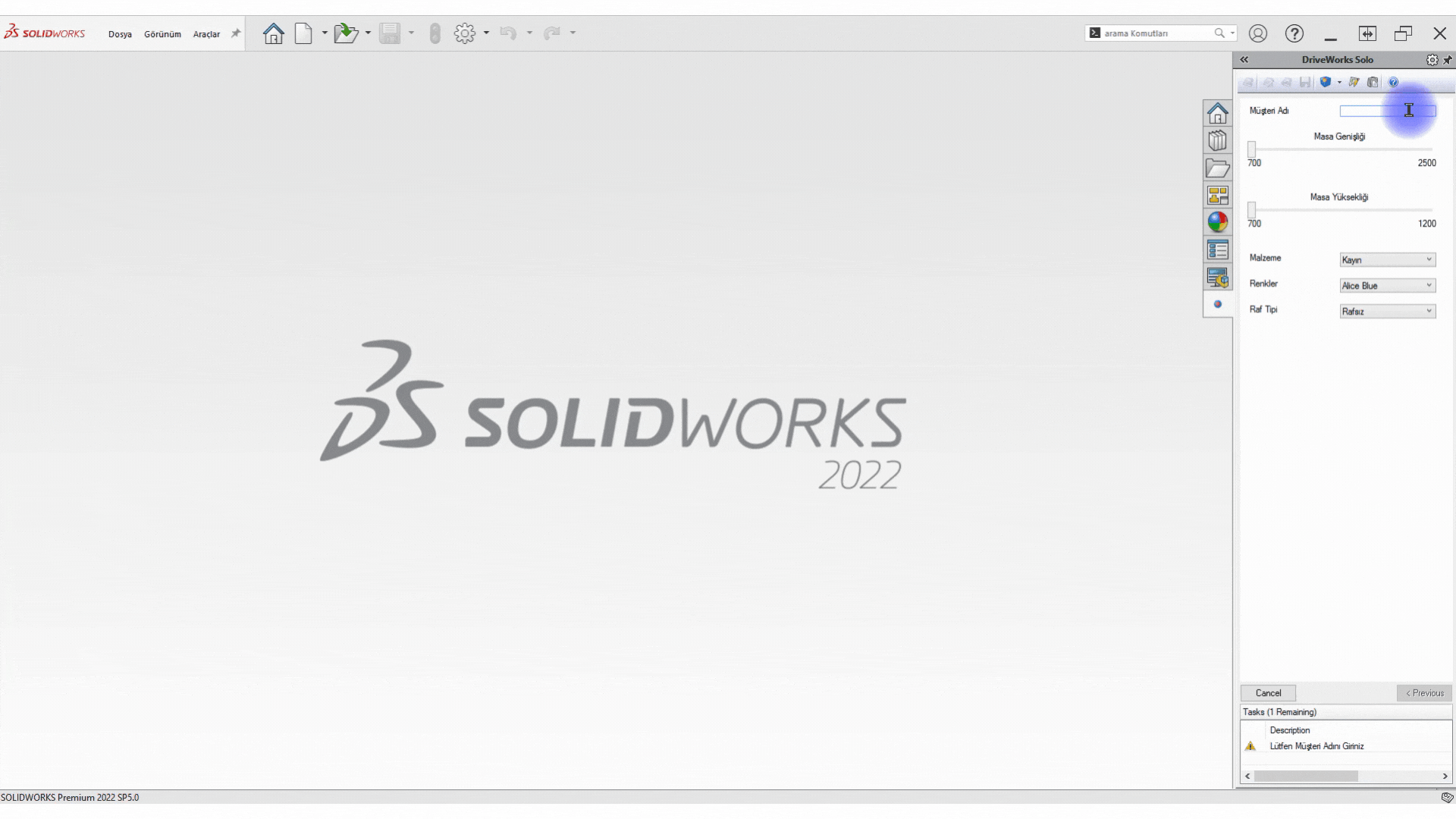
Müşteri Adı metin kutusuna Tekyaz yazdıktan sonra Finish e tıklıyoruz ve açılır pencereyi onaylıyoruz. Bu aşamada tıpkı Preview (Önizleme) modunda olduğu gibi seçtiğimiz değerlere göre yeni bir montaj oluşturulur. Finish ile Preview arasındaki en temel fark Preview yaptığımızda proje çok hızlı bir şekilde çalıştırılır ve dosyalar geçici olarak isimlendirilir. Bu isimlendirme örneğini aşağıdaki resimde görebilirsiniz. Ayrıca montaj ve parçalar bir klasöre kaydedilmez.
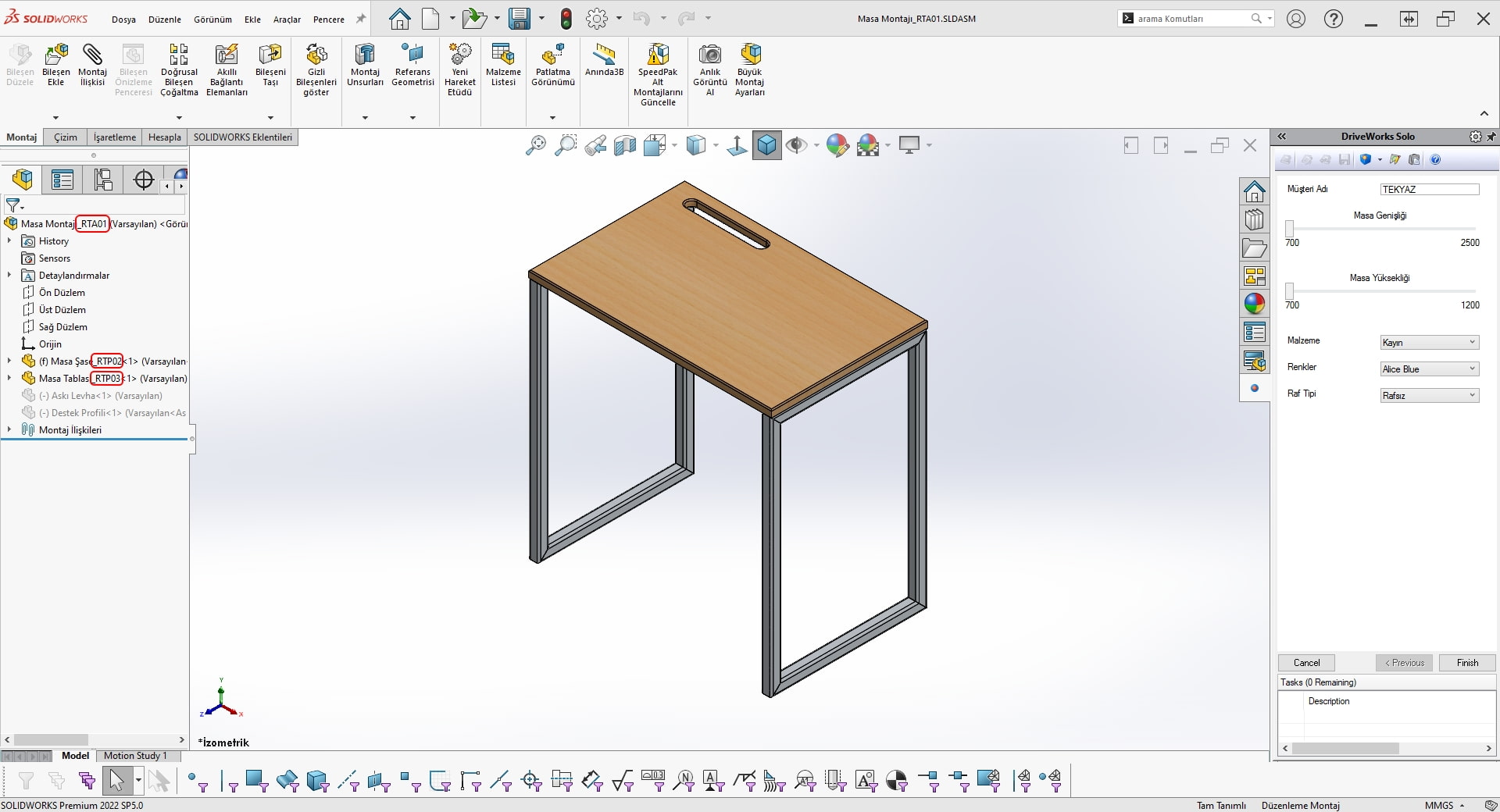
Finish yaptığımızda ise proje tüm parametreleri kontrol ederek çalıştırılır ve dosyalar belirttiğimiz kurallara göre belirli bir klasör içerisine kaydedilir.
Oluşturulan yeni montaja ait dosya adını incelediğimizde Masa Montaj Tekyaz adını aldığını görebiliriz.
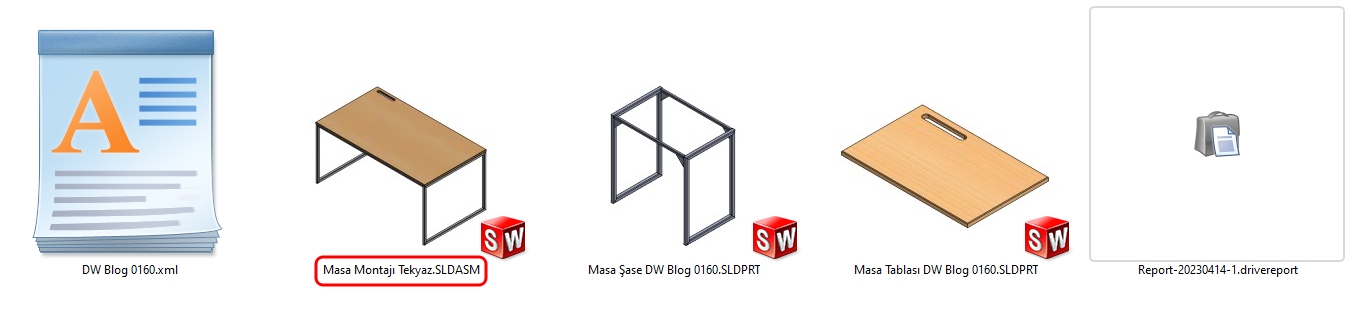
Bu adımda bizim istediğimiz varsayılan dosya adını hariç tutarak Tekyaz adında bir montajın oluşmasını sağlamak olacaktır. Bunun için Project Designer penceresine geri dönerek Model Rules sekmesini açıyoruz. Masa Montaj File Name ini seçiyoruz ve aşağıdaki kuralı yazıyoruz.
“*” & MüşteriAdıReturn
Bu kuralda yer alan * asıl değeri hariç tut anlamına gelir. Projeyi tekrar çalıştırdığımızda Montaj adının Tekyaz olarak değiştiğini görebiliriz.
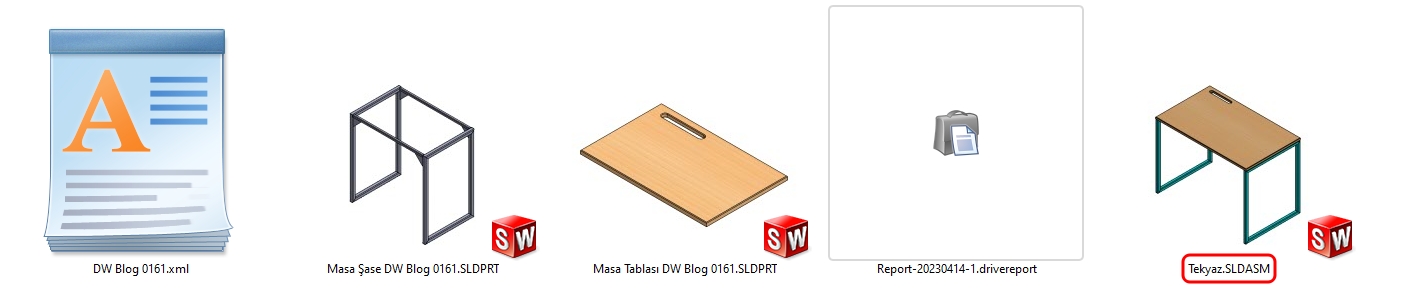
B. Sipariş Numarasını Kontrol Edin!
1. Model Rules (Model Kuralları)
Müşteri Adına ek olarak ürünün özelliklerini tanımlayacak bir sipariş numarası oluşturacağız. Bu sipariş numarası Masanın Genişliği, Masanın Yüksekliği, Şasenin Rengi, Raf Tipi ve Masanın Malzemesine ait kısaltılmış bilgileri içerecektir.
Model Rules sekmesini açarak Masa Montaj File Name i seçiyoruz ve içerisine aşağıdaki kuralı yazıyoruz.
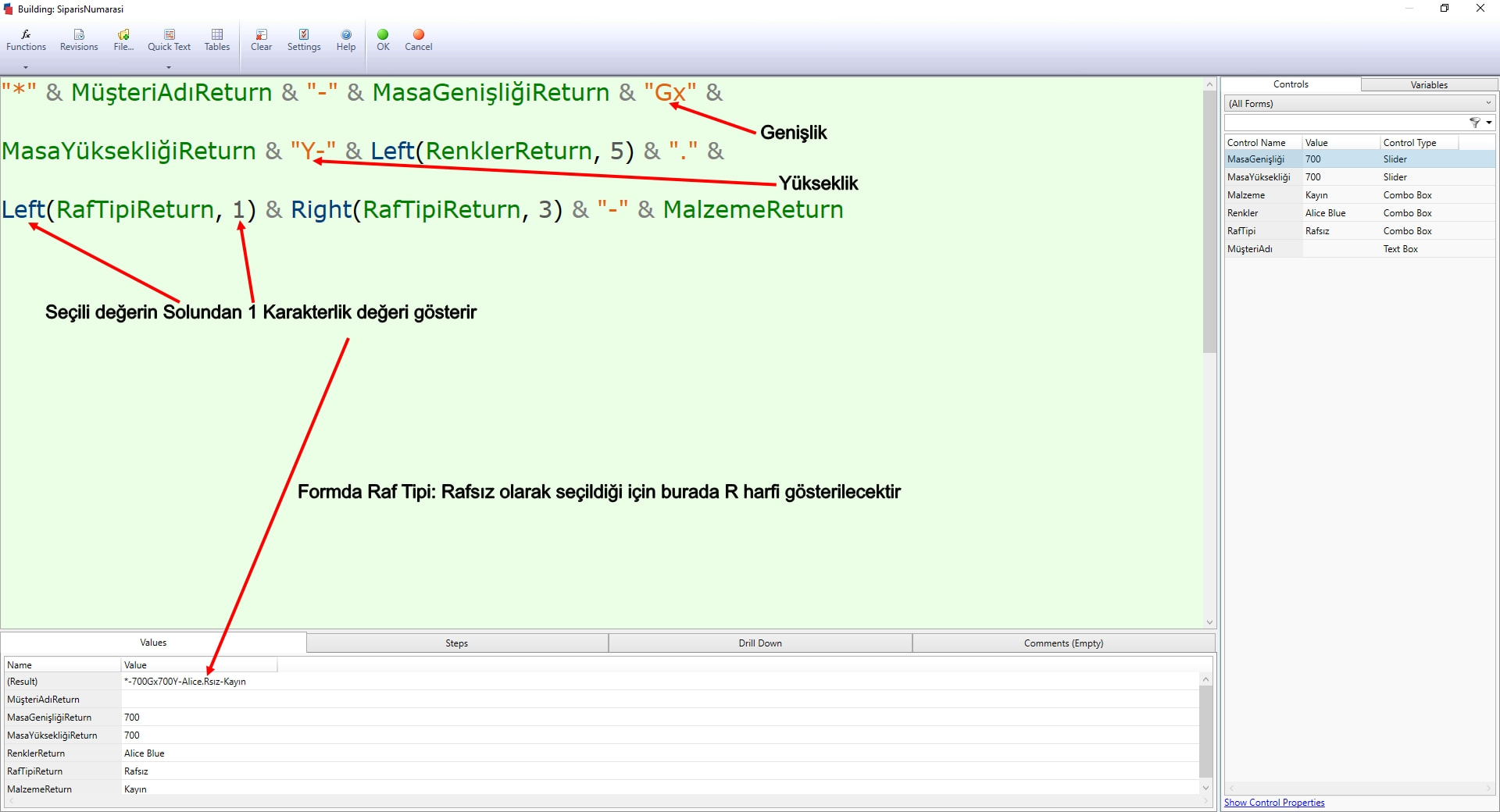
Yukarıdaki resimde Statik (Tırnak içerisinde yer alan değerler) değerler Dinamik (Form değerler, Değişkenler, Kurallar) değerlere bağlama için & işareti kullanılmıştır. Formda yapacağımız seçimlere göre dinamik değerler değişecektir. Bu sayede her bir Masa Montajı için benzersiz bir isimlendirme yapmış olduk.
Projenin devamında bu değerleri farklı yerlerde kullanacağız. Örneğin Teknik resimde Parça Numarası olarak kullanacağız. Bu yüzden tüm bu değerleri tek bir değer (Değişken) haline getirmemiz gerekiyor.
Bunun için CTRL+A ile tüm değerleri seçiyoruz ve sağ tıklayarak Extract Variable ı seçiyoruz ve ilgili alana SiparisNumarasi yazarak onaylıyoruz. Bu değer artık bir değişkene dönüştürülmüş oldu. Değişkenler DWVariable ön eki ile isimlendirilirler.
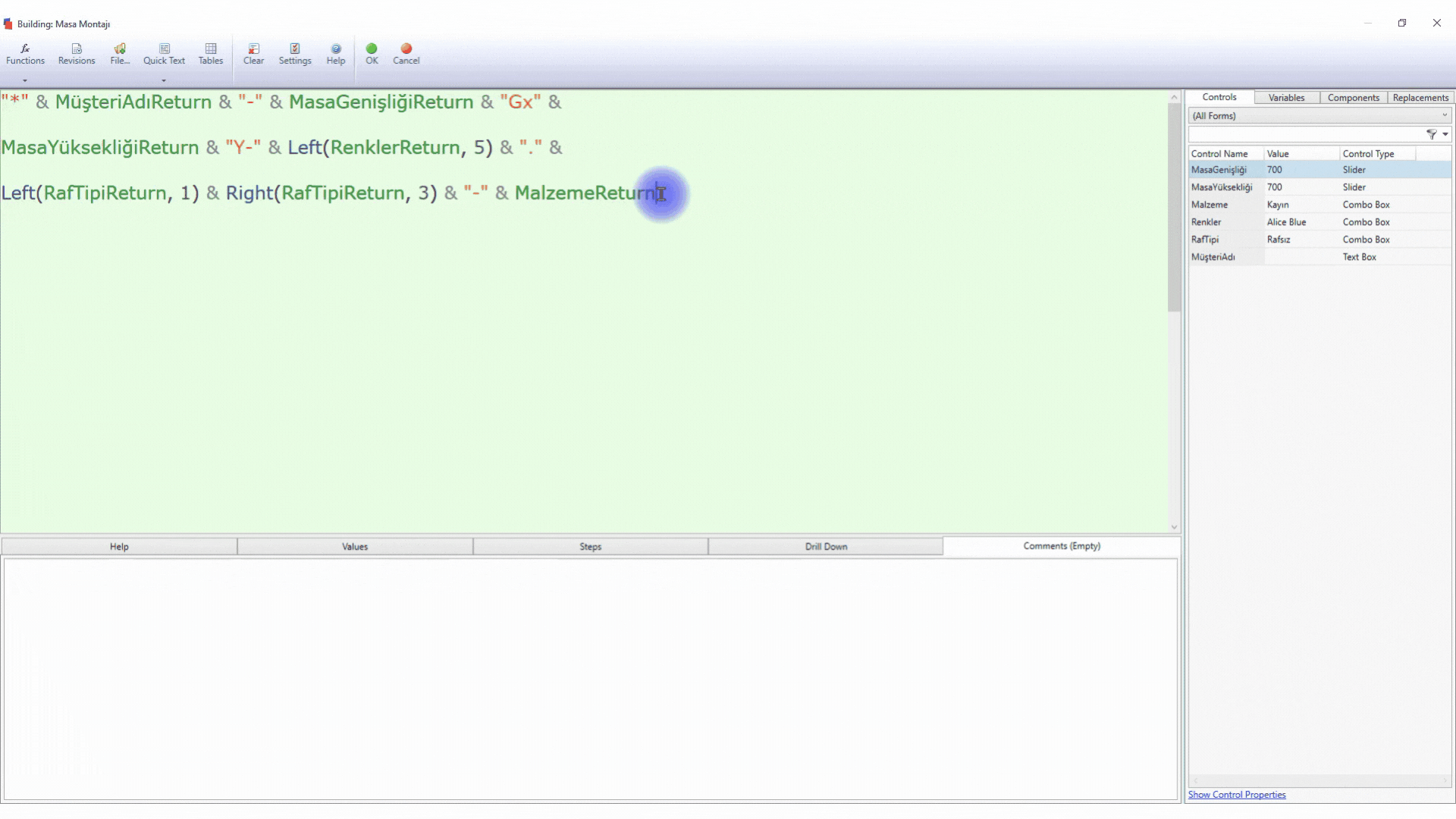
Oluşturulan ve oluşturulmak istenen tüm değişkenleri Project Designer da bulunan Stage 2 bölümünde yer alan Define Variables sekmesinde görebiliriz.
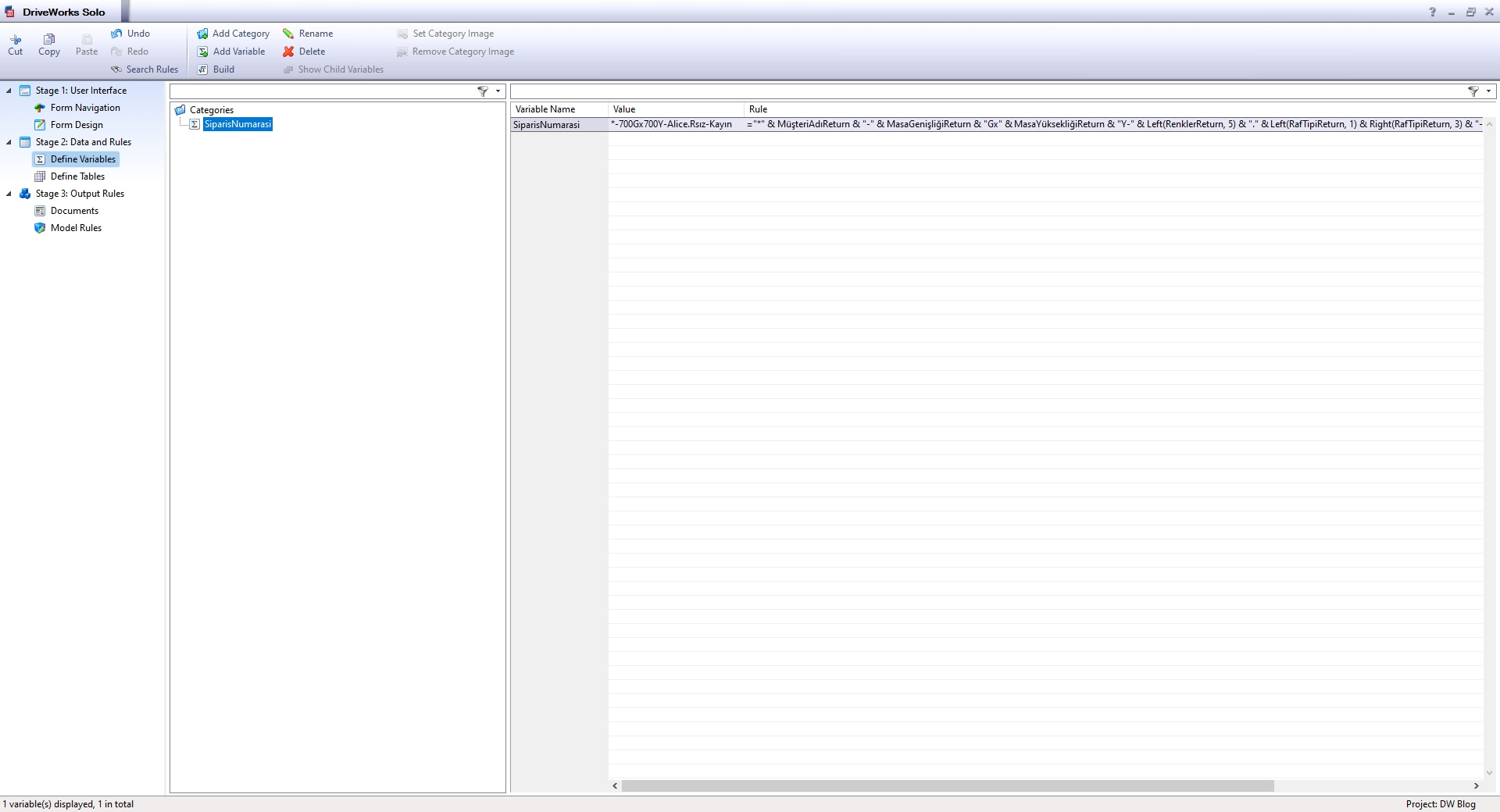
2. Run (Projeyi Çalıştırma)
Projeyi çalıştırarak yaptığımız işlemleri test ediyoruz. Yeni bileşenler oluşturulduğunda Sipariş Numarası değişkeni içerisinde yer alan değerlerin çalıştığını görebiliriz.

C. Dosya Konumlarını Kontrol Edin!
Projemiz içerisinde yer alan 2 parça Sac Metal olarak tasarlanmıştır. Bu parçaların üretim için açınımlarının olduğu DXF formatında dosyaları otomatik olarak oluşturmasını istiyoruz. Ayrıca oluşan bu dosyaların DXF adında bir klasöre kaydedilmesini de istiyoruz.
1. Capture (Yakalama)
DriveWorks Solo penceresinde yer Captured Models bölümünden Askı Levha parçasını çift tıklayarak açıyoruz. DriveWorks Solo penceresinde yer alan File Format bölümü seçiyoruz ve dosya formatları içeresinde DXF dosya formatının yanındaki kutucuğu With Rules (Kurala bağla) olarak ayarlıyoruz ve bu işlemi kaydediyoruz. Aynı işlemleri Bölmeli Raf parçası için de uyguluyoruz.
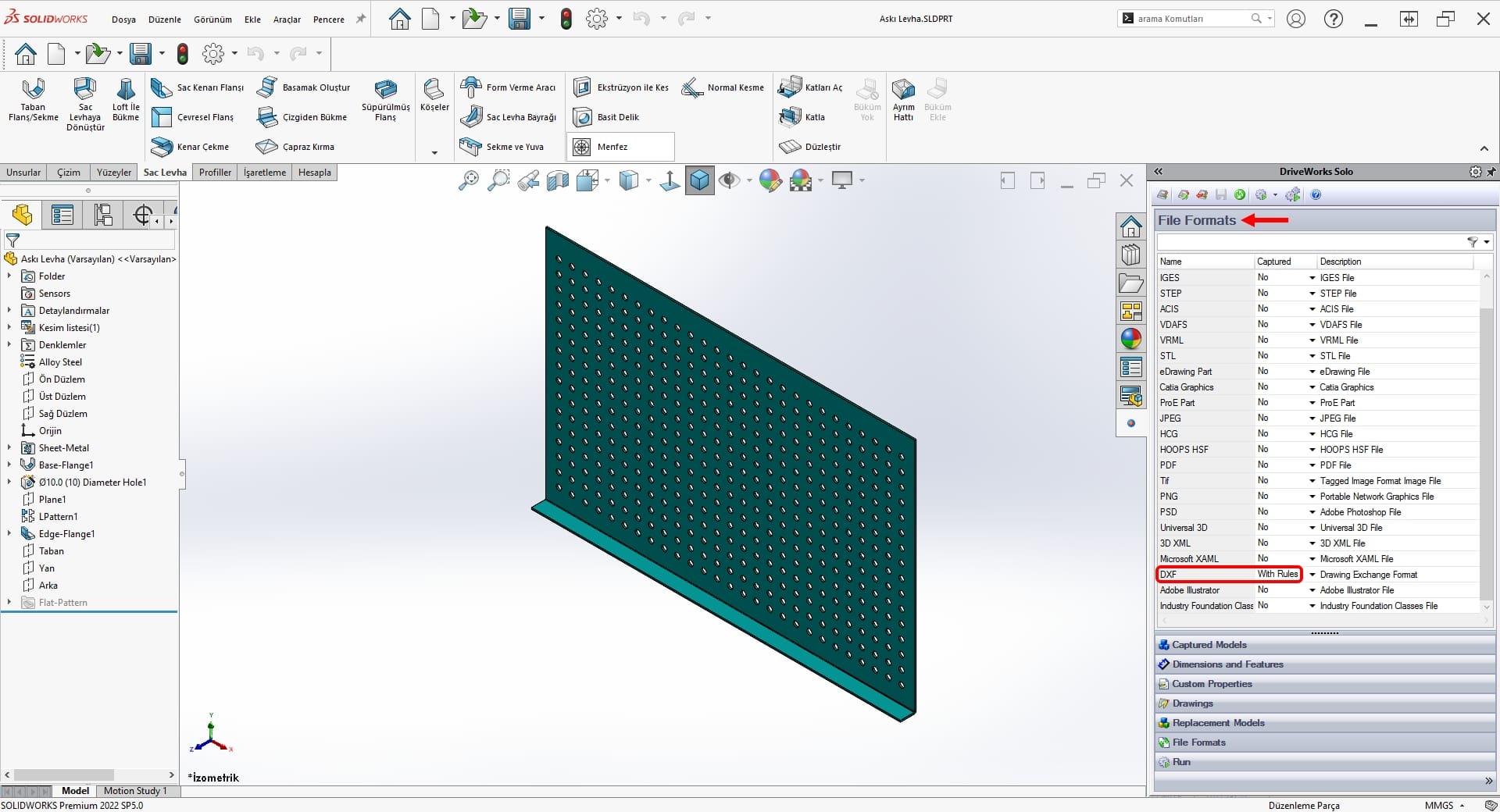
2. Model Rules (Model Kuralları)
Project Designer penceresini açarak Model Rules sekmesini seçiyoruz ve üst tarafta bulunan Refresh butonuna tıklayarak Yakaladığımız yeni bileşenlerin gelmesini sağlıyoruz. Bölmeli Raf ve Askı Levha altına eklenmiş olan Bölmeli Raf – DXF ve Askı Levha – DXF kutucuklarını işaretliyoruz. CTRL tuşuna basılı tutarak Relative Path (Dosya Konumları) i seçiyoruz ve Build e tıklıyoruz.
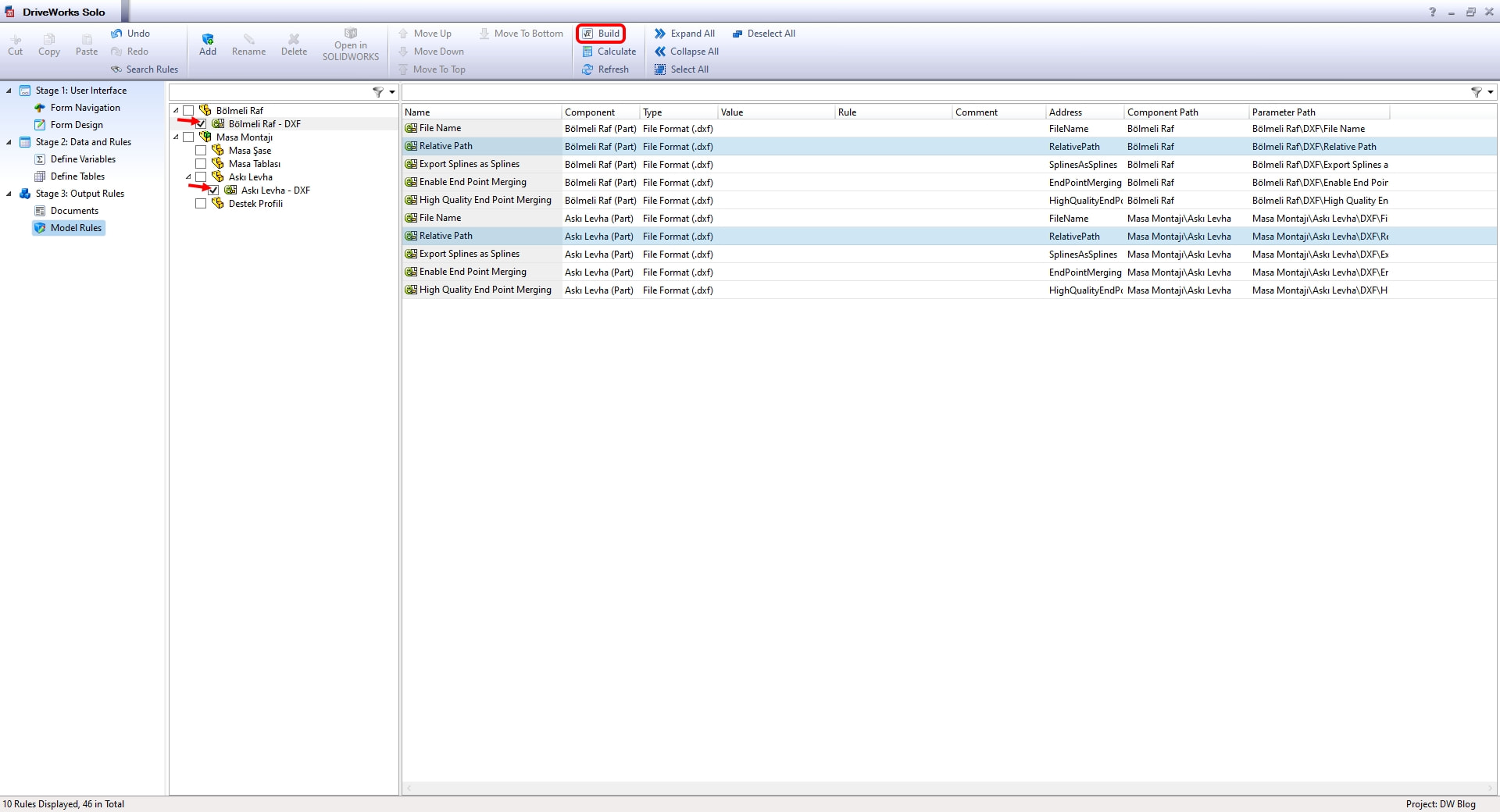
Aşağıdaki kuralı yazıyoruz ve onaylıyoruz.
“DXF\” & RafTipiReturn
Yukarıdaki kural, proje her çalıştığında DXF adında bir klasör oluştur ve bu klasörün içine seçilin Raf Tipi hangisi ise o isimde bir alt klasör oluştur ve DXF formatındaki dosyayı bu klasör içerisine kaydet anlamına gelir.
3. Run (Projeyi çalıştırma)
Raf Tipi olarak Askı levha seçili iken projeyi oluşturduğumuzda DXF adındaki Klasörü ve içerisinde yer alan Askı Levha adındaki alt klasörü ve onun da içeresinde yer alan Askı Levha ya ait DXF dosyasını görebiliriz.