Bazen bir tasarımdan ilham aldığımızda bazen de bir tersine mühendislik çalışmasında referans alacağımız modelin SOLIDWORKS ‘te nasıl oluşturulacağı konusunda kararsız kalabiliriz. Tersine mühendislik esnasında genelde, CMM tezgahları ya da lazer tarayıcılar ile malzemenin STL datası oluşturulur SOLIDWORKS ‘e o şekilde aktarılır. Ardından çeşitli katı oluşturma işlemlerine tabi tutulup tasarım son halini alır. Fakat kimi zaman elimizde malzemenin kendisi bile olmayabilir.
SOLIDWORKS ‘te bir ürünün yalnızca fotoğraflarından yararlanarak orijinaline çok yakın bir tasarım gerçekleştirebileceğinizi biliyor muydunuz? Çizim Resmi komutu ile ürünün belirli bakış açılarından çekilmiş fotoğraflarını uygun düzlemlere yerleştirerek 3 boyutlu modelini kolayca oluşturabilirsiniz.

Çizim Resmi komutunun nasıl çalıştığına aşağıdaki vazo tasarımı üzerinden göz atalım.
Yukarıda gördüğünüz vazo tasarımını SOLIDWORKS ‘te nasıl oluşturabileceğimizi düşünelim. Vazoyu 2 eşit parçaya bölerek bir tarafını spline eğrileri ile çıkartırız ve orta eksenden çizimi döndürerek katıyı oluşturabiliriz.

Öncelikle boş bir parça şablonu açalım. Tasarımı istediğiniz düzlem üzerinden başlayarak çizebilirsiniz. Bu örnek için ön düzleme çizim açarak başlayacağız.
Çok daha kompleks tasarımlarda manuel olarak göz kararı bir tasarım yapmak hem zaman alacak hem de modele tam benzetememe gibi sorunlar oluşturabilir. Çizim Resmi komutu bu riski ortadan kaldıracaktır.
Ön düzleme çizim açtıktan sonra vazo tasarımını üzerinden referans alabilmek için vazo fotoğrafını bu düzlem üzerine sabitleyeceğiz. Bunun için çizim açtıktan sonra Araçlar – Çizim araçları – Çizim resmi komutuna tıklayalım.
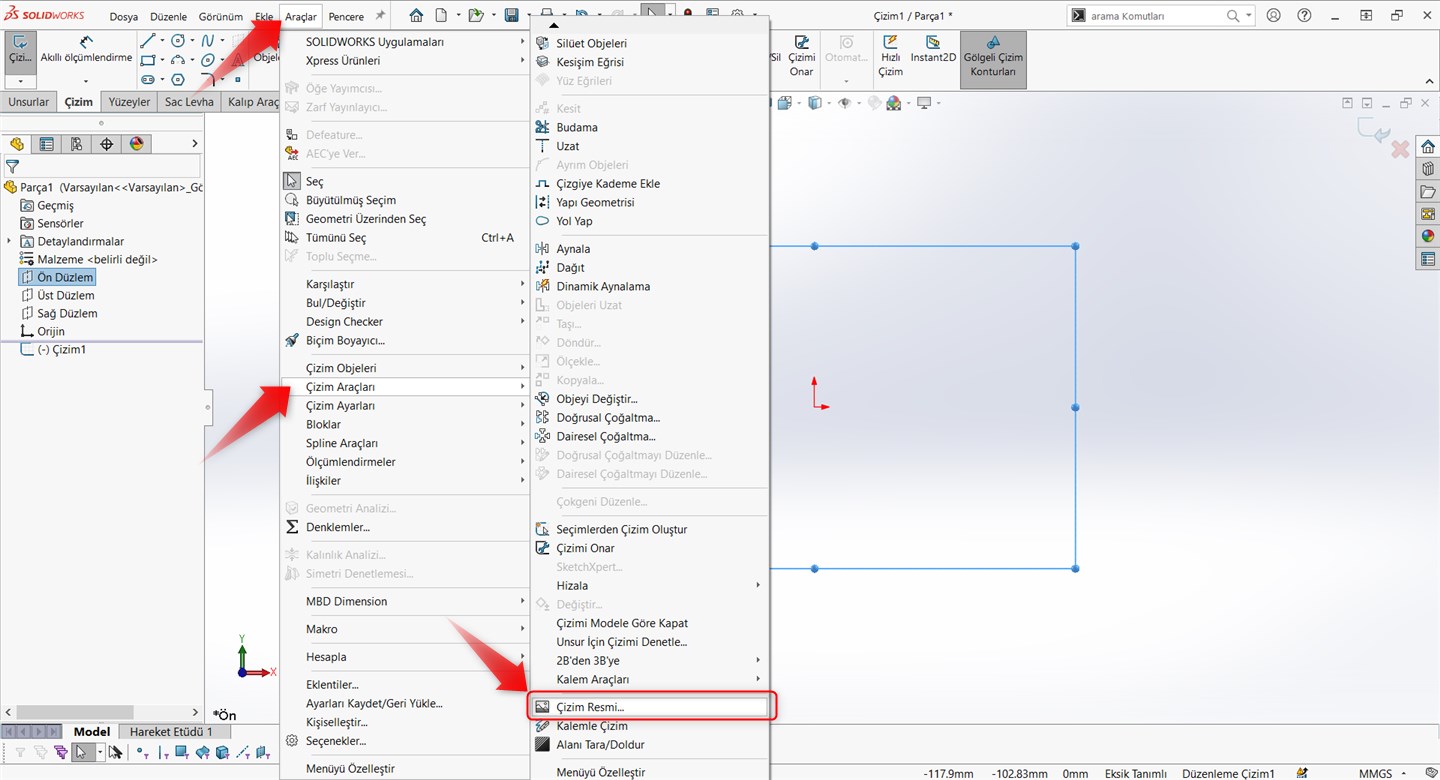
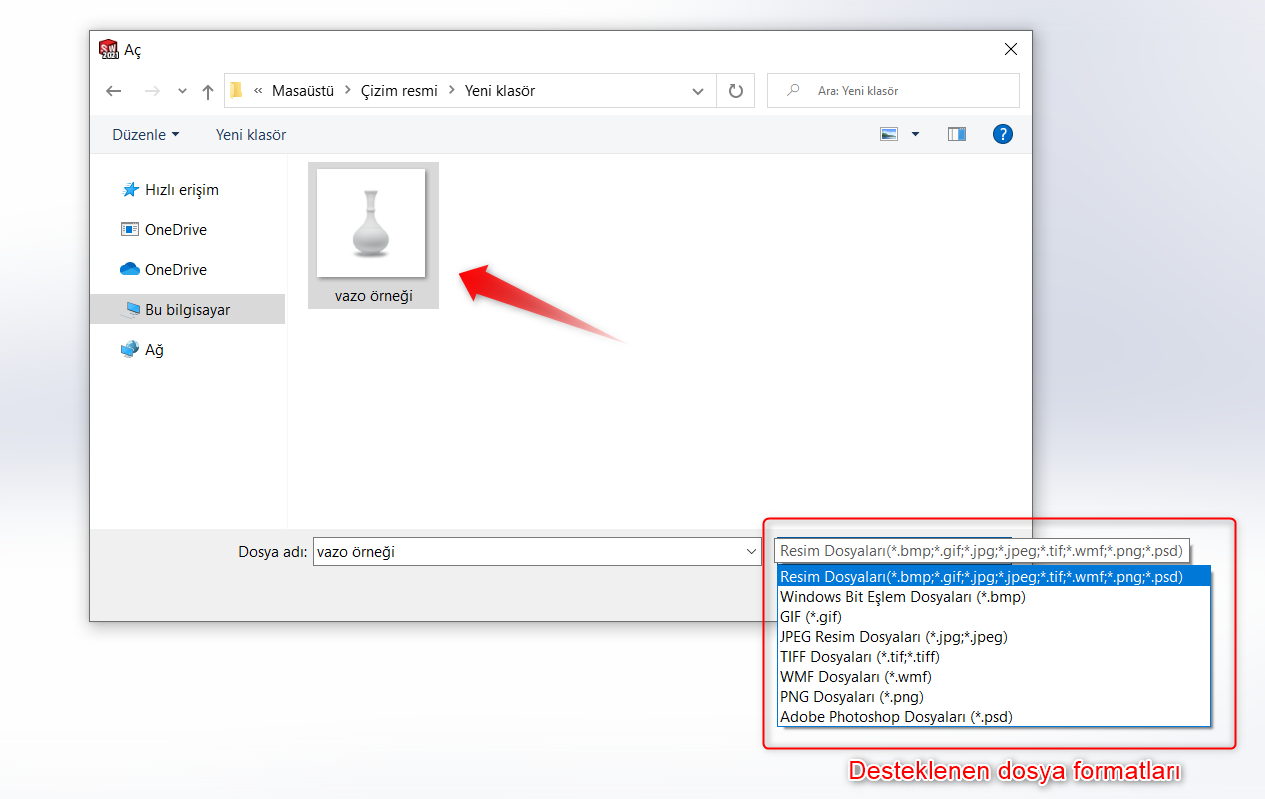
Burada gördüğünüz üzere çeşitli dosya formatlarındaki resimleri SOLIDOWORKS çizim ortamına getirebiliyoruz. Referans almak istediğiniz resme dosya gezgininde bularak aç komutuna basabilir ya da çift tıklayarak seçimi tamamlayabilirsiniz.
Ön düzlem üzerine çizim resmi getirdiğiniz anda bazı ayarlamalar yapmanız gerekecektir. Öncelikle bu ekrandaki araçlar hakkında bazı bilgiler edinmeliyiz.
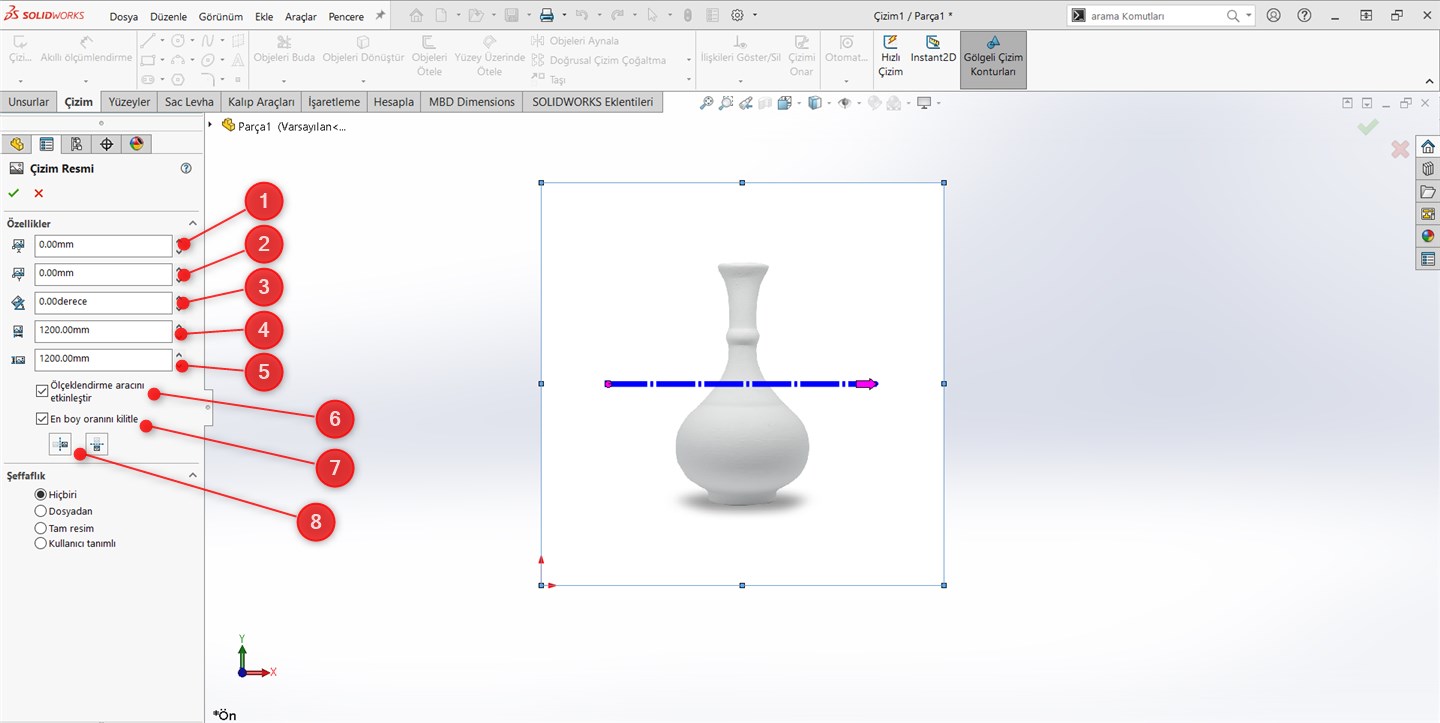
1. Resmi X ekseni yönünde + ve – yönde kaydırır.
2. Resmi Y ekseni yönünde + ve – yönde kaydırır.
3. Resmi çizim orjinine göre + ve – saat yönünde çevirir.
4. Resmi X ekseni yönünde + ve – yönde genişletir.
5. Resmi Y ekseni yönünde + ve – yönde genişletir.
6. Resimle beraber gelen mavi kesikli çizgili ölçeklendirme aracını etkinleştirir ya da pasifleştirir. Bu araç sayesinde fotoğraftaki vazo ne kadar uzun ya da genişse gerçek ölçüleri ile tasarım yapılabilir.
7. Fotoğrafı büyütüp küçültme esnasında en boy oranını korur ya da iptal eder.
8. Fotoğrafı X ve Y eksenlerine göre çevirir.
Ölçeklendirme aracı (mavi renkli kesikli çizgi)
Resimdeki vazonun gerçek uzunluğu ve genişliği kaç mm ise SOLIDWORKS ‘e aktarma esnasında bu ölçeklendirme aracını kullanırız.

Yukarıdaki görselde ölçeklendirme aracının başlangıç kısmındaki noktaya basılı tutup vazonun tabanına ortalacak şekilde yerleştirin.
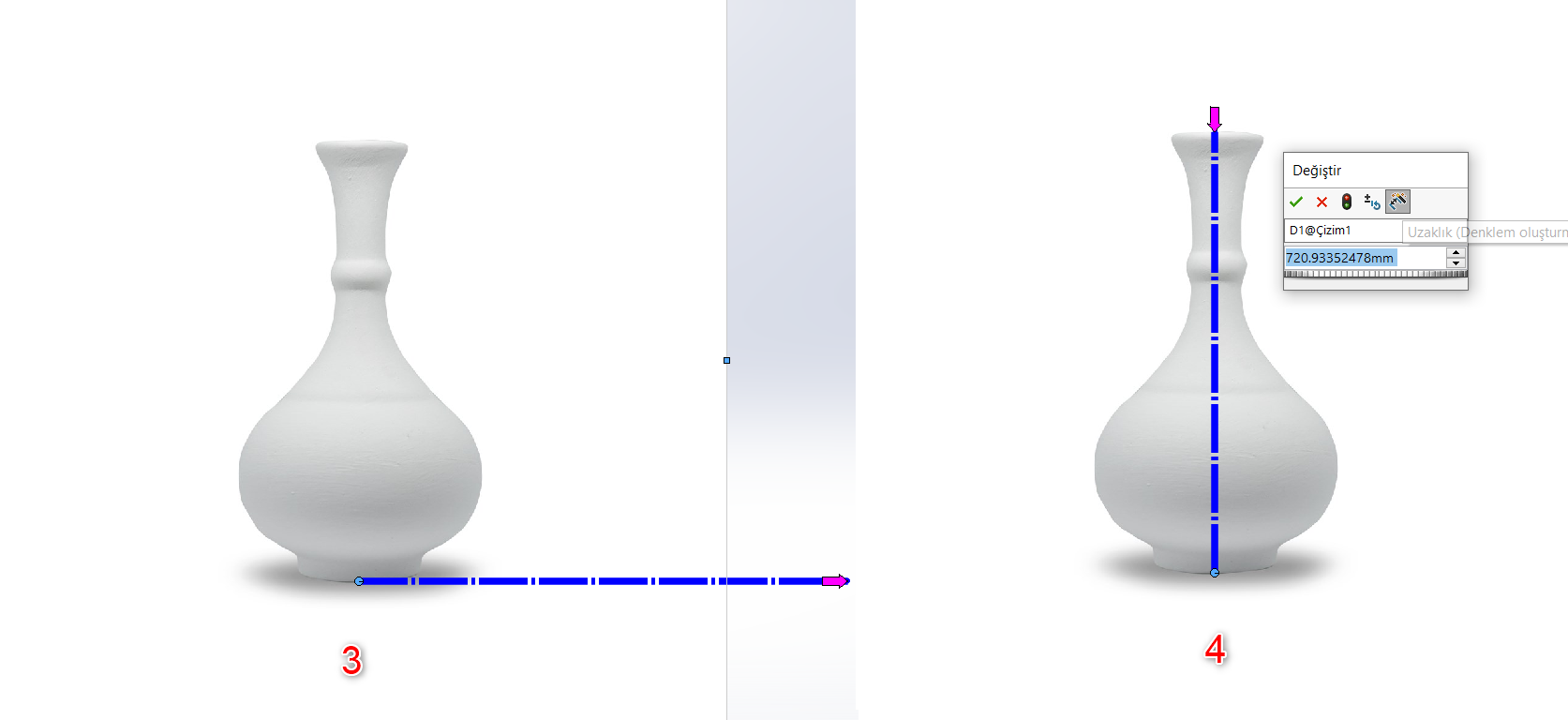
Aynı şekilde ölçeklendirme aracının uç kısmındaki oka basılı tutarak vazonun tepe noktasına kadar taşıyın. Bu sayede vazonun gerçek uzunluğunu SOLIDWORKS ‘e uzunluk referansı olarak girebileceğiz ve çizimimizi gerçek model uzunluğuna göre başlayacağız.
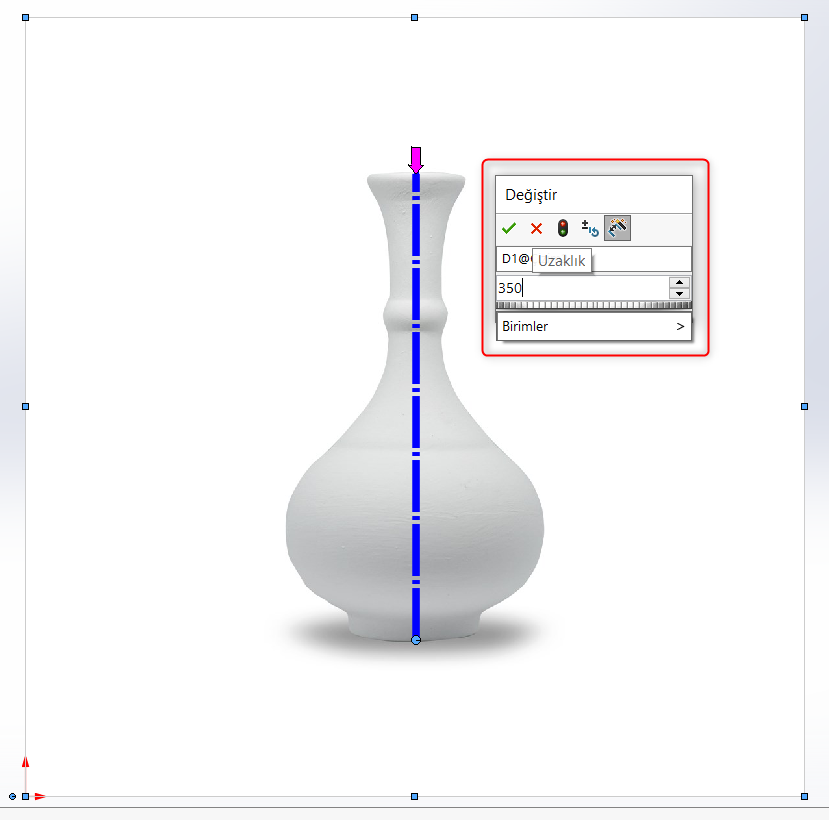
Vazo uzunluğumuz bu örnekte 350 mm’ dir. Ölçeklendirme aracının ucundaki oku taşımayı bıraktığımız anda bize akıllı ölçümlendirme menüsü açılıyor. Vazonun gerçek uzunluğunu bu bölüme yazabilirsiniz.
Ölçümlendirmeyi tamamladığınızda çizim orjini ile resim arasında mesafe oluştuğunu göreceksiniz. Çizim esnasında görünüm oryantasyonunu değiştirdiğimizde her seferinde sayfaya uzaklaşıp yakınlaşma işlemi yapmak durumunda kalabiliriz.
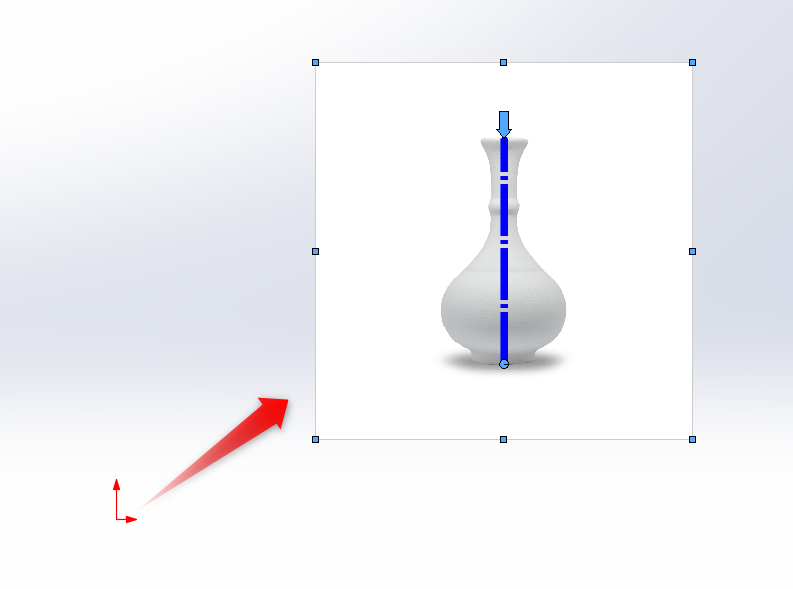
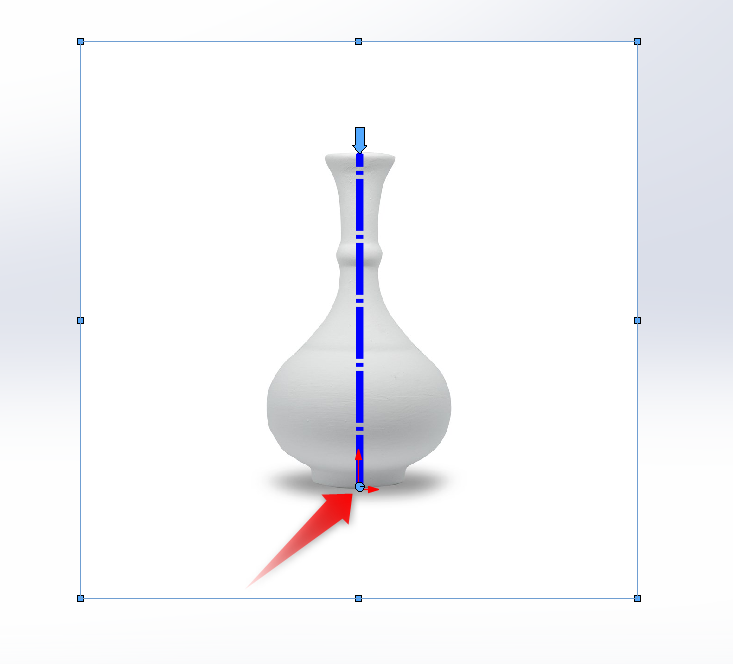
Bu durumdan kaçınmak için çizimimizi olabildiğince orjine yakınlaştırmamız gerekir. Resimdeki ölçeklendirme aracının başlangıç ucu vazonun tabanındaki orta noktaya yerleştirilmiştir. Bu noktayı referans alarak resme basılı tutuyoruz, sürükleyerek nokta ile orjinin üst üste geldiği yere kadar resmi taşıyoruz.
Resmimizi yerleştirdik. Bu resim üzerinden çizim objelerini kullanarak çizim yapabiliriz. Fakat resim biraz daha transparan bir görünümde olmuş olsa çizim objelerini daha net görebilir çizimimizi resim üzerinden daha rahat yapabiliriz.
Sol taraftaki şeffaflık menüsü ile alakalı birkaç bilgi verelim.
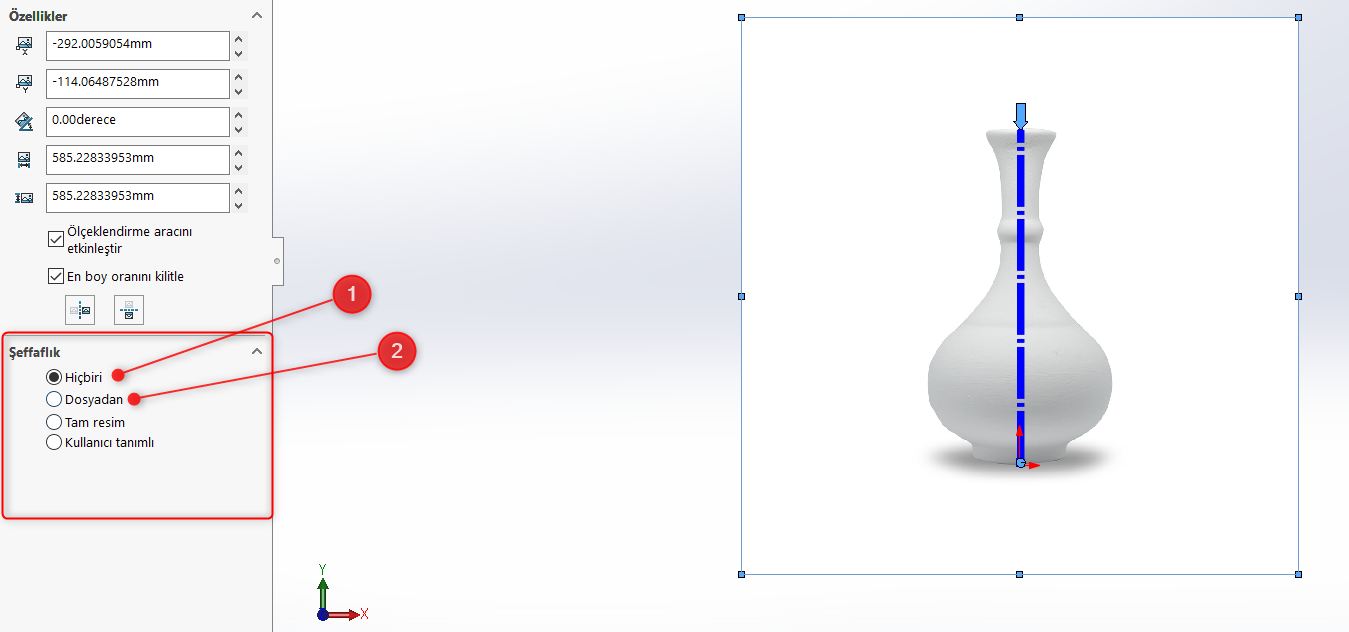
1.Hiçbiri komutunu aktif ederseniz hiçbir şeffaflık özelliği gösterilmeyecektir.
2.Dosyadan seçeneği resminizde var olan şeffaflık özelliklerini korur.
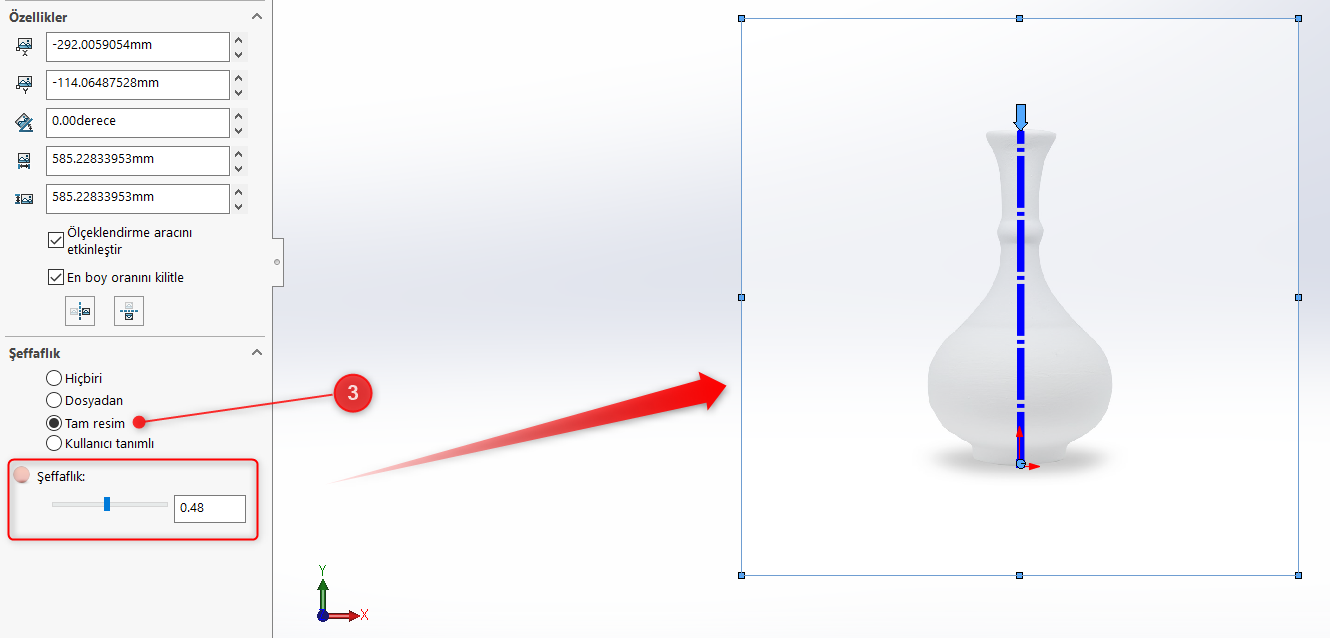
3. Tam Resim modunda doğrudan bir şeffaflık değeri girerek resminizi transparan yapabilirsiniz.
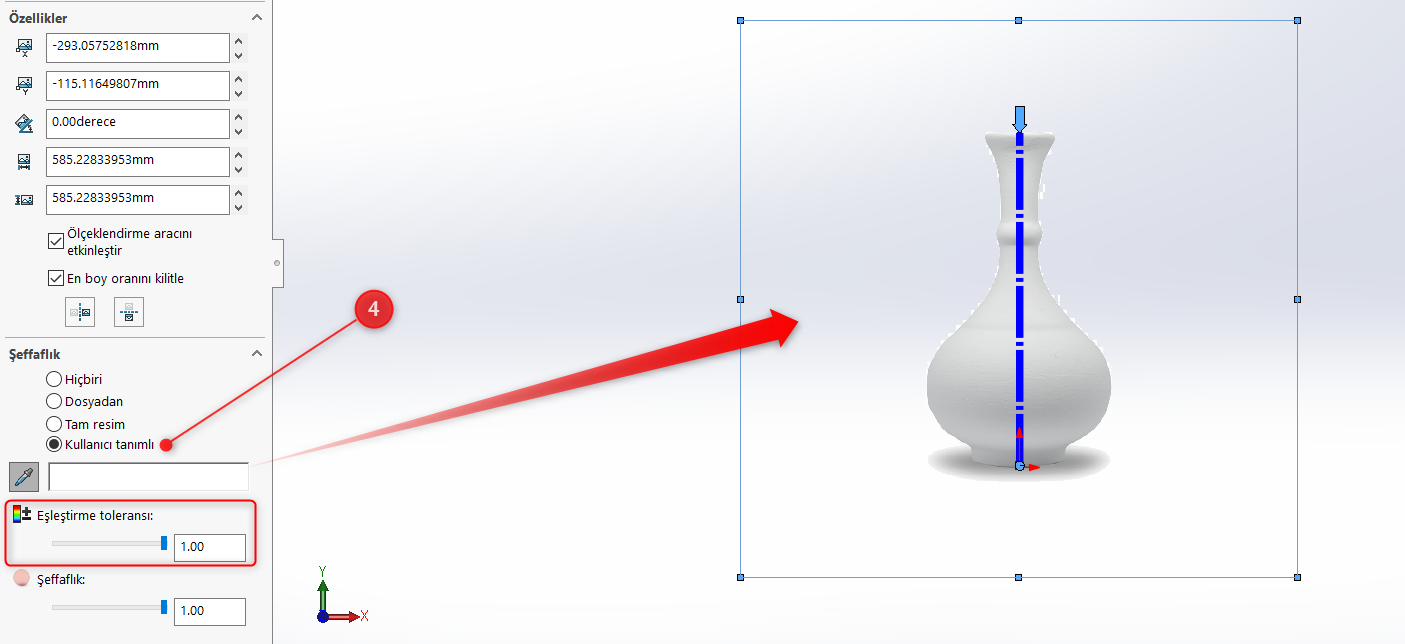
4. Kullanıcı Tanımlı modunda tam resim modundaki gibi şeffaflık ayarı yapabiliyor, bunun haricinde resmin arkaplan rengini de silebiliyorsunuz. Renk algılayıcı boşluğuna tıklayarak fare imlecinin renk algılayıcı araç çubuğuna çevirin ve çizim resminizin arka planındaki yaygın rengi (bu örnekte beyaz) seçin. Ardından eşleştirme toöleransını artırıp resmin arkaplanındaki çoğunluğu oluşturan bu rengi resimden silebilirsiniz.
Komutu onaylayıp çizim yapmaya başlayabilirsiniz.
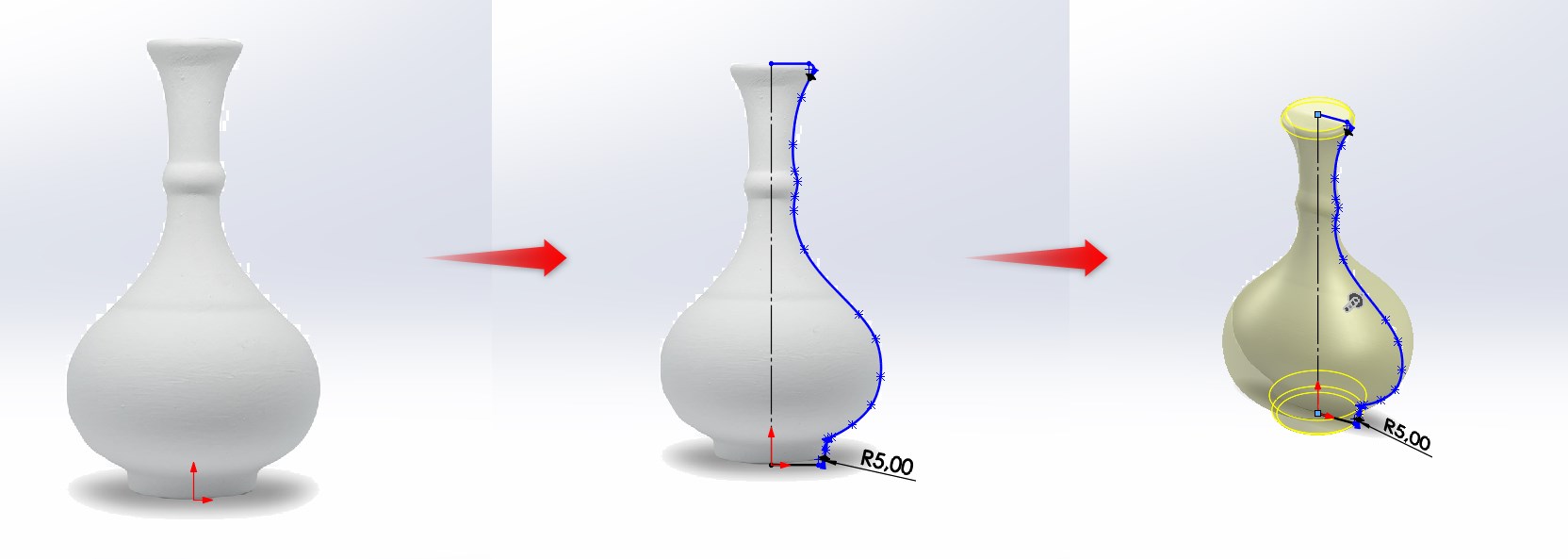
Yukarıdaki yöntemler sayesinde çizim resmi komutu ile daha kolay ve hızlı bir şekilde 3 boyutlu modeller oluşturabilirsiniz.

















Merhaba
Resim büyük geldi bir kısmı görünmüyor
Nasıl küçülteceğiz