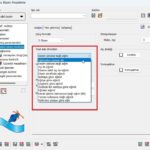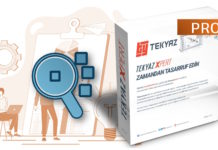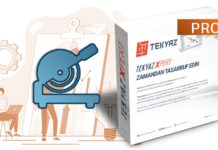Son güncelleme: 09.09.2024
TekyazXpert Toplu İşlemler ile çok sayıda dosyada ya da bir montaj ve alt referanslarında birimleri ve görüntü kalitelerini değiştirebilir, sınırlandırıcı kutu ekleyebilir ve silebilir, kesim listeleri oluşturabilir ve silebiliriz. Bunlar ve benzeri birçok işlemi nasıl yapabileceğimize bir göz atalım.
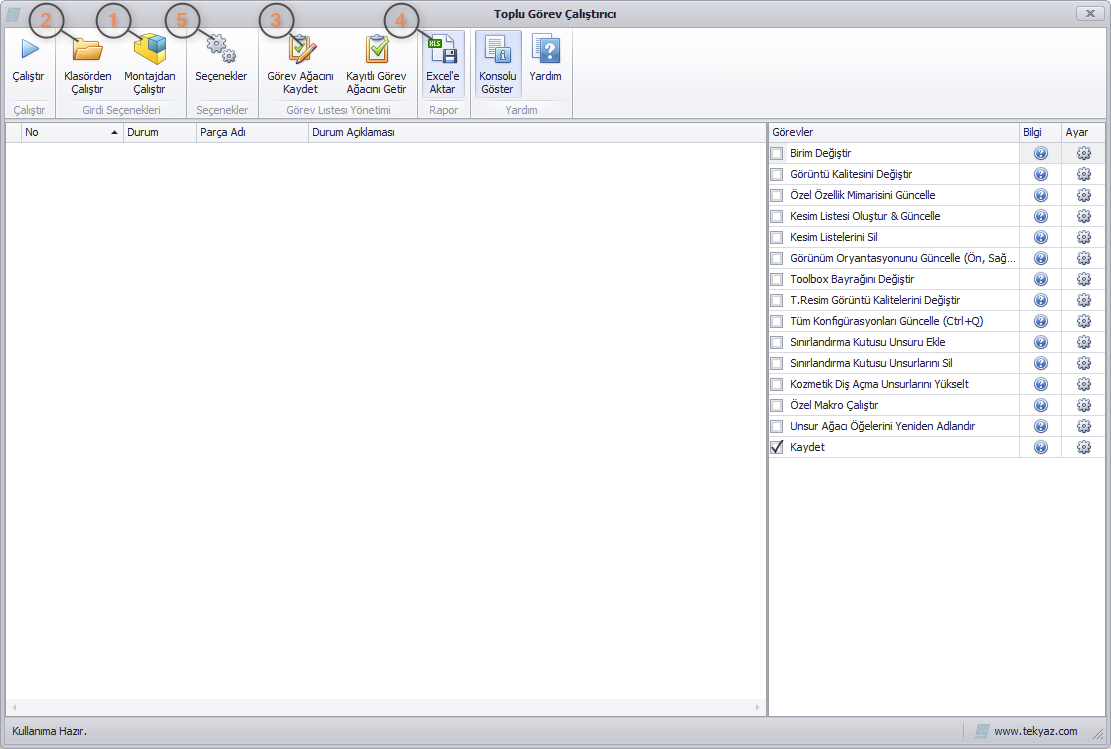
Görevlere geçmeden önce ilk olarak ana menüde bulunan komutlara değinebiliriz. Diğer modüllerde olduğu gibi;
1. Görevlerin çalışacağı dosyaları Montajdan Çalıştır ile arka planda açık olan bir montajda çalıştırabilir ve montaja ait referanslarda bu görevleri başlatabiliriz.
2. Klasörden Çalıştır seçeneği ile;
A. Bir klasör ekleyerek bu klasörün içindeki tüm dosyaları seçebilir,
B. Belirli bir dosya seçebilir,
C. Arka planda açık olan dosyayı ekleyebiliriz.
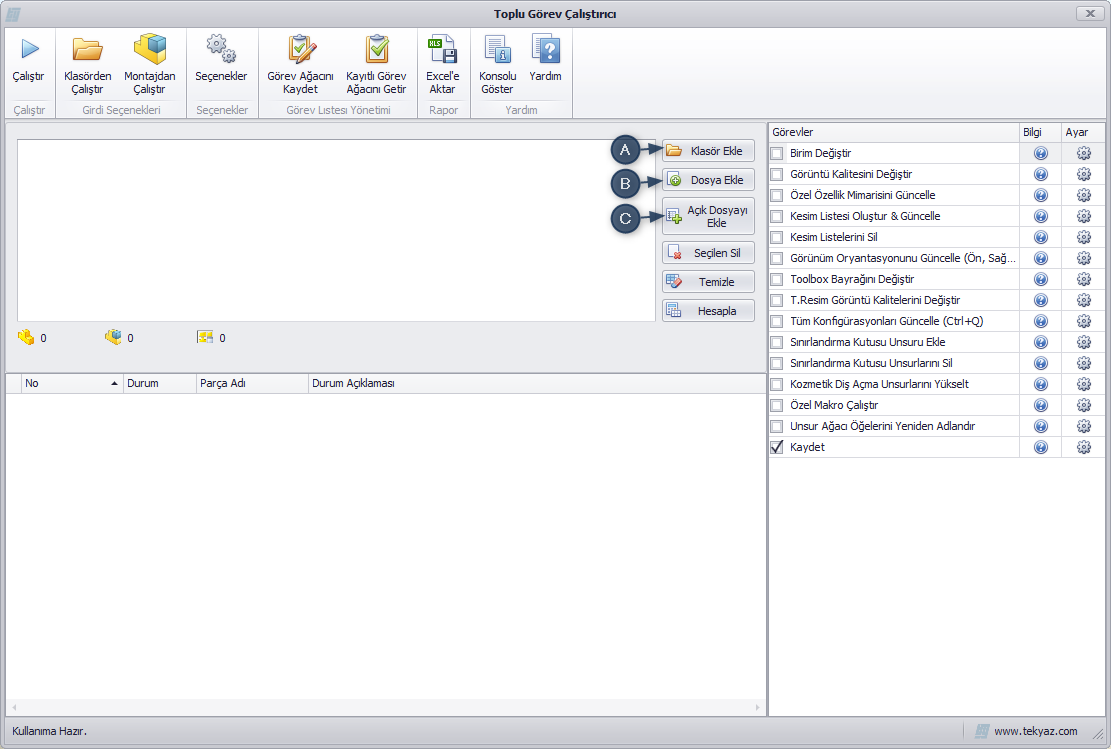
3. Görevler listesinden sık kullandığınız görevleri seçtikten sonra Görev Ağacını Kaydet seçeneğiyle bu listeyi kaydedebilir ve Kayıtlı Görev Ağacını Getir ile tek tıkla belirlediğimiz tüm görevleri çağırabiliriz.
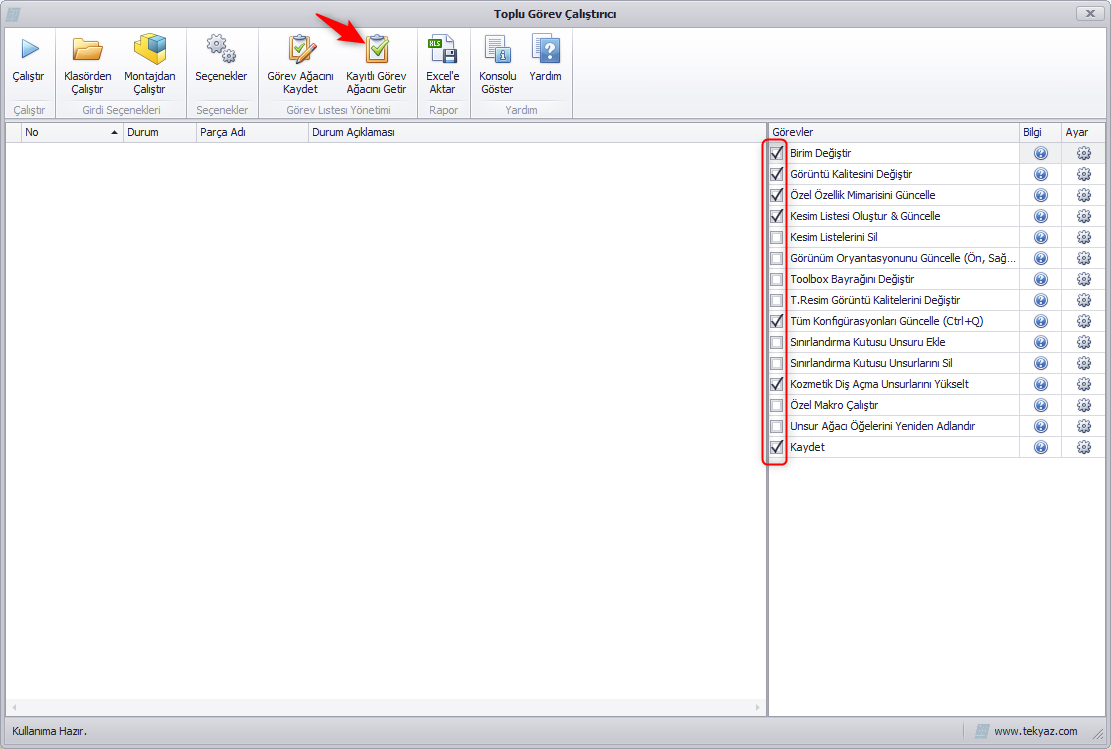
4. Excel’e Aktar seçeneği ile görevleri çalıştırdıktan sonra hangi dosyalarda değişiklik yapıldığını görebileceğimiz listeyi Excel’e Aktarabiliriz.
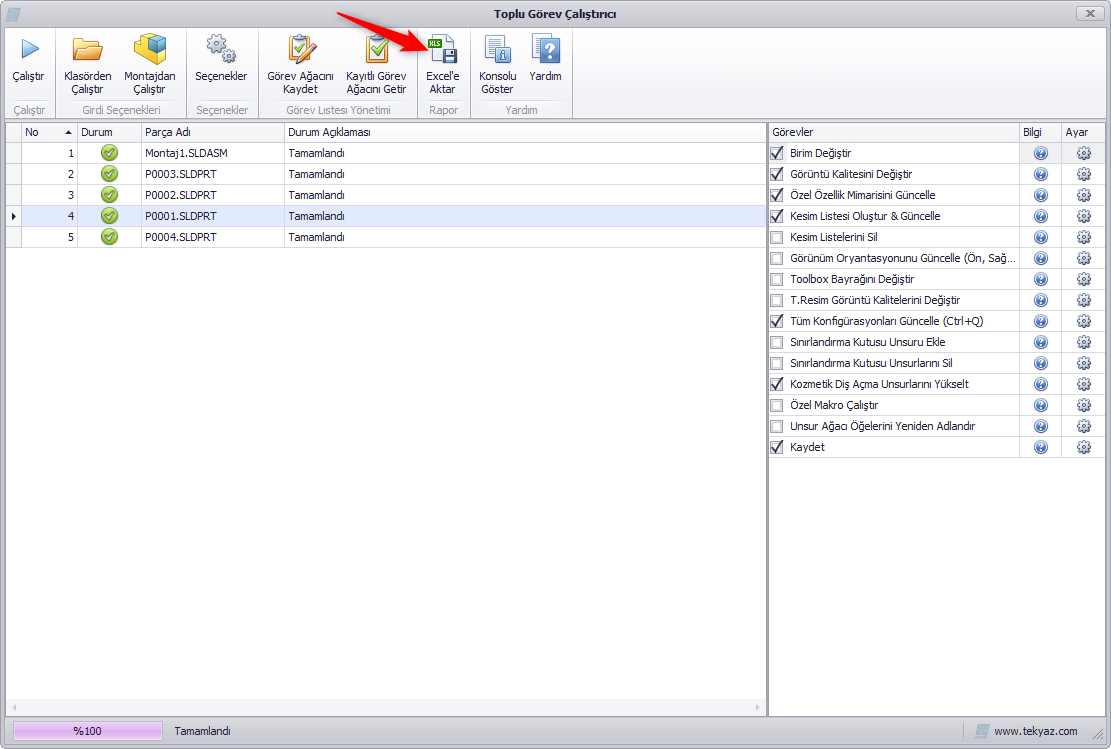
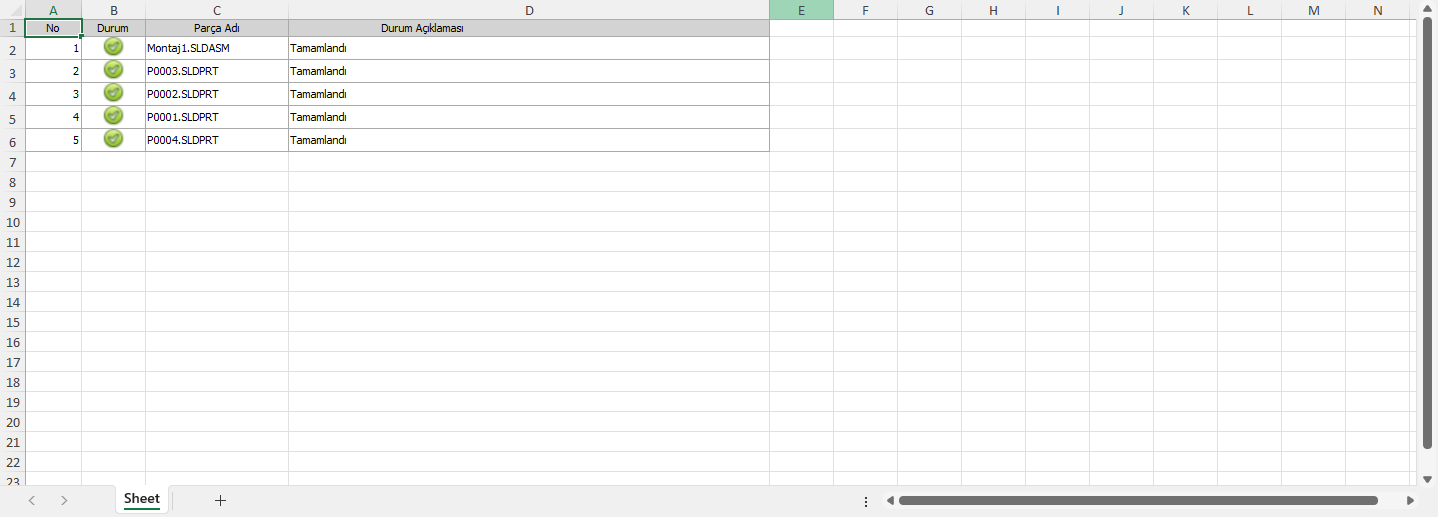
5. Seçenekler menüsünde ise;
A. Montajdan Çalıştır seçeneği ile çalıştırdığımızda, montaja ait tüm referansların teknik resimlerini görevlere dahil edebilir,
B. Toolbox dosyalarının tümünü es geçerek görevlerin dışında tutabilir ya da dahil edebilir,
C. Montajdan Çalıştır seçeneği ile çalıştırdığımızda, ana montajı da dahil edebilir ya da görevlerin dışında tutabiliriz.

Toplu İşlemler modül ekranının sağ kısmında kullanabileceğimiz görevleri görebiliriz.
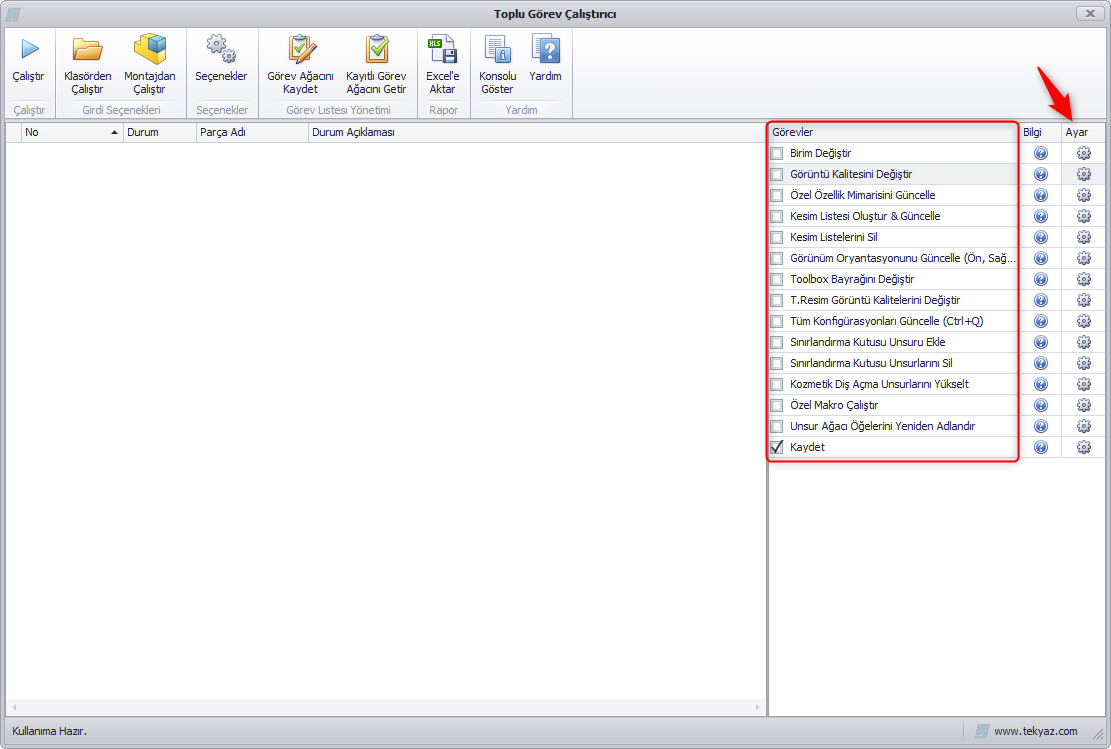
Yanlarındaki çark işaretine tıklayarak her bir görevin Ayar seçeneklerini açabiliriz. Peki Toplu İşlemler modülünde hangi görevler bulunmakta şimdi bunları inceleyelim.
– Birim Değiştir
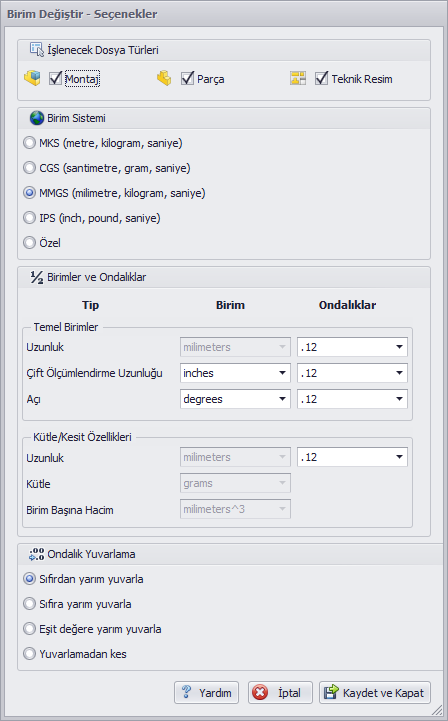
Eskiden kalmış parçalarda farklı şablon kullanılmış olabiliyor. Örneğin bir dosyanın kütle birimi Pound, bir diğeri mg, şuan kullandığınız ise kg olsun. Eğer bu 3 dosyanın kullanıldığı bir montajda malzeme listesi alırsanız ve malzeme listesine kütle (mass) kolonu eklerseniz bu 3 dosyanın yalnızca sayısal değerleri gelecektir. Haliyle 1kg olan bir parça birimi mg olduğu için 1000 olarak geleceği için listede sonuçları önemli ölçüde değiştirebilir. Bu görevde işlenecek dosya türlerini belirleyebiliriz. Standart bir birim sistemi seçebilir ya da özel birimler belirleyebiliriz. Belge özelliklerinde olduğu gibi yuvarlama seçeneklerinden de uygun olan gösterimi kullanabiliriz.
– Görüntü Kalitesini Değiştir
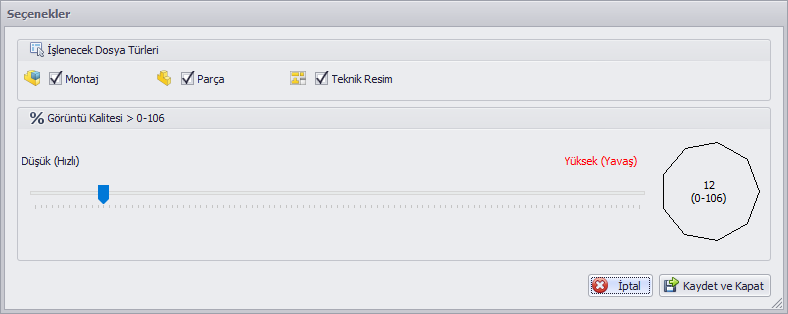
Bazı parçalarda görüntü kalitelerinin çok yüksek olması büyük montajlarda performansı önemli ölçüde olumsuz etkileyebilir. Bu durumu oyunlardaki grafik ayarlarına benzetebiliriz. En yüksek grafik ayarlarıyla oynamak istediğimizde daha düşük bir performans alırız ya da aynı performansı alabilmek için donanımımızı iyileştirmemiz gerekir. Ya da en basit çözüm olarak montaj performansını yükseltmek için dosyalardaki görüntü kalitesini düşürebiliriz. Eğer montajınız çok sayıda bileşenden oluşuyorsa her bir bileşenin görüntü kalitesini tespit etmek ve düşürmek çok zaman alacaktır. Bu görev ile istediğiniz görüntü kalitesini ve işlenecek dosya türlerini belirledikten sonra tek tıkla seçilen tüm dosyalardaki görüntü kalitelerini istediğiniz seviyeye düşürebilir ya da yükseltebilirsiniz.
– Özel Özellik Mimarisi Güncelle
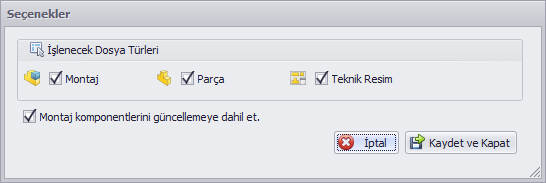
SOLIDWORKS 2022 ile birlikte SOLIDWORKS 2017 veya önceki sürümlerde oluşturulan dosyaların özel özelliklerini yükseltebiliriz. Bu işlemi dosyanın unsur ağacında gösterildiği şekilde yapabiliriz. Eski dosyalarda Özel özelliği yükselt seçeneğini çalıştırdığımızda bunların özel özellikleri yeni mimariye yükseltilir. Yükseltmeden sonra eski dosyalar için aşağıdaki özellikler kullanılabilir hale gelir;
1. Özel Özellikler iletişim kutusundaki Bağlı sütunu
2. Konfigürasyona özel kesim listesi ve özel özellikler
3. Dosya Özellikleri öğesindeki denklem
4. Gelişmiş Konfigürasyona Özel Özellikler iletişim kutusu Daha detaylı bilgiyi aşağıdaki linkten edinebilirsiniz.
Özel Özellikler Mimarisi – 2022 – SOLIDWORKS’te What’s New
TekyazXpert Toplu İşlemler ile bu işlemi tek tek her bir dosyada yapmak yerine toplu şekilde yapabiliriz.
– Kesim Listesi Oluştur & Güncelle

Ekstrüze plakalar veya 3B sınırlandırma kutuları gibi yeni unsurlar eklediğimizde, mevcut özellikleri düzenlediğimizde veya modeli yeniden oluşturduğumuzda yazılım kesim listesini otomatik olarak günceller. Modelin özel özellikleri ve iç destek verileri de güncellenerek özel özellik hataları önlenir. Daha detaylı bilgiye aşağıdaki linkten ulaşabilirsiniz.
2021 SolidWorks – Kesim Listelerini Güncelleme
– Kesim Listelerini Sil
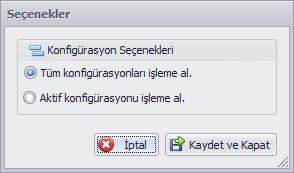
Ek olarak kesim listelerini aktif konfigürasyonlarda ya da tüm konfigürasyonlarda silebilirsiniz.
– Görünüm Oryantasyonunu Güncelle

Bu görevi parça ve montajda çalıştırabiliriz. Bir parça kaydedildiği anda görüntüsü nasılsa bu şekilde kalmaya devam eder. Bu görev yardımıyla seçilen parça ya da montajları izometrik, üst, sol ve yan gibi görüntü durumlarına getirebiliriz. Ayrıca bir parçanın küçük resminde (thumbnail) oluşacak görüntü parçanın kaydedildiği durum ya da izometrik görünüm olabilir. Belge özelliklerinde bulunan Belge önizlemesi için izometrik, ekrana sığdır görünümünü kullan seçeneğiyle de bunu değiştirebiliriz.
– Toolbox Bayrağını Değiştir
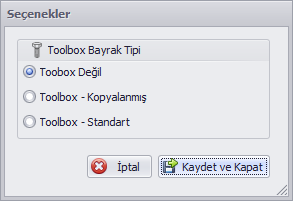
Bu görev ile Toolbox olarak kaydedilmiş parçaları normal parçaya çevirebilir ya da normal parçaları Toolbox olarak ayarlayabiliriz. Daha detaylı bilgiyi aşağıdaki makaleden bulabilirsiniz.
Toolbox Dosyalarını Parça Olarak Kaydetmek – TEKYAZ Blog
– Teknik Resim Görüntü Kalitelerini Değiştir
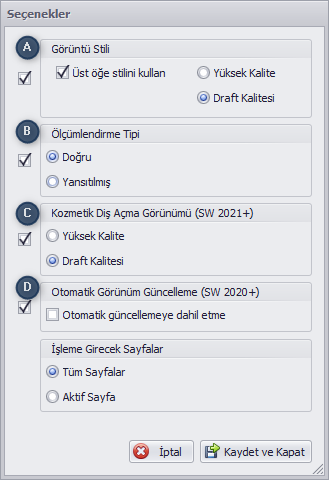
Bu görev ile teknik resimlerinizdeki görünümlerde bulunan birçok seçeneği kolayca düzenleyebilirsiniz.
A. Görüntü Stili: Görünümün görüntü kalitesini Draft ya da Yüksek olarak ayarlayabilir, yansıtılmış görünümlerde üst öğe stili kullan seçeneğini aktif edebiliriz.
B. Ölçümlendirme Tipi: Bazen bazı görünümlerde yansıtılmış ölçümlendirme tipi yanlışlıkla seçilmiş olabilir. Bu durum teknik resimde yanlış ölçü alınmasına neden olabilir. Bu seçenek ile ölçümlendirme tipimi değiştirebiliriz. Daha detaylı bilgiye aşağıdaki linkten ulaşabilirsiniz.
Ölçümlendirme Tipi – 2021 – SOLIDWORKS Yardım
C. Kozmetik Diş Açma Görünümü: SOLIDWORKS 2021 ile birlikte kozmetik diş açma görünümlerinin kalitesini değiştirebiliriz. Bu büyük teknik resimlerde performansı iyileştirebilir.
D. Otomatik Görünüm Güncelleme: Bir modelde değişiklik yaparsanız ilgili teknik resimdeki görünümler tarihi geçmiş duruma düşebilir. Model değiştiğinde teknik resim açıksa güncelleme davranışını Otomatik görünüm güncelleme teknik resim belgesi özelliği denetler. Teknik resmi model değiştikten sonra açarsanız güncelleme davranışını Teknik resimleri açarken otomatik güncellemeye izin ver sistem seçeneği denetler. Varsayılan seçeneklerde Otomatik görünüm güncelleme devre dışı gelir. Seçili görünümleri otomatik güncellemelerin dışında bırakabilirsiniz. Eğer bu şekilde devre dışı bırakılmış görünümler varsa TekyazXpert ile toplu şekilde bu teknik resimleri yeniden güncelleyebiliriz. Daha detaylı bilgiye aşağıdaki linkten ulaşabilirsiniz.
Teknik Resim Görünümlerinin Güncelleme Davranışını Denetleme – 2019 – SOLIDWORKS Yardım
– Tüm Konfigürasyonları Güncelle
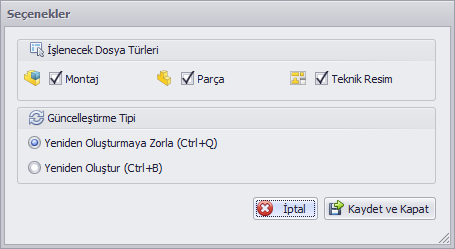
Birçok farklı amaçla bu görevi kullanabilirsiniz. Özellikle PDM kullanan firmalarda, PDM Viewer kullanıcılarında montajların güncel gözükmesi için çalıştırılabilir. Seçtiğiniz klasörde ya da bir montajda çalıştırarak tüm bileşenlerini yeniden oluşturmaya zorlayabilir ya da son unsurları yeniden oluşturabilirsiniz.
–Sınırlandırma Kutusu Unsuru Ekle
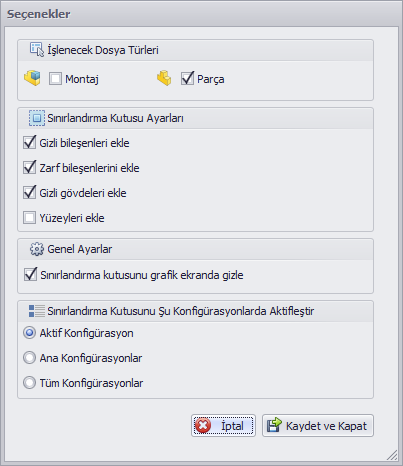
Sınırlandırma kutusu hakkında detaylı bilgiye aşağıdaki makalemizden ulaşabilirsiniz.
Sınırlandırma Kutusu (tekyaz.com)
TekyazXpert Sınırlandırma Kutusu Oluştur modülü ile yalnızca açık bir montaj kullanarak alt bileşenlerine sınırlandırma kutusu ekleyebiliriz. Bu modülde pay ekleyebilir, otomatik oluşan özel özellikleri isimlendirebilir ve 3 boyutlu hacim bilgisini tek bir özel özellikte oluşturabiliriz.
Toplu işlemlerdeki görev ise sadece sınırlandırma kutusu seçeneklerini içerir. Parça ve montajdan çalıştırılabilir. Sınırlandırma kutusu ayarlarından gizli bileşenlere ve zarf bileşenlere sınırlandırma kutusu ekleyebilir, gizli gövdeler ve yüzeyler varsa gizli gövdeler ve yüzeyler sınırlandırma kutusuna eklenebilir. Ayrıca sınırlandırma kutusunu grafik ekranda görmek istemezsek gizleyebiliriz. Son olarak bu işlemleri aktif konfigürasyonda, ana konfigürasyonda ya da tüm konfigürasyonlarda gerçekleştirebiliriz.
– Sınırlandırma Kutusu Unsurlarını Sil
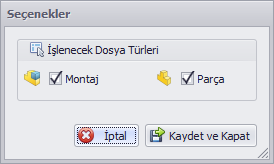
İşleme alınan montajlardaki ve parçalarda sınırlandırma kutusu unsurlarını silebiliriz.
– Kozmetik Diş Açma Unsurlarını Yükselt
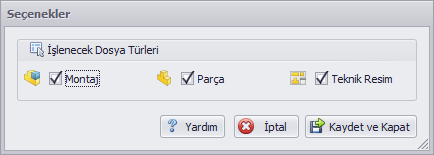
SOLIDWORKS 2019, aşağı akış unsurlarında alt referanslar olduğunda meydana gelen kozmetik diş açmaların oluşturulması, güncellenmesi ve görüntülenmesiyle ilgili birçok iyileştirme getirmiştir. Geliştirilmiş davranış; montaj, teknik resim ve grafikler için doğru parametrelerle birlikte kenarlar ve yüzler için daha stabil referanslar sağlar. İyileştirmeler konik dişler, aynalanmış ve çoğaltılmış geometri, düzlemsel olmayan yüzeylere daha iyi haritalama ve konik şaft standartlarına yönelik destek de içerir. SOLIDWORKS 2019 öncesi sürümde kaydedilmiş dosyalarınızda bu görevi çalıştırarak bu iyileştirmeleri sağlayabiliriz. Bu görev montaj performansını da arttıracaktır.
Not: Bir parçayı yükselttiğinizde, parçanın kullanıldığı montajları ve teknik resimleri ayarlamanız gerekebilir. Örneğin, teknik resimlerde sarkan detaylandırmalar ve ölçülendirmeler olabilir. Daha detaylı bilgiye aşağıdaki linkten ulaşabilirsiniz.
Eski Kozmetik Diş Açmaları Yükseltme – 2019 – SOLIDWORKS Yardım
– Özel Makro Çalıştır
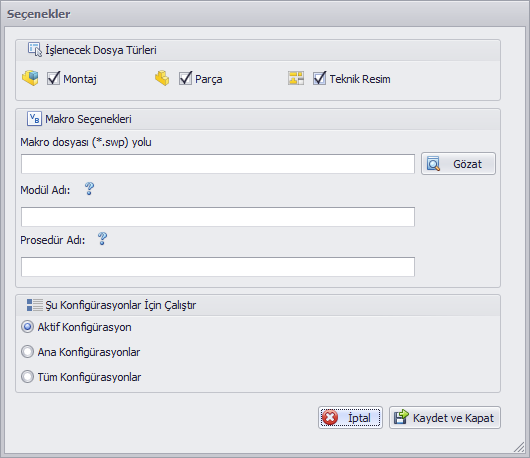
Seçilen montajlarda, parçalarda ya da teknik resimlerde istediğiniz bir makroyu toplu şekilde çalıştırabilirsiniz. Makro seçenekleri sekmesinden makro dosyasının konumunu seçtikten sonra Modül adını ve Prosedür Adını yazmak gerekir. İlgili makro aktif veya ana konfigürasyonda ya da tüm konfigürasyonlarda çalıştırılabilir.
– Unsur Ağacı Öğelerini Yeniden Adlandır
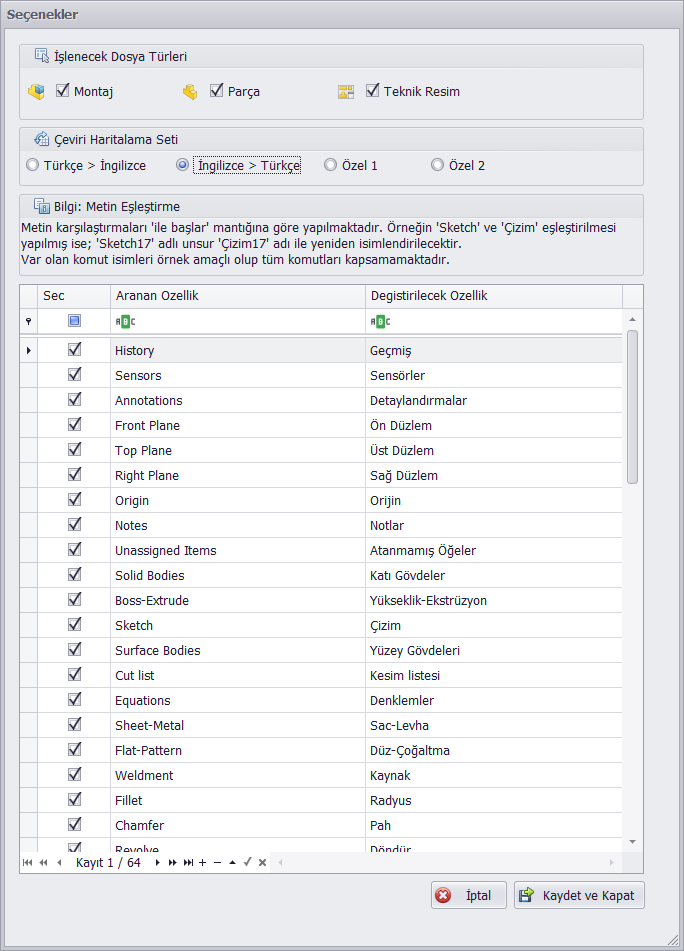
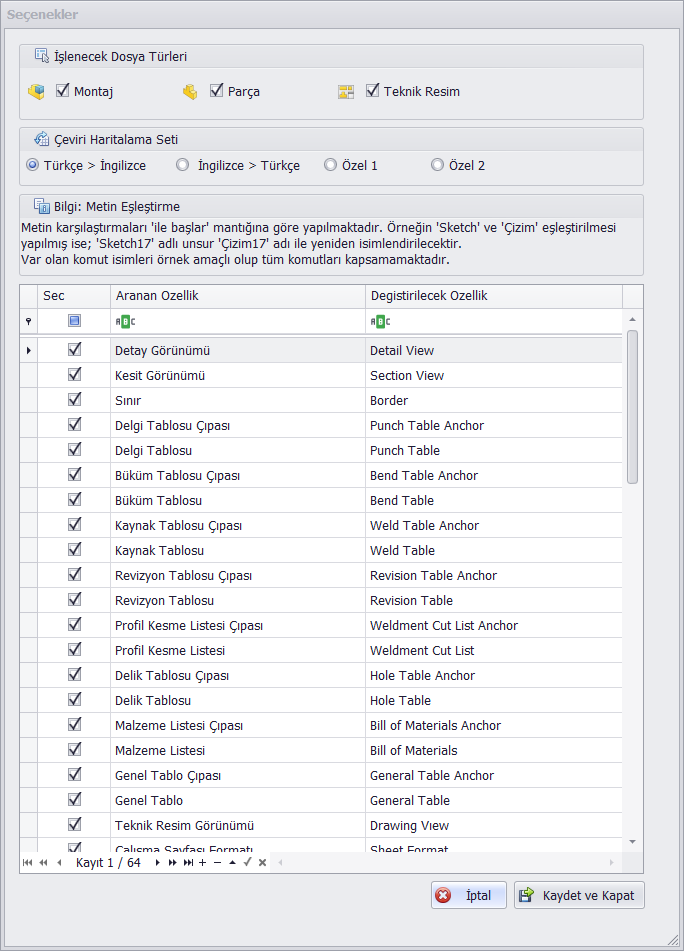
Bir dosya bazen Türkçe kullanılan SOLIDWORKS ile, bazen de İngilizce kullanılan SOLIDWORKS ile zaman içerisinde kaydedilmiş olabilir. Ya da bir firmada farklı dillerde SOLIDWORKS kullananlar ve aynı parça ya da montaj üzerinde çalışanlar olabilir. Bu durumda unsur ağacında bazı unsurlar Türkçeyken bazıları İngilizce olabilir. Bu sorunu Unsur Ağacı Öğelerini Yeniden Adlandır göreviyle çözebiliriz.
– Kaydet
Görevler çalıştıktan sonra dosyaların kaydedilmesini sağlar.