Son güncelleme: 04.04.2023
SOLIDWORKS Connected (3DEXPERIENCE SOLIDWORKS rolü) veya 3DEXPERIENCE eklentisi yüklenmiş masaüstü SOLIDWORKS (Collaborative Designer for SOLIDWORKS rolü) uygulamalarınızda bulunan 3DEXPERIENCE Task Pane (3DEXPERIENCE Görev Panosu) sayesinde veri yönetimi araçlarınıza kolayca erişim sağlayarak işlem yapabiliyorsunuz. MySession olarak adlandırılan bu arayüz hakkında sizlerle ipuçları paylaşacağız.
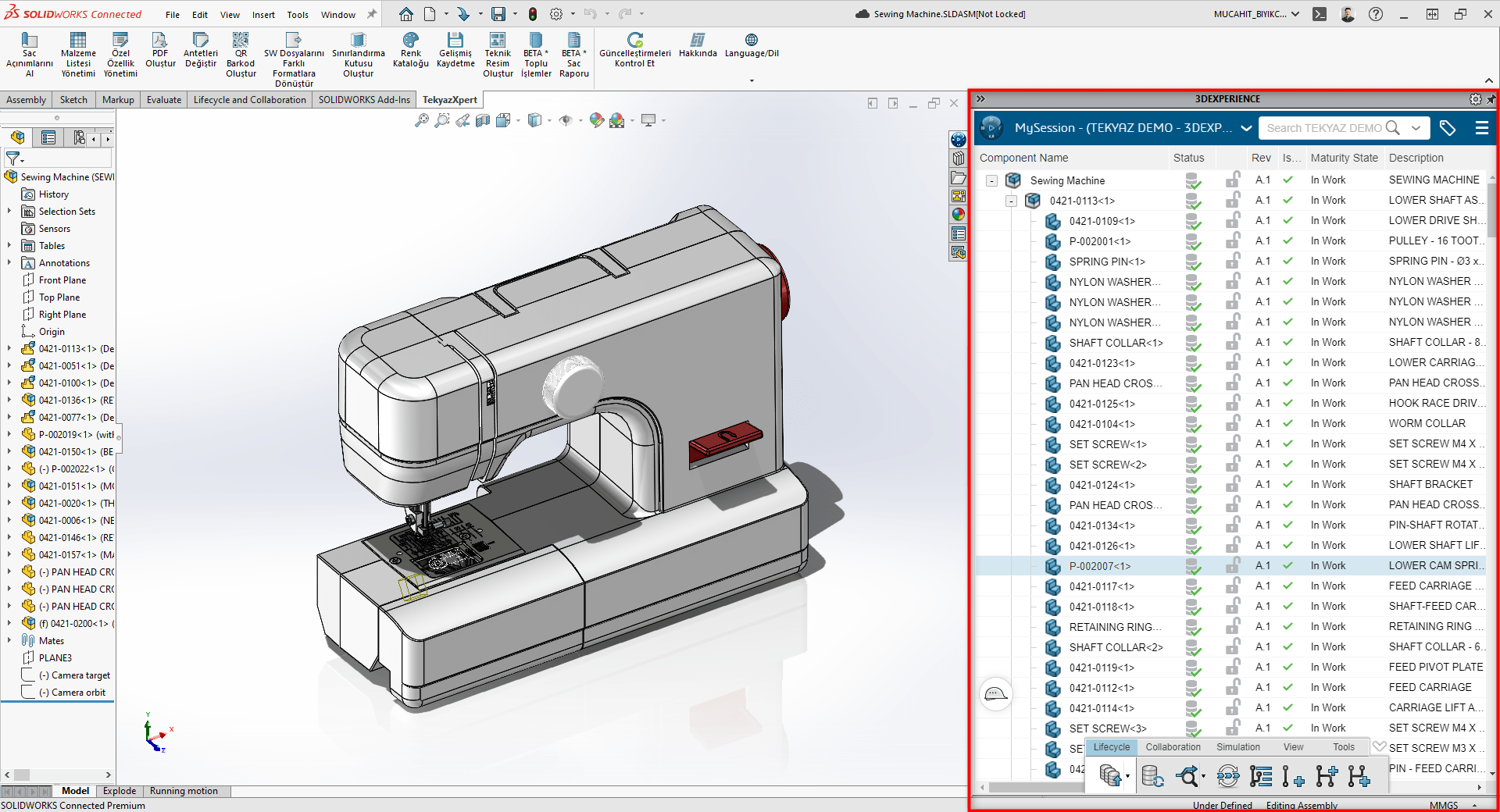
1) Etiketler ile Çalışın
3DEXPERIENCE veri yönetimi araçlarını kullanacağınız bu alandaki komutların isimlerini bilmemiz gerekiyor. Her ne kadar komutların üzerine mouse imlecini getirip beklettiğimizde komutların isimleri görünse de, hızlı bir şekilde aradığımız komutlara ulaşmak için etiketleri aktifleştirebiliriz. Özellikle yeni başlayan kullanıcılar için de bu etiketler oldukça kullanışlı olacaktır. Etiketleri aktifleştirmek için araç çubuğunda herhangi bir yere sağ tıklayıp Show Labels seçeneğini seçebilirsiniz.
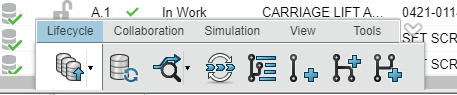

2) Ortak Çalışma Alanınızı Belirleyin
Collaborative Designer for SOLIDWORKS için;
Yaptığınız çalışmalarınızı hangi Collaborative Space’e kaydedeceğinizi 3DEXPERIENCE Task Pane üzerinden belirleyebilirsiniz. En üstte yer alan MySession yazısından hemen sonra seçilmiş en son Collaborative Space ismi yer alır. Örneğin;

Bu ekranda gördüğümüz gibi MySession yazısından sonra gelen Common Space bize şuanda kaydedilecek verilerin konumunu göstermektedir. Bu konumu değiştirmek istediğinizde üzerine tıklayıp Preferences seçeneğini seçebilir ve ardından Credentials sekmesi içerisinden istediğiniz Collaborative Space’i kayıt alanı olarak belirleyebilirsiniz.
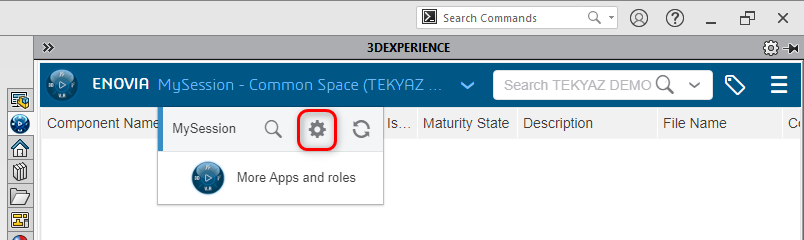
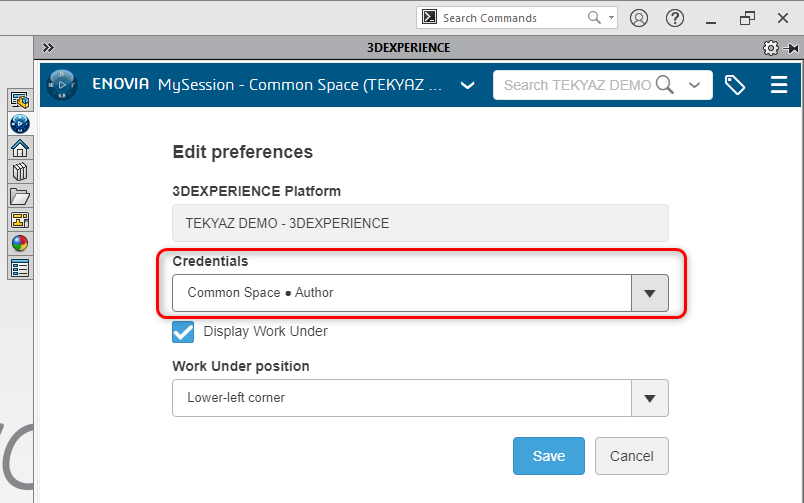
3DEXPERIENCE SOLIDWORKS (SOLIDWORKS Connected) için;
Yeni nesil SOLIDWORKS Connected ile birlikte Collaborative Space seçimi çok daha basit. Yukarıda belirttiğimiz şekilde 3DEXPERIENCE Task Pane – MySession panelinden Collaborative Space konumunu belirleyebileceğiniz gibi, SOLIDWORKS Connected’da sağ üst kısımda bulunan açılır liste yardımıyla yine istediğiniz Collaborative Space seçimini yapabilirsiniz.

3.) Sütunları Özelleştirin
MySession Panelinde, SOLIDWORKS’te açık olan tasarım verileriniz hakkında bilgiler görüntülenir. Bu bilgiler sütunlar halinde özelleşmiş olarak karşımıza çıkmaktadır. Dilerseniz bu sütunları ekleyip çıkarmak ya da yerlerini değiştirmek gibi özelleştirmeler yapabilirsiniz. Sütun başlıkları üzerinde sağ tık yaparak Customize View seçeneği ile ilgili listeden sütun başlıklarını ekleyip çıkarabilirsiniz. Mavi damgalı ve gri satırlar aktif sütunları ifade etmektedir.
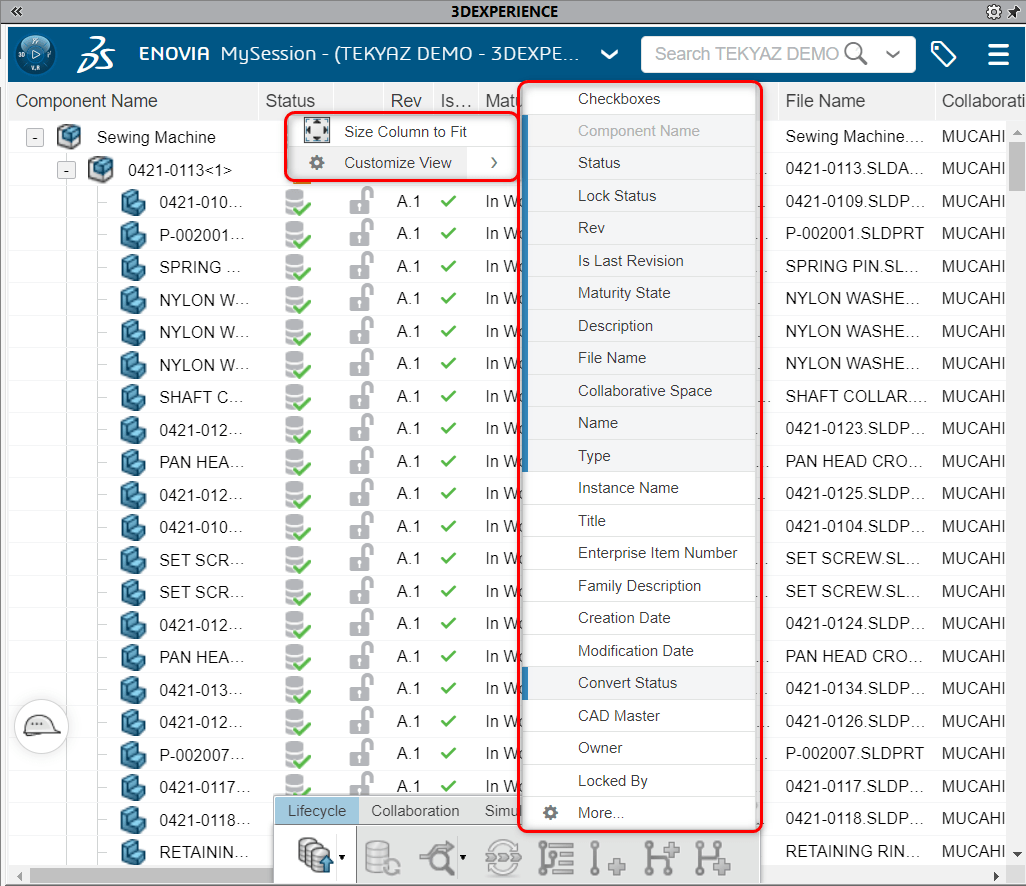
Aynı zamanda burada gördüğümüz sütunların yerlerini de sürükle-bırak yöntemiyle değiştirebilirsiniz.
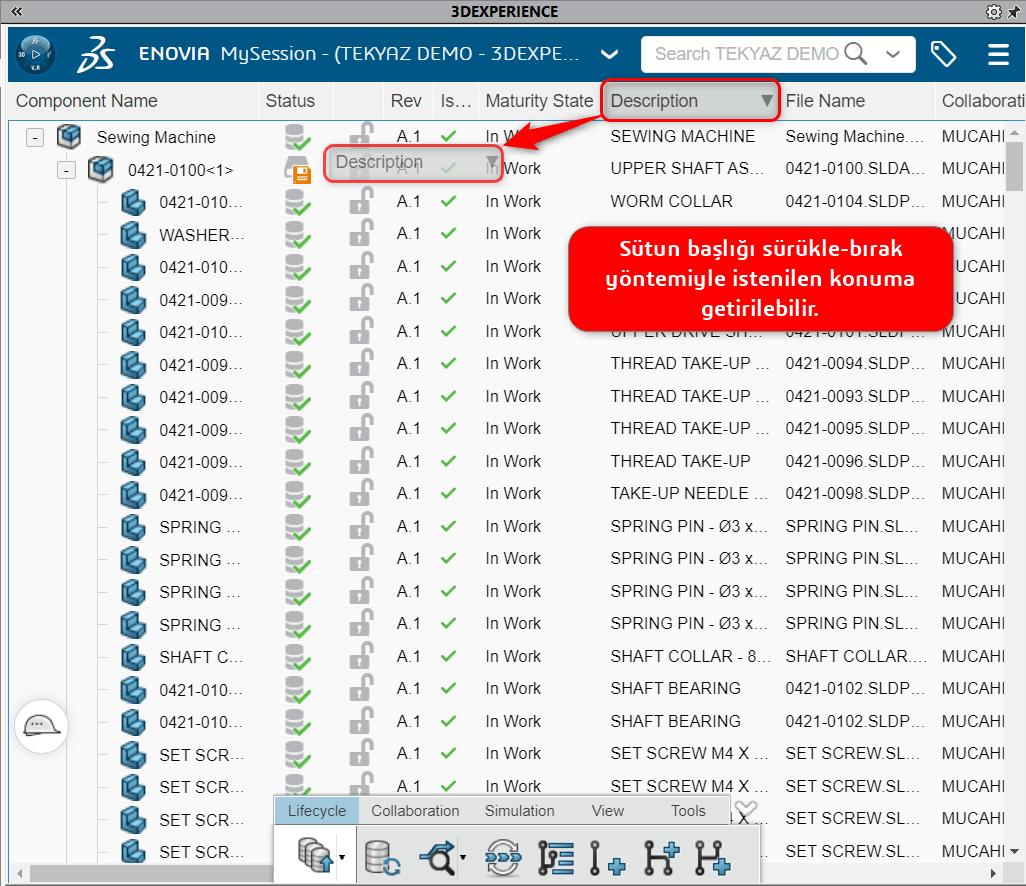
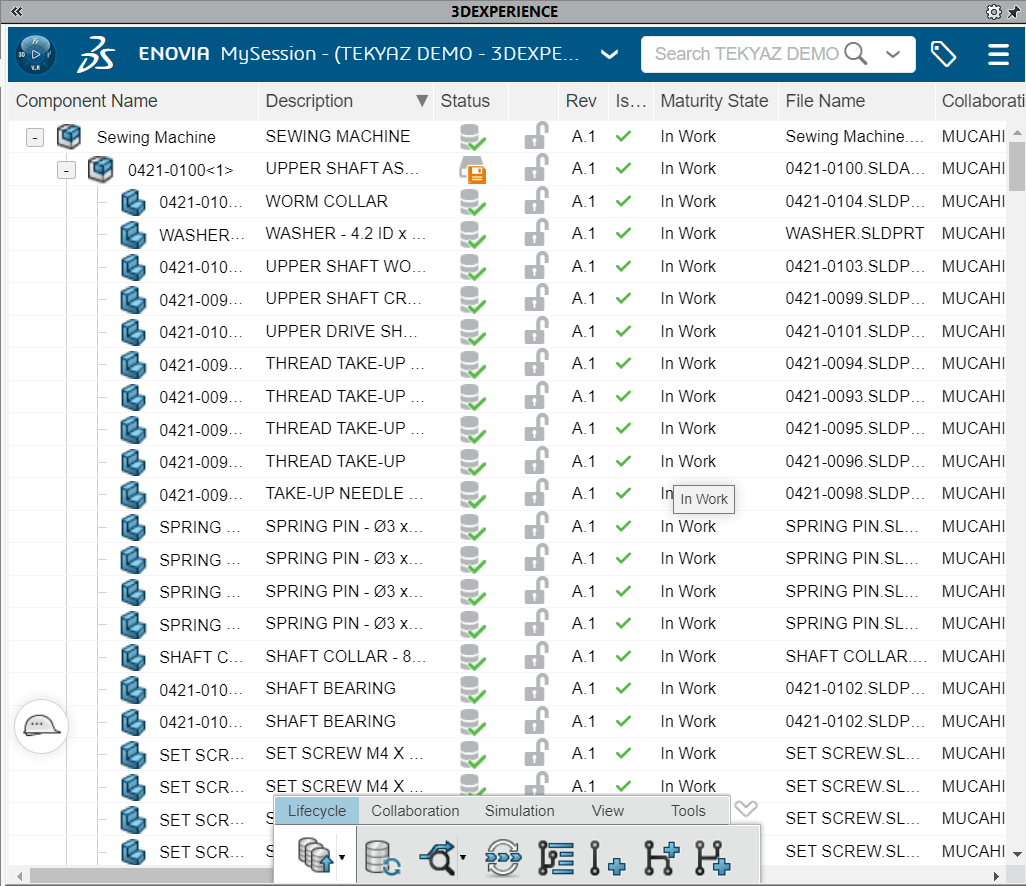
MySession Panelini düzenlemenin bir yolu daha bulunuyor. Bunun için araç çubuğunda yer alan Tools sekmesindeki Customize View komutunu seçiyoruz.
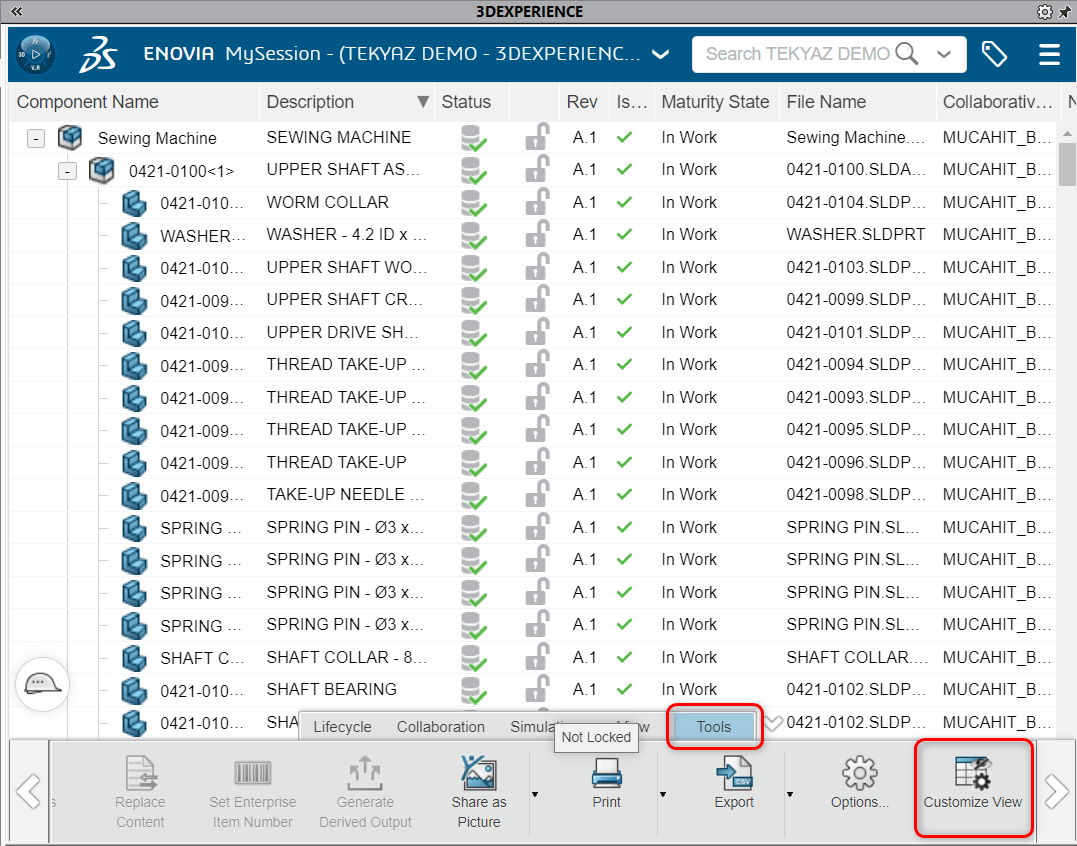
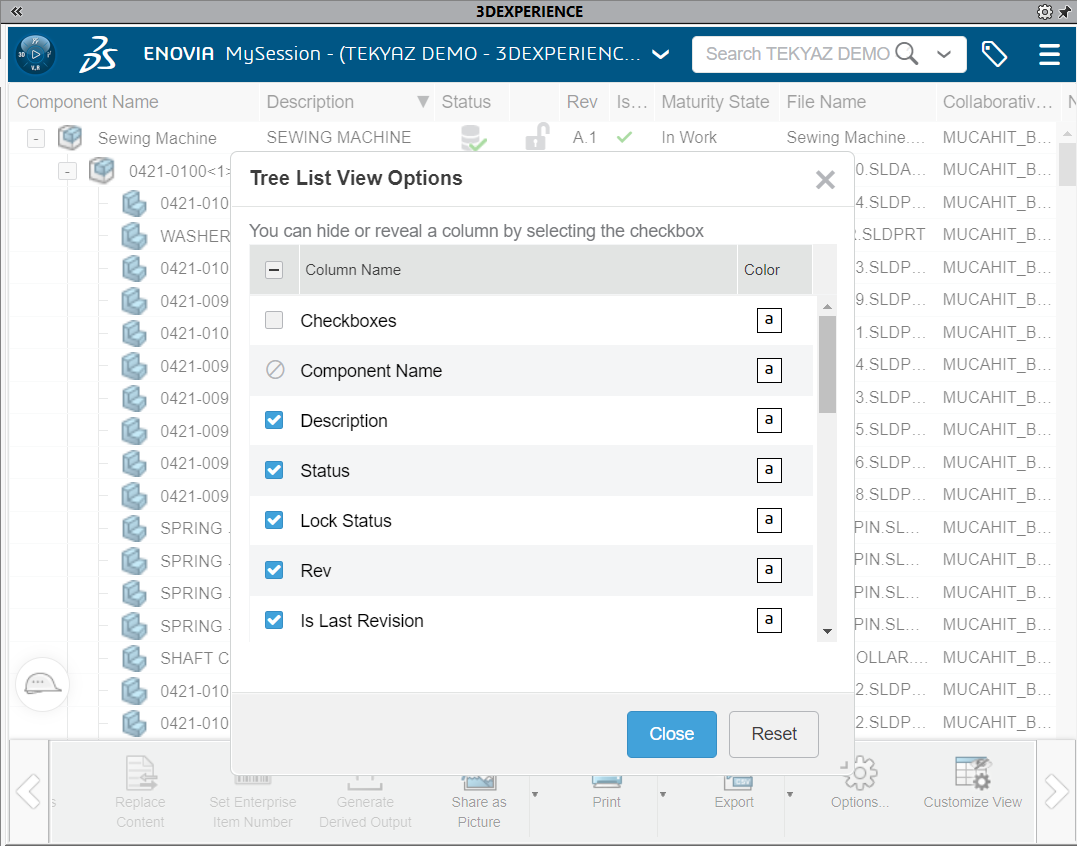
Açılan Tree List View Options menüsünden görüntülenecek sütun başlıklarını seçebilir ve aynı zamanda görünümleri renklendirebilirsiniz.
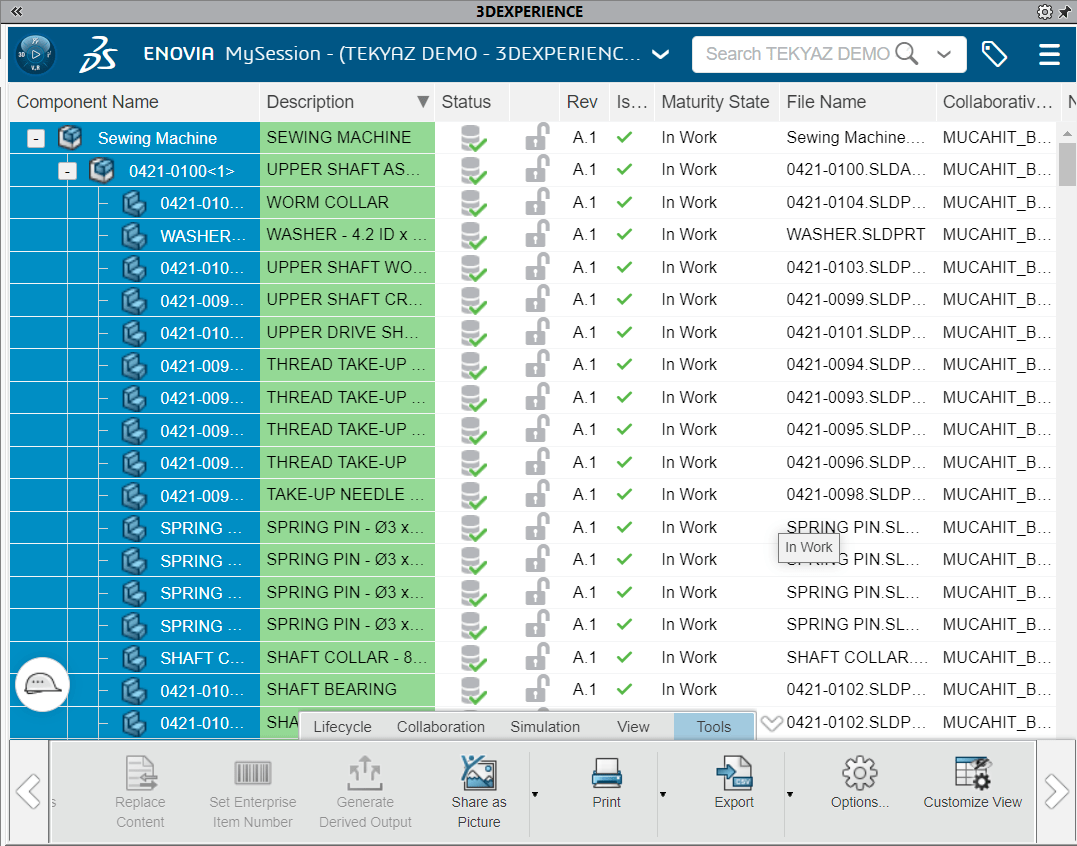
4.) Uygulamalar Arasında Kolay Geçiş Yapın
İnternet tarayıcısına gerek duymadan bir çok 3DEXPERIENCE uygulamasını SOLIDWORKS içerisinde MySession Panel üzerinde görüntüleyebilir ve çalışabilirsiniz. Pusula yardımıyla sahip olduğunuz uygulamalara erişebilir ve 3DEXPERIENCE sekmesinde uyumlu uygulamalar ile SOLIDWORKS üzerinde çalışmalarınızı yürütebilirsiniz.
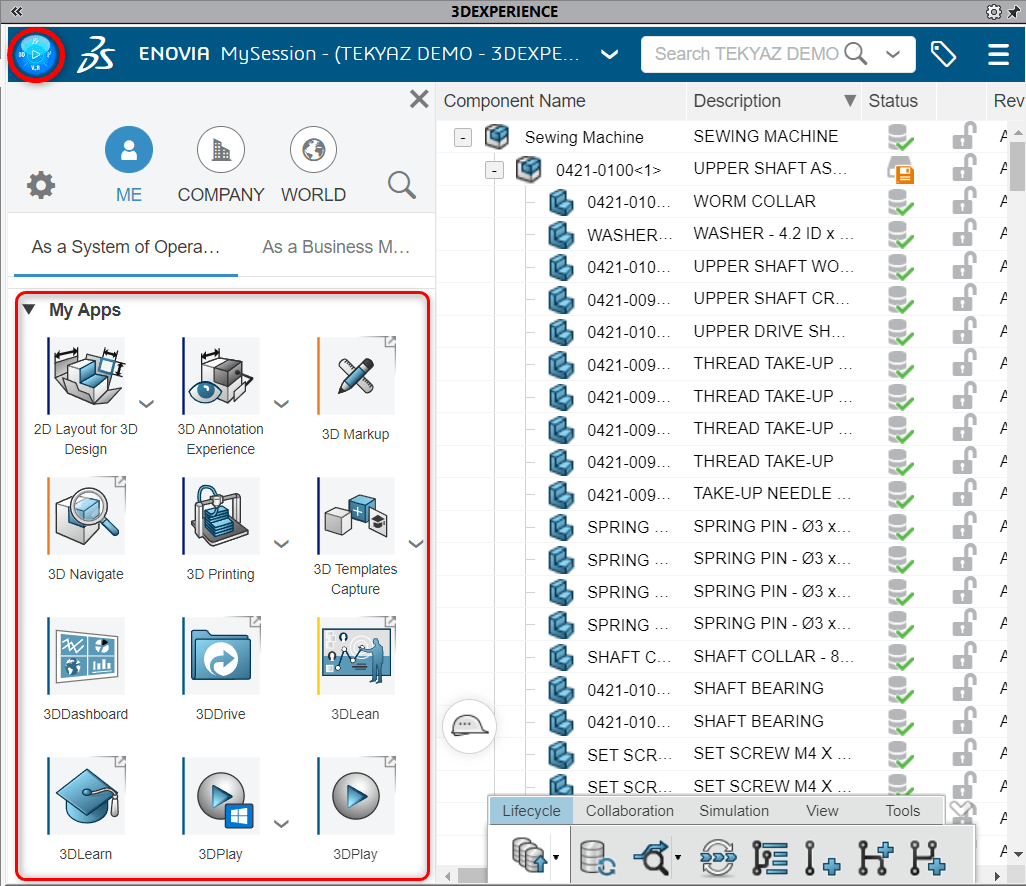
Uygulamalarınız arasında geçiş yapmak istediğinizde MySession yazısının yanındaki uygulama başlığına tıklayarak aktif uygulamaları görüntüleyebilir ve uygulamalar arasında hızlı geçişler yapabilirsiniz.
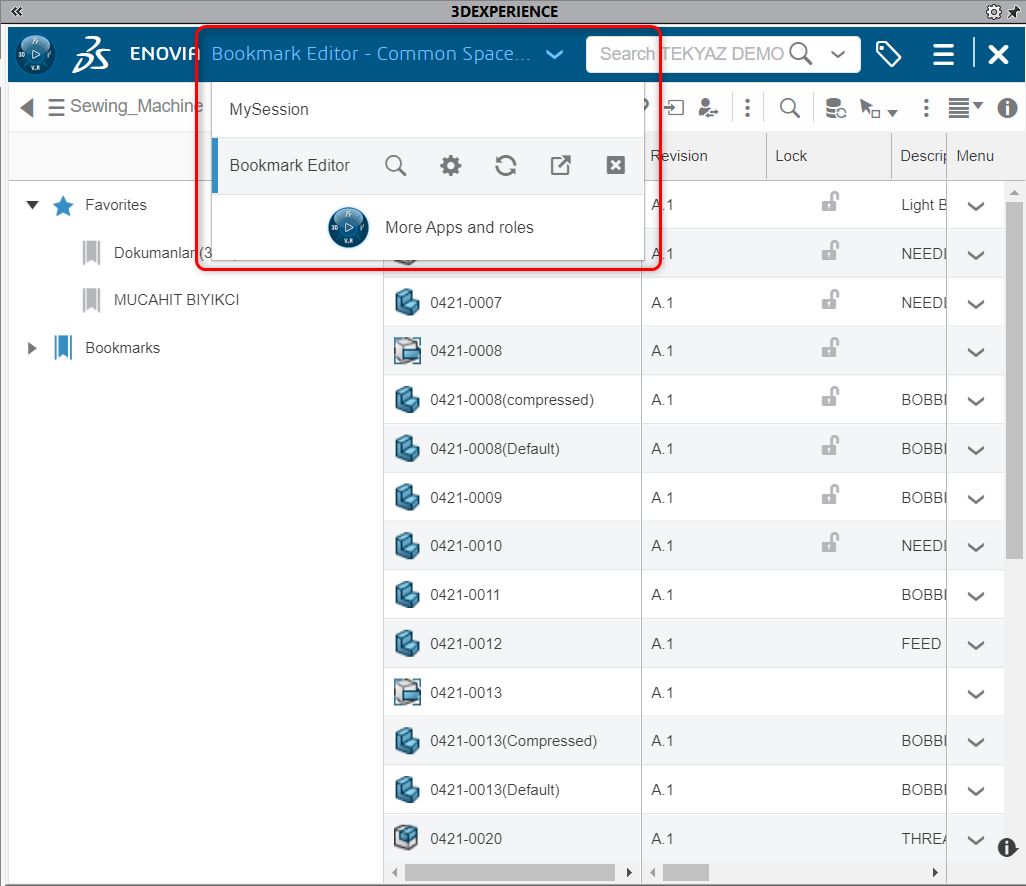
5.) Ön Bellekteki Dosyalarınızı Görüntüleyin (3DEXPERIENCE Files on this PC)
Bildiğimiz gibi 3DEXPERIENCE Platform’da kayıtlı olan bir verimiz ile SOLIDWORKS üzerinde çalışmak istediğimizde, veriler bilgisayarımızın önbelleğine indirilmekte ve yerel olarak veriler üzerinde çalışmaktayız. Böylece performanstan ödün vermemiş oluyoruz.
Bu verileri dilediğiniz zaman 3DEXPERIENCE Files on this PC sekmesinden görüntüleyebilir, Offline Modda çalışırken dosyalarımızı buradan açabilir ve verileri temizleyebiliriz. Offline Modda çalışma ile ilgili daha fazlası için buraya tıklayınız.
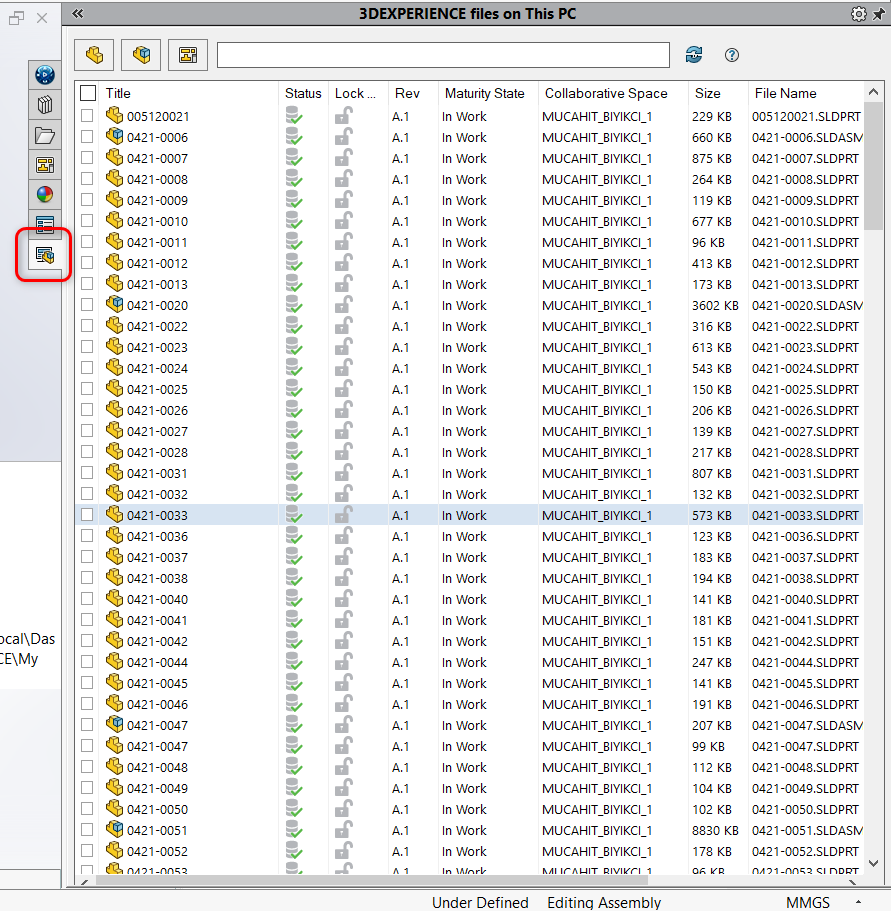
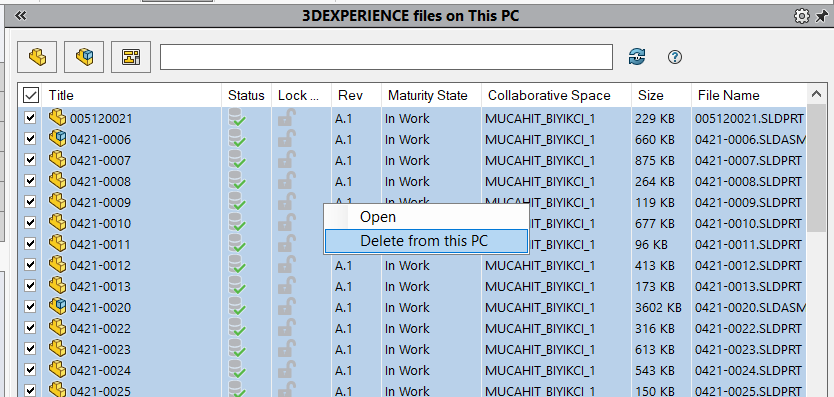
6.) Bildirimlerinizi Görüntüleyin ve Uygunluk Durumunuzu Ayarlayın
MySession Panel üzerinden 3DEXPERIENCE bildirimlerinizi görüntüleyebilir ve profilinizin müsaitlik durumunu ayarlayabilirsiniz.
Bildirimlerinizi görüntülemek için sağ üstteki Main Menu seçeneği ve ardından Notifications seçeneğine tıklayabilir ve bildirimlerinizi inceleyebilirsiniz.
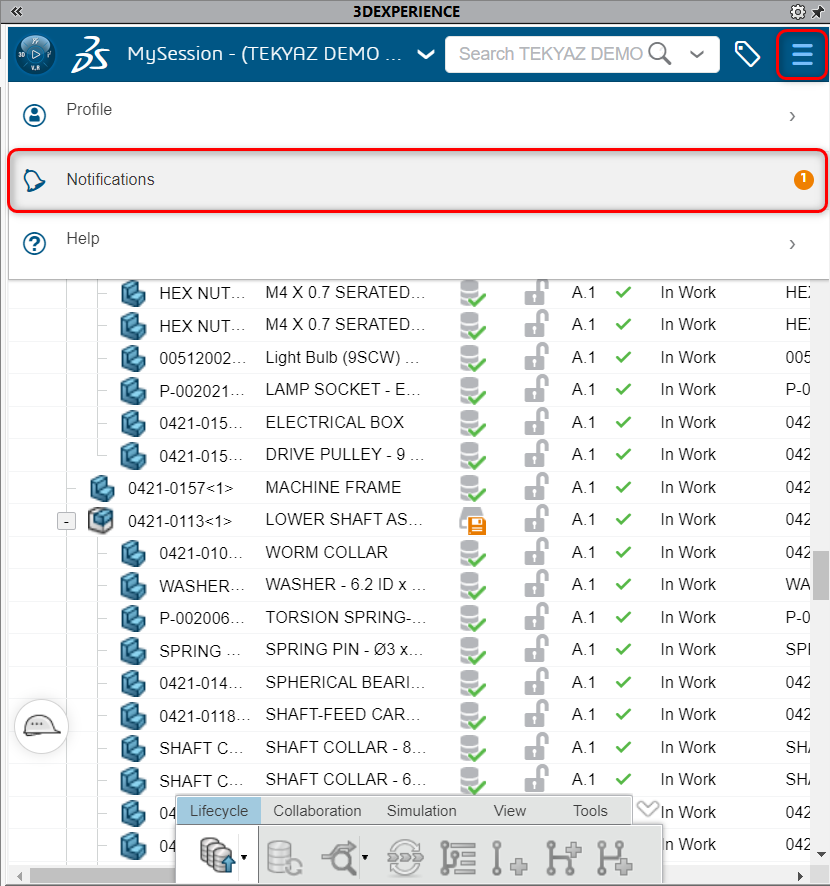
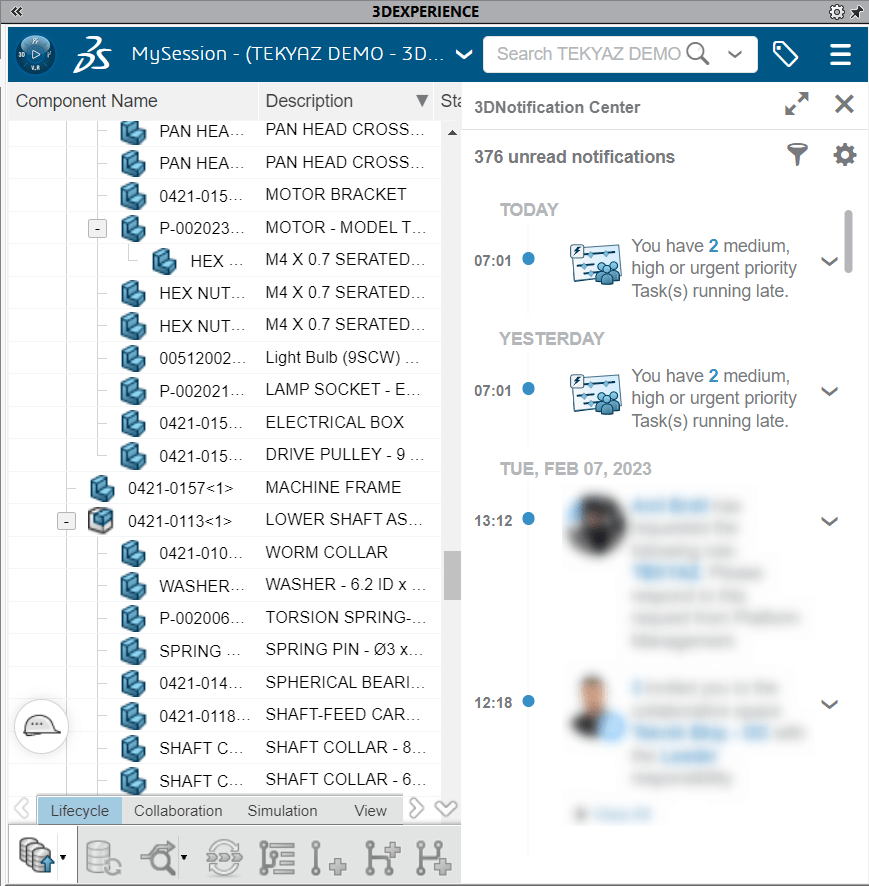
Çalışma halindeyken görüşmeler ve diğer aktivitelere yönelik müsaitlik durumunu ayarlamak için yine Main Menu seçeneği ile Profile seçeneğine tıklıyoruz. Ardından My Status sekmesinden kendiniz için uygun olan müsaitlik durumunuzu ayarlayabilirsiniz.
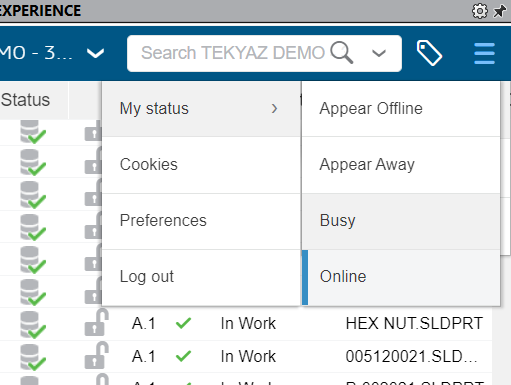
Daha fazlası için teknik destek birimimizle iletişime geçebilirsiniz.




















