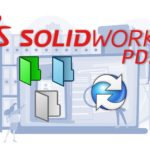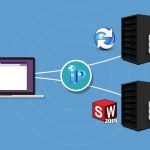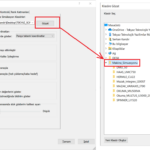Son güncelleme: 21.08.2023
Bir önceki DriveWorks Solo ile Dosya İsimleri ve Dosya Konumlarını Kontrol Edin isimli blog yazımızda kurallara dayalı benzersiz dosya isimlerini ve dosya konumlarını kontrol etmeyi öğrenmiştik. Bu blog yazısında ise Masamıza ait Teknik resimlerin kurallara dayalı olarak oluşturulmasını kontrol edeceğiz.
Masa Montajı, Askı Levha ve Bölmeli Raf bileşenleri için daha önceden teknik resimler hazırladık. Bu teknik resimleri ilgili bileşenlere bağlayacağız.
Montaj Teknik Resimlerini Kontrol Edin
Teknik resimlerde genel olarak modelin boyutlarına göre değişen ölçekler oluşturulur. Bu tasarımcılar tarafından manuel olarak yapılan bir işlemdir. Bu işlemi bir kural ile otomatikleştireceğiz.
Masa Montajına bir teknik resim verisini bağlamamız gerekiyor. Bunun için Masa Montajını açıyoruz ve sağda yan tarafta bulunan DriveWorks panelinden Drawings (Teknik resimler) bölümüne tıklıyoruz ve açılan pencereden Browse kutucuğuna tıklayarak montaja ait Teknik Resim dokümanımızı seçerek ekliyoruz.
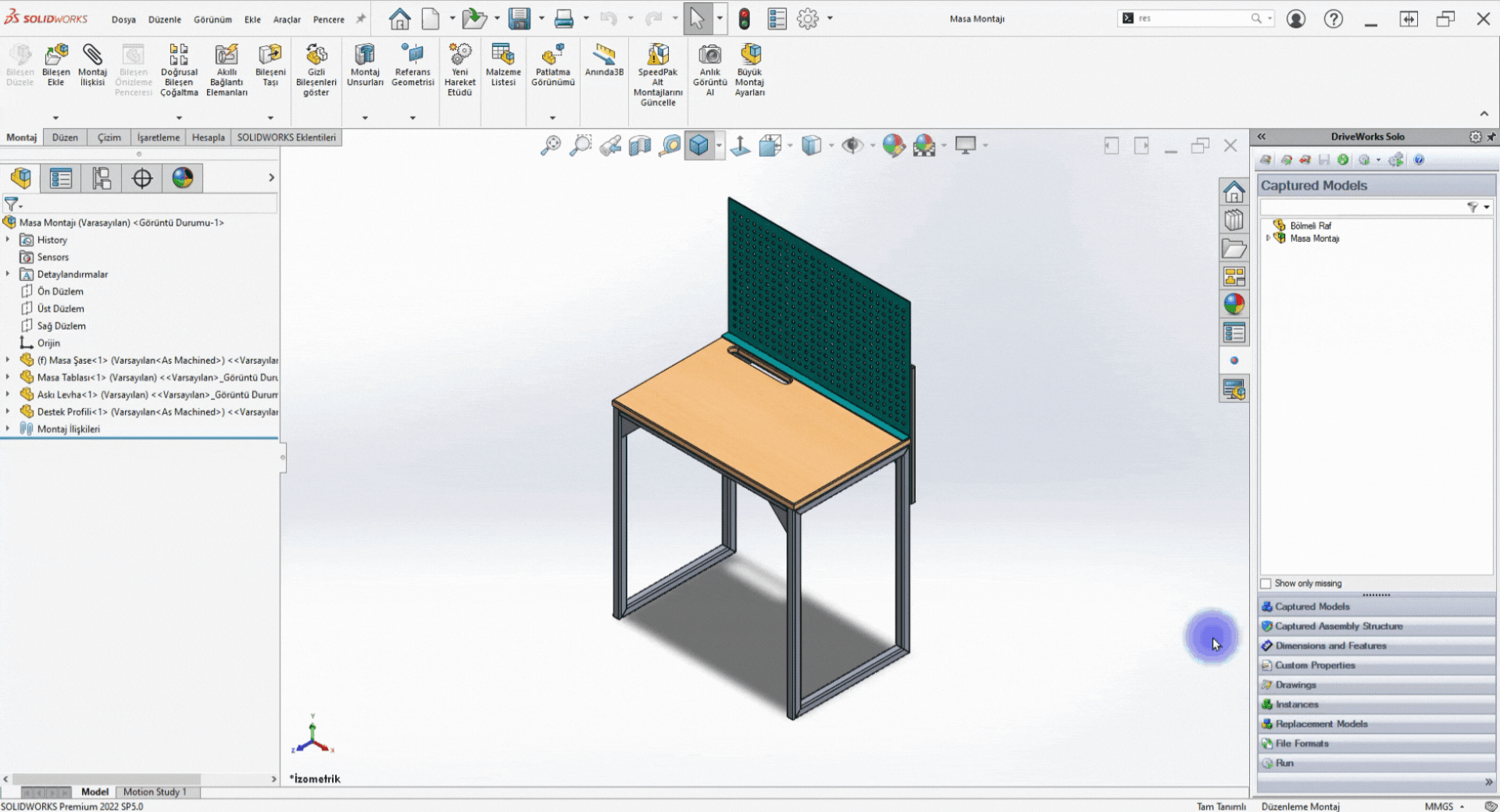
1. Captured (Yakalama)
Eklediğimiz Teknik Resim dokümanına çift tıklayarak açıyoruz. Açılan sayfada bizleri iki sayfadan oluşan bir montaj teknik resmi karşılıyor. İlk aşamada teknik resim sayfasını ve sayfada yer alan görünümleri yakalamamız gerekiyor.

Sheet and Views (Sayfa ve Görünümler) bölümünde her bir sayfayı ve sayfada yer alan görünümün konumunu belirtmek için gifte gösterildiği gibi bir görsel oluşturulmuştur. Beyaz alanlar sayfaları yeşil alanlar ise seçili görünümüm konumu göstermektedir.
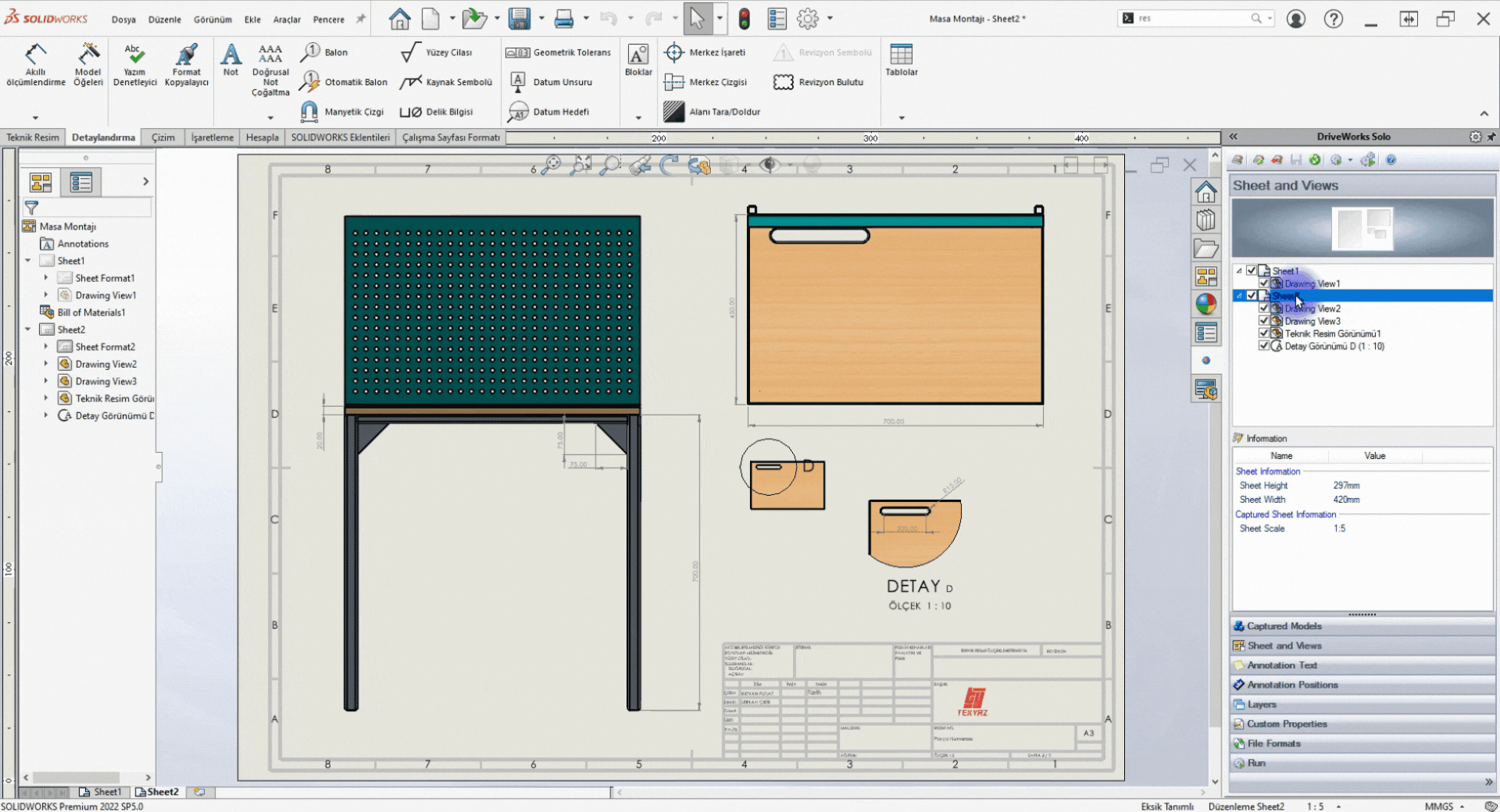
Bu görsel detay DriveWorks Show Project Designer penceresinde görünümlere kurallar oluştururken bize büyük bir kolaylık sağlamaktadır.
Sayfa ve görünümleri yakaladığımıza göre şimdi Sheet 1 de yer alan Notu yakalayacağız. Bunun için Sheet 1 sayfasına geliyoruz ve DriveWorks Panelinden Annotation Text bölümüne tıklıyoruz. Bu bölümde teknik resimde oluşturduğumuz notları yakalayabiliyoruz. Sheet 1 de bulunan Masa Tabla Malzemesi notunu seçiyoruz ve aynı ismi vererek ekliyoruz.
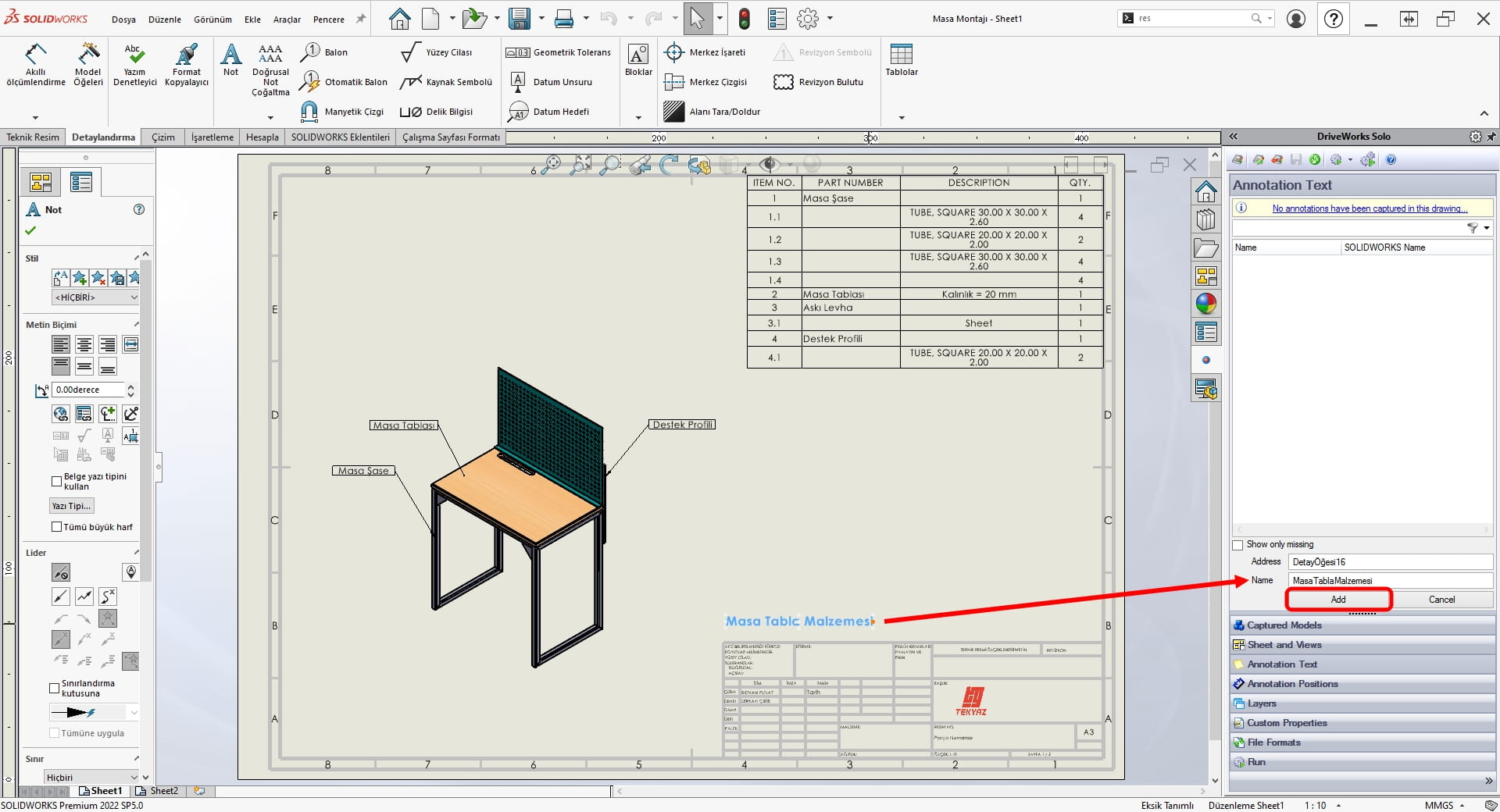
2. Annotations Positions (Ek açıklamaları Konumlandırma)
Sheet 1 de yapacağımız son işlem balonların konumu belirlemek olacaktır. Bunu yapabilmek için Annotation Positions bölümüne tıklıyoruz. Konumlandırmayı 4 farklı şekilde yapabiliyoruz. Bunlar:
- Left Aligned (Sola Hizalı)
- Right Aligned (Sağa Hizalı)
- Top Aligned (Yukarıya Hizalı)
- Bottom Aligned (Alta Hizalı)
Gif te gösterildiği gibi seçimleri yapıyoruz ve kaydediyoruz.
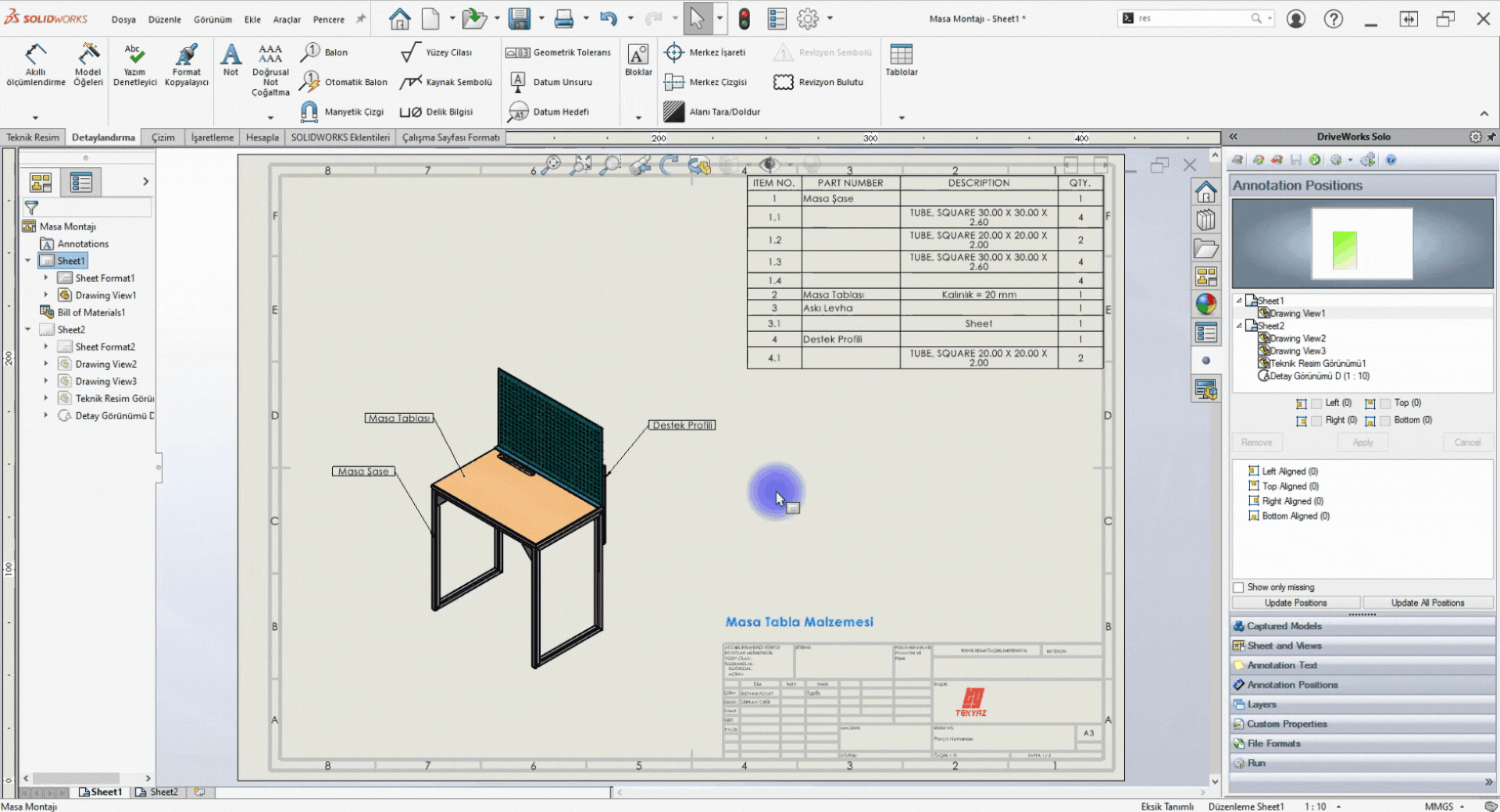
Bu seçim sayesinde DriveWorks’te her yeni proje çalıştırdığımızda balonları belirtiğimiz konumlara hizalayacaktır.
Sheet 2’yi seçiyoruz. Bu sayfada yer alan ölçü oklarının konumunu yakalayacağız. Balonlarda uyguladığımız yöntemin aynısını burada uygulayacağız. Konumlandıracak ölçüyü teknik resimde seçiyoruz ve hangi konuma hizalanması gerektiğini DriveWorks ekranından işaretliyoruz.

3. Custom Properties (Özel Özellikler)
Teknik Resim sayfamızda yer alan linklenmiş özel özellikleri DriveWorks ile kontrol edeceğiz. Aşağıdaki resimde gösterilen ParçaNumarası ve Tarih özel özelliklerinin kutucuklarını işaretleyerek kaydediyoruz.
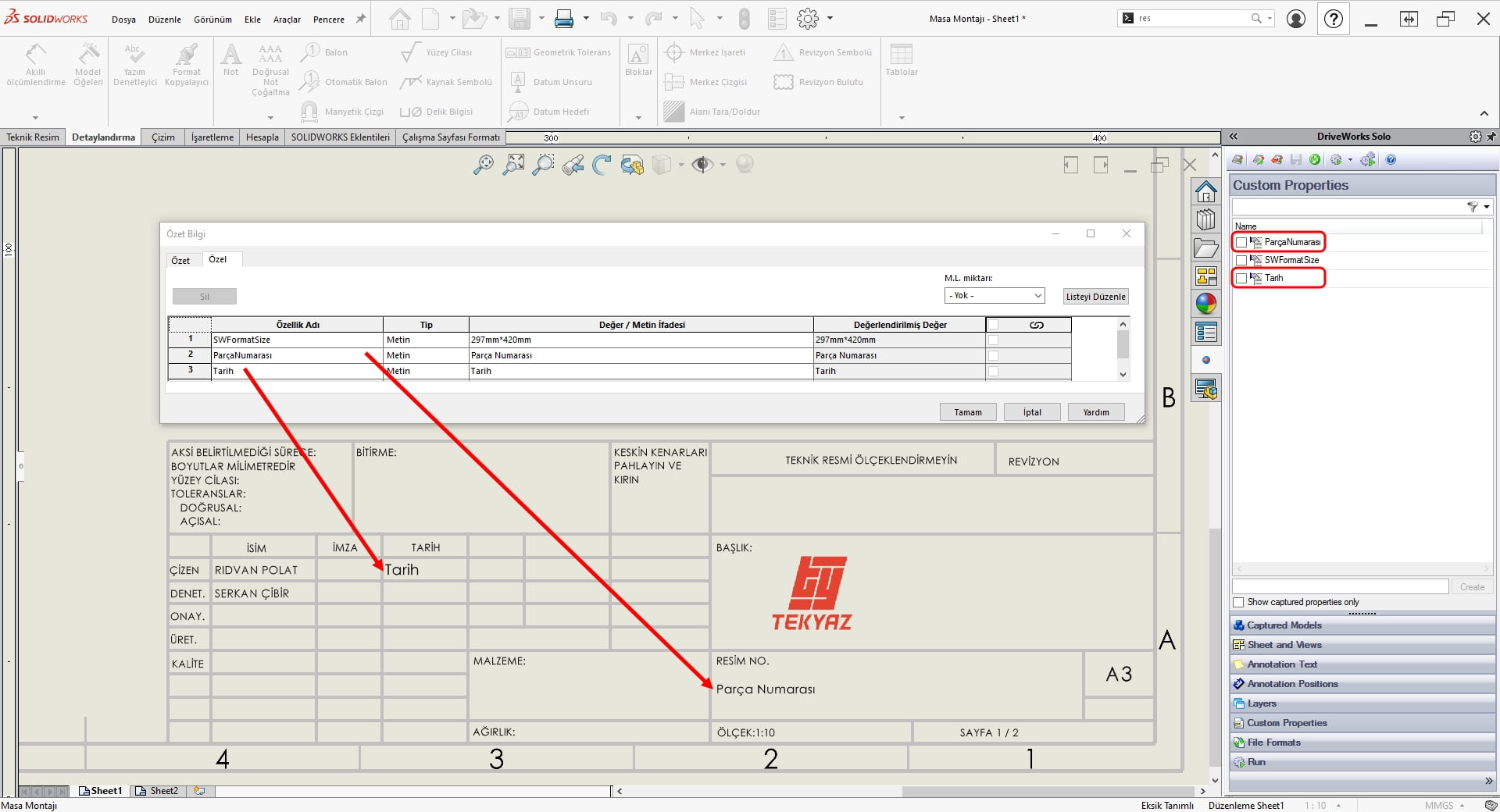
4. File Formats (Dosya Formatları)
File Formats bölümüne tıklıyoruz ve listeden PDF i bularak with rules seçeneğini seçiyoruz.
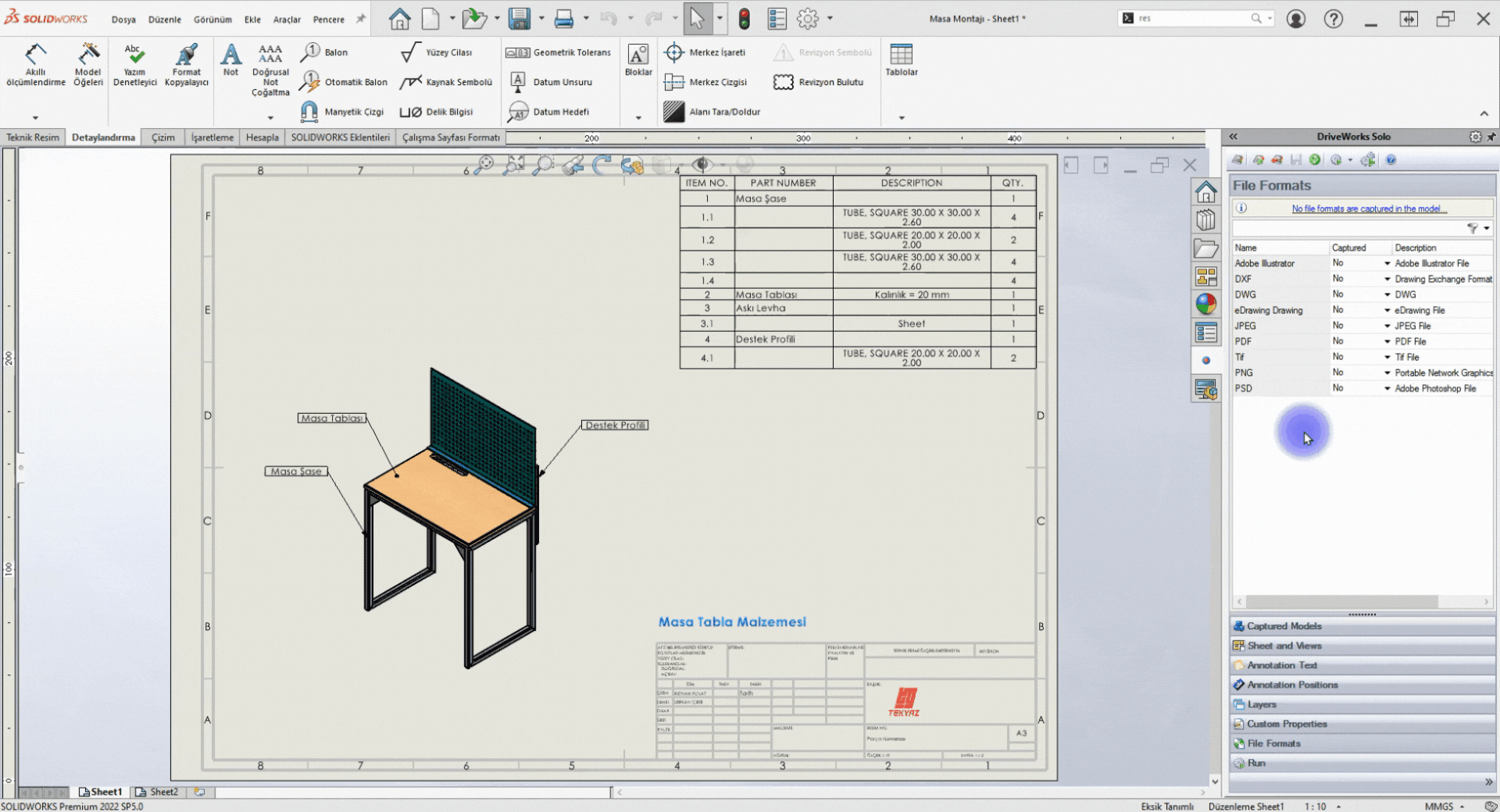
Eğer Yes seçili olsaydı proje her çalıştığında montaja ait teknik resim dokümanının PDF çıktısını oluşturacaktı. Ama with rules seçili olduğunda ise bunu bir form kontrolcüsü ile kontrol edebilme yetimiz olacak. İsteğe bağlı olarak PDF oluşturacağız.
5. Rules (Kurallar)
A. Positions (Konumlandırma)
Gerekli tüm yakalama ve konumlandırma adımlarını tamamladık. Show Project Designer ı açıyoruz ve Model Rules bölümüne tıklıyoruz. Eğer unsur ağacında Teknik Resim dokümanını göremiyorsanız refresh butonuna tıklamanız gerekiyor.
İlk olarak modellerin sayfada bulundukları konumu korumaları için sol yandan ve üstten bırakılması gereken boşluklarını ayarlayacağız. Mevcut boşluklara yakın değerler vereceğiz.
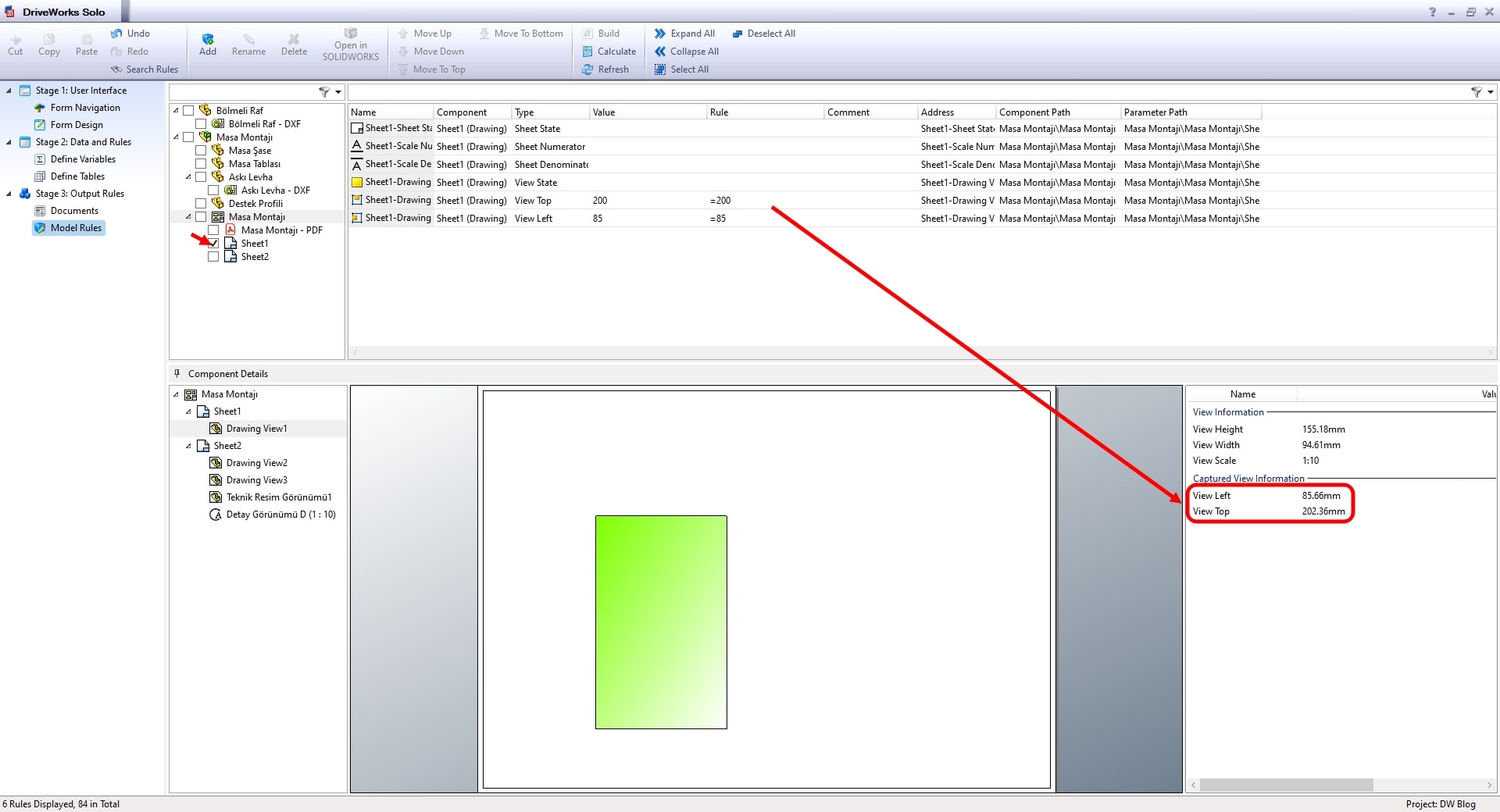
Yukarıdaki resimde gösterildiği gibi mevcut değerleri görebiliriz.
- Sheet1-Drawing View1 -View Top Position = 200 mm
- Sheet1-Drawing View1 -View Lef Position = 85 mm
Değerlerini resimdeki gibi atıyoruz.
Not: Özellikle izometrik görünüşe girilen değeri test etmeniz gerekmektedir. En yakın sonuçlar istediğiniz sonucu vermez ise girilen değerleri azaltıp artırarak doğru sonuca ulaşabilirsiniz. Biz bu blog yazısında sabit değerler kullandık. Gerekli görüldüğü takdirde belirli bir aralıkta ve test edilmiş değerleri alan şartlı bir kural oluşturabilirsiniz.
Sheet2 (Sayfa2) kutucuğunu işaretliyoruz. Sayfa2 de birden fazla görünüm olduğu için her bir görünümü kontrol ederek en yakın değerleri vermemiz gerekiyor.
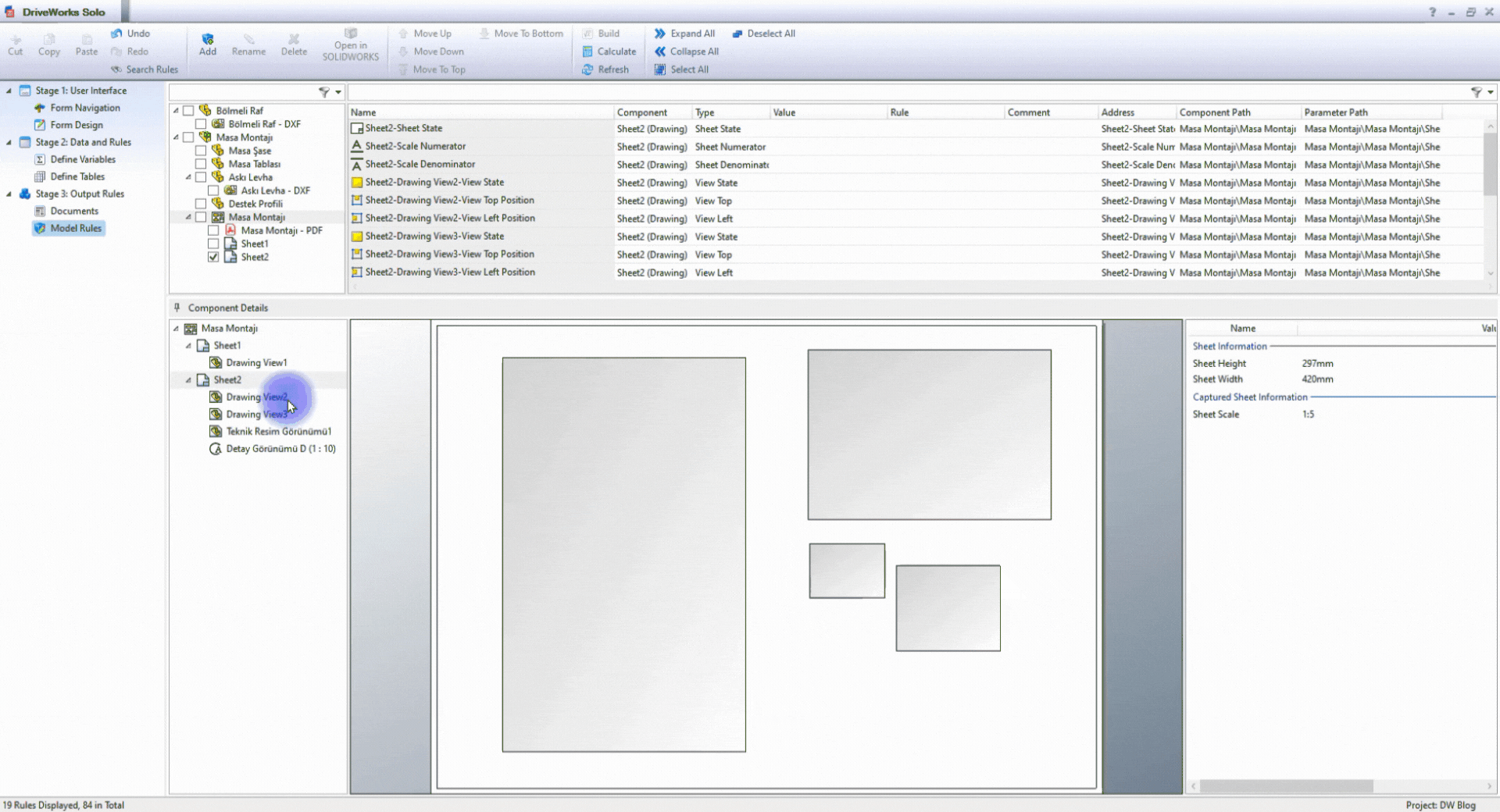
Yukarıdaki gif te gösterilen değerleri dikkate alarak aşağıdaki değerleri atıyoruz.
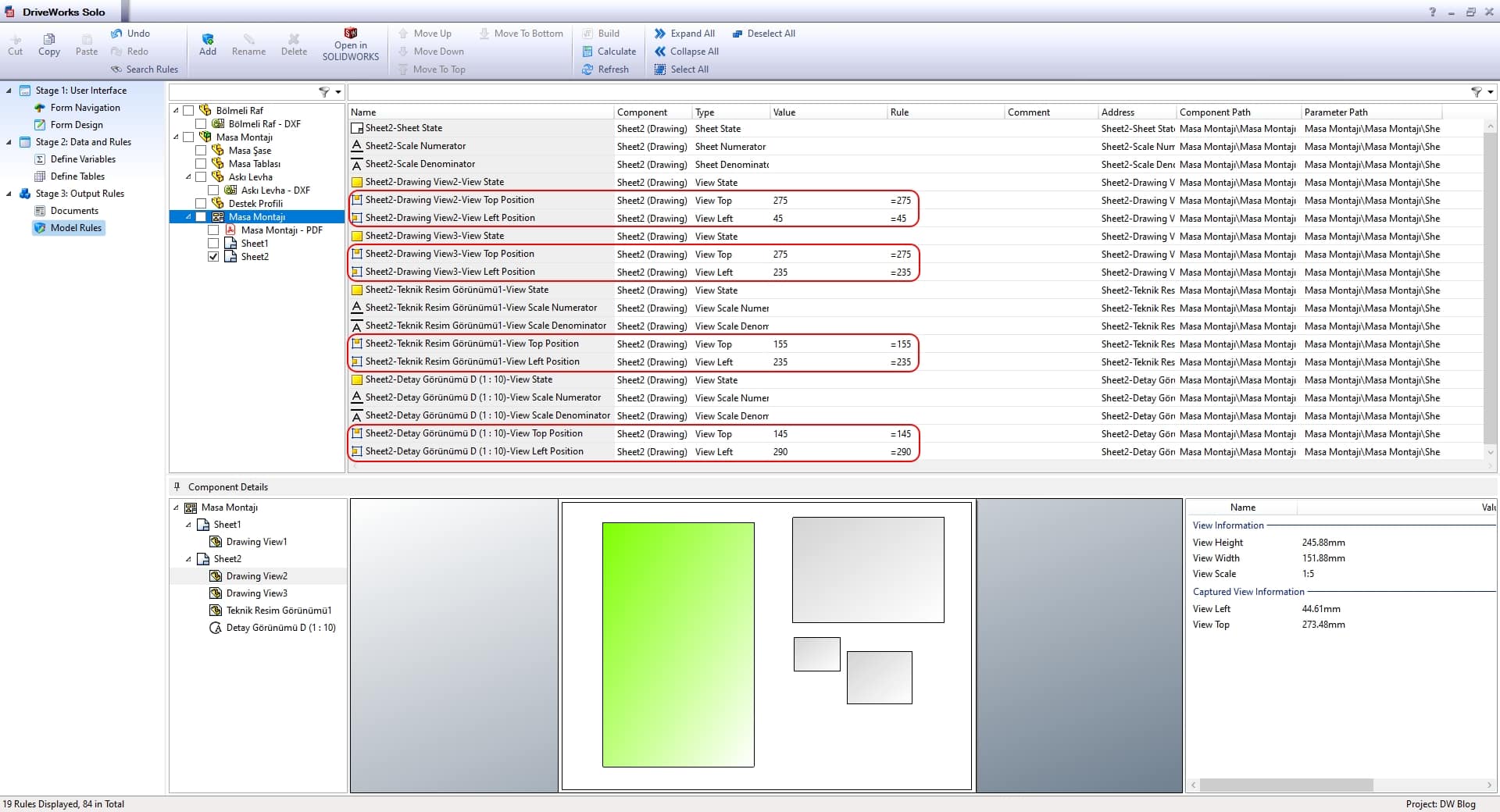
B. Sheet Scale (Sayfa Ölçeği)
Modelin boyutunu artırdığımızda teknik resim sayfamıza sığmasını istiyoruz. Bunun için teknik resim sayfa ölçeğine kural oluşturmamız gerekiyor. Teknik resim ölçekleme kurallarında Numarator (Pay) ve Deminator (Payda) adında iki seçeneğimiz var. Biz bu projede Payı sabit bir değer (1) olarak belirleyeceğiz. Paydaya ise aşağıdaki kuralı atayacağız.
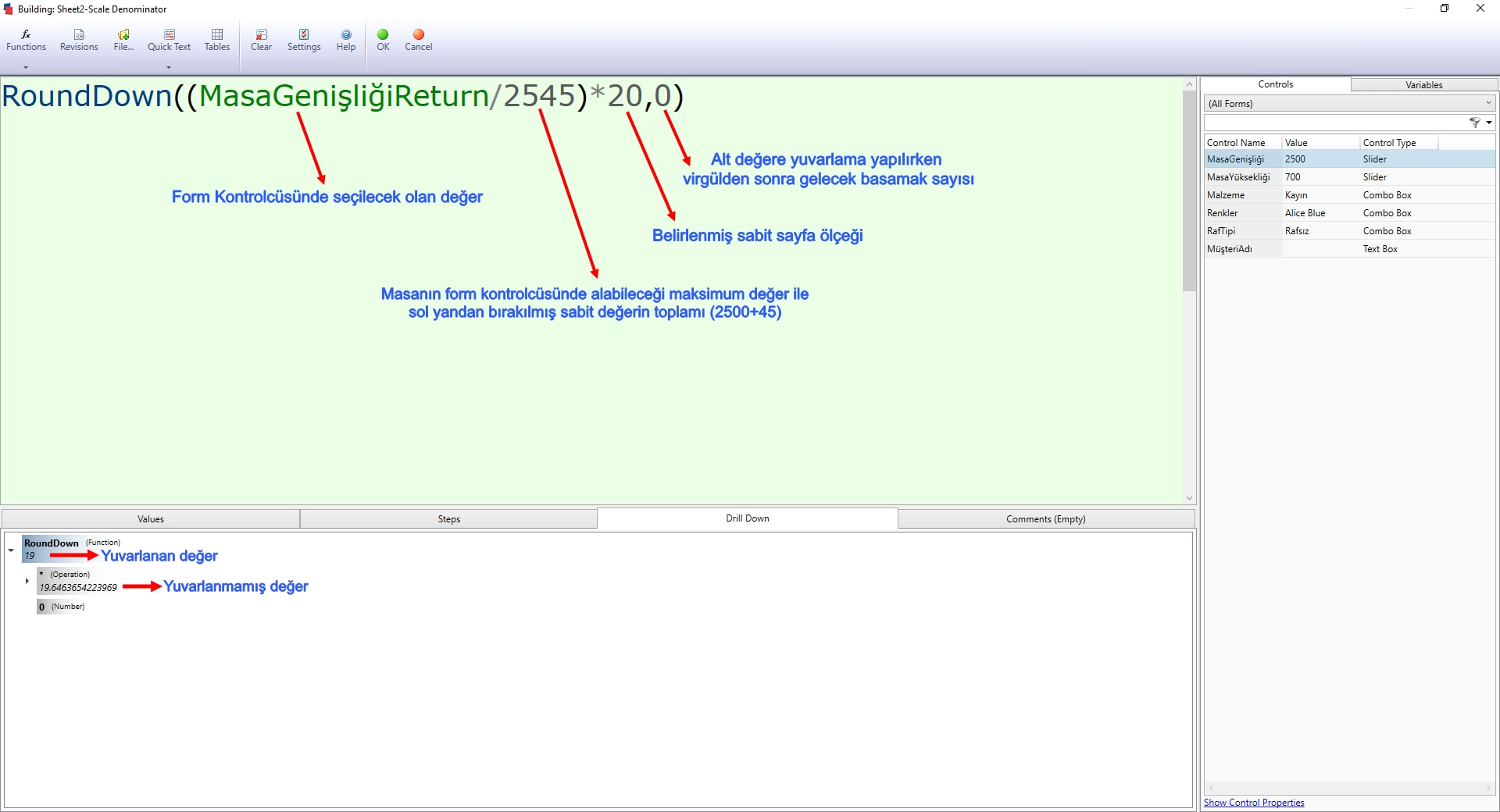
Yukarıdaki payda kuralını hem Sheet1 hem de Sheet2 için uygulamamız gerekiyor.
Sol yandan bırakılan değer yuvarlanacak bir değer olduğu ve çok fazla etki etmediği için buradaki ölçek kuralını bir Variable (Değişken)’a çevirerek diğer ölçek kurallarında da kullanacağız. Bunun için kuralın tümün seçtikten sonra sağ tıklıyoruz ve Exract Variable‘yi seçiyoruz. Değişkene Ölçek ismini veriyoruz.
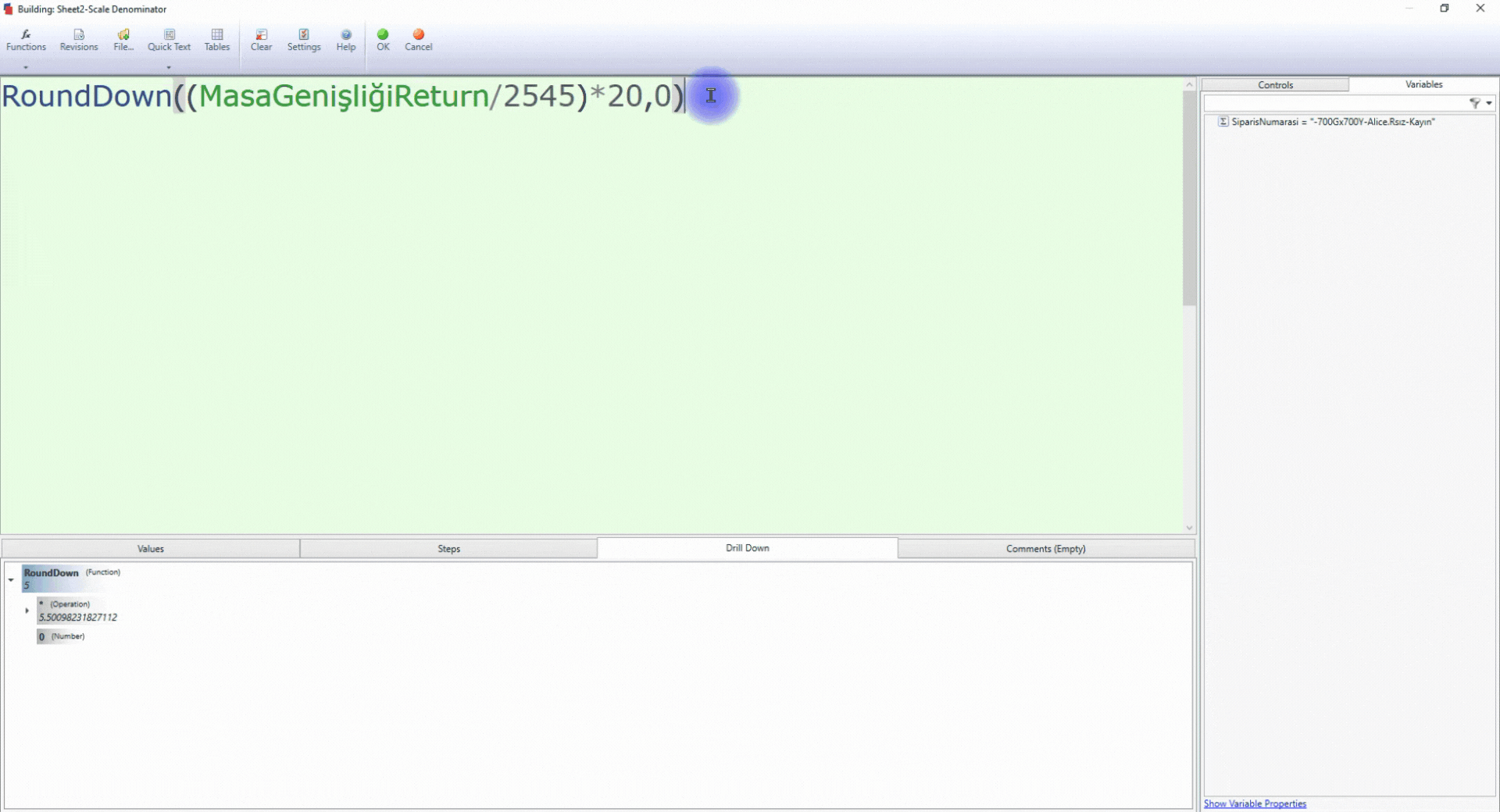
C. Custom Properties (Özel Özellikler)
Bir önceki blog yazısında oluşturduğumuz Sipariş Numarası değişkenini ParçaNumarası özel özelliğine atayacağız. Tarih özel özelliğine ise güncel tarihi otomatik atabilmesi için Today() kuralını yazmamız yeterlidir.
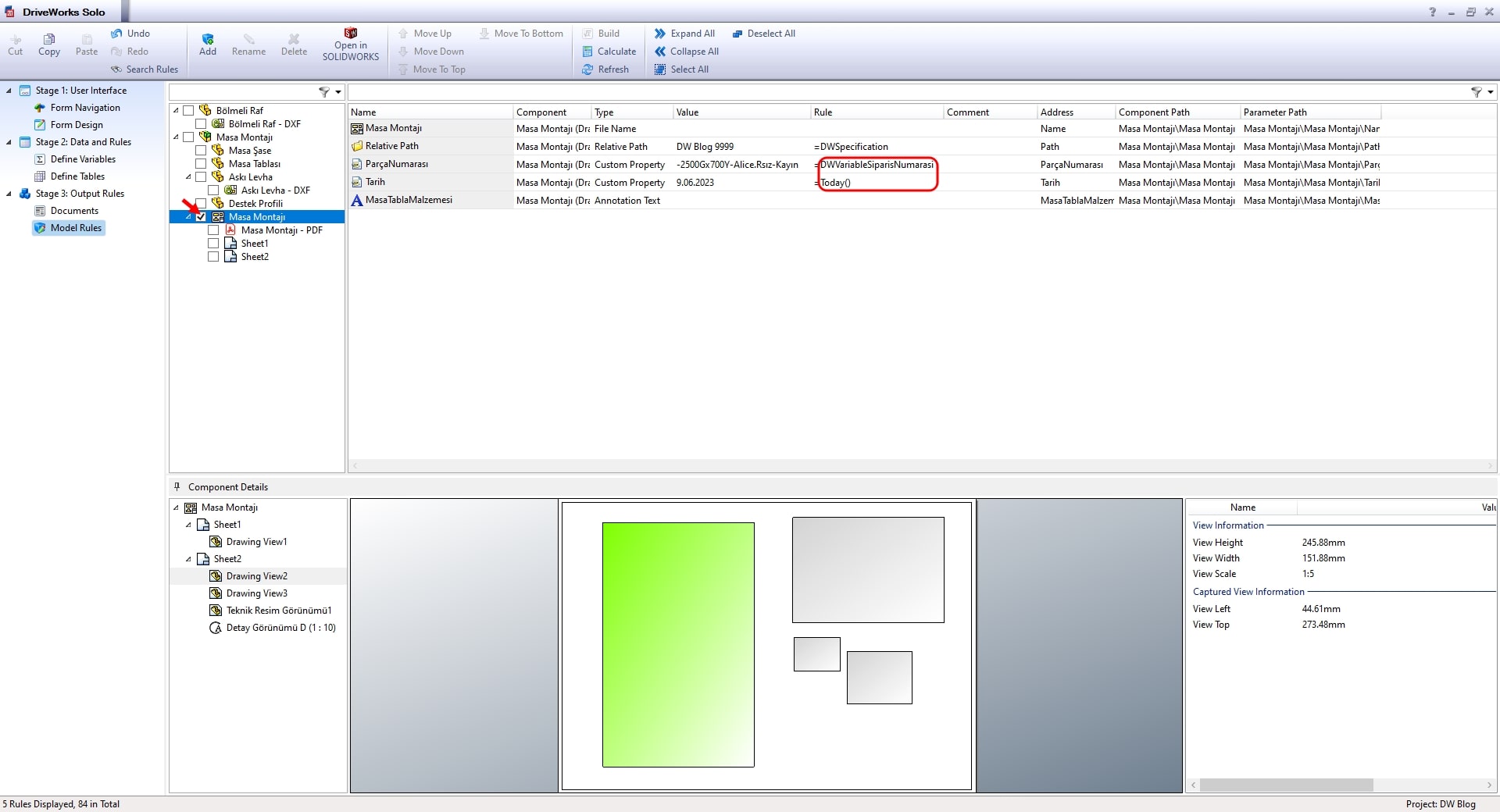
D. Annotation Text (Ek Açıklamalar)
Masa Tabla Malzemesi olarak yakaladığımız metne aşağıdaki kuralı yazıyoruz. Bu kural sayesinde Teknik resim sayfamızda formda seçilen malzeme değerini belirtebileceğiz.
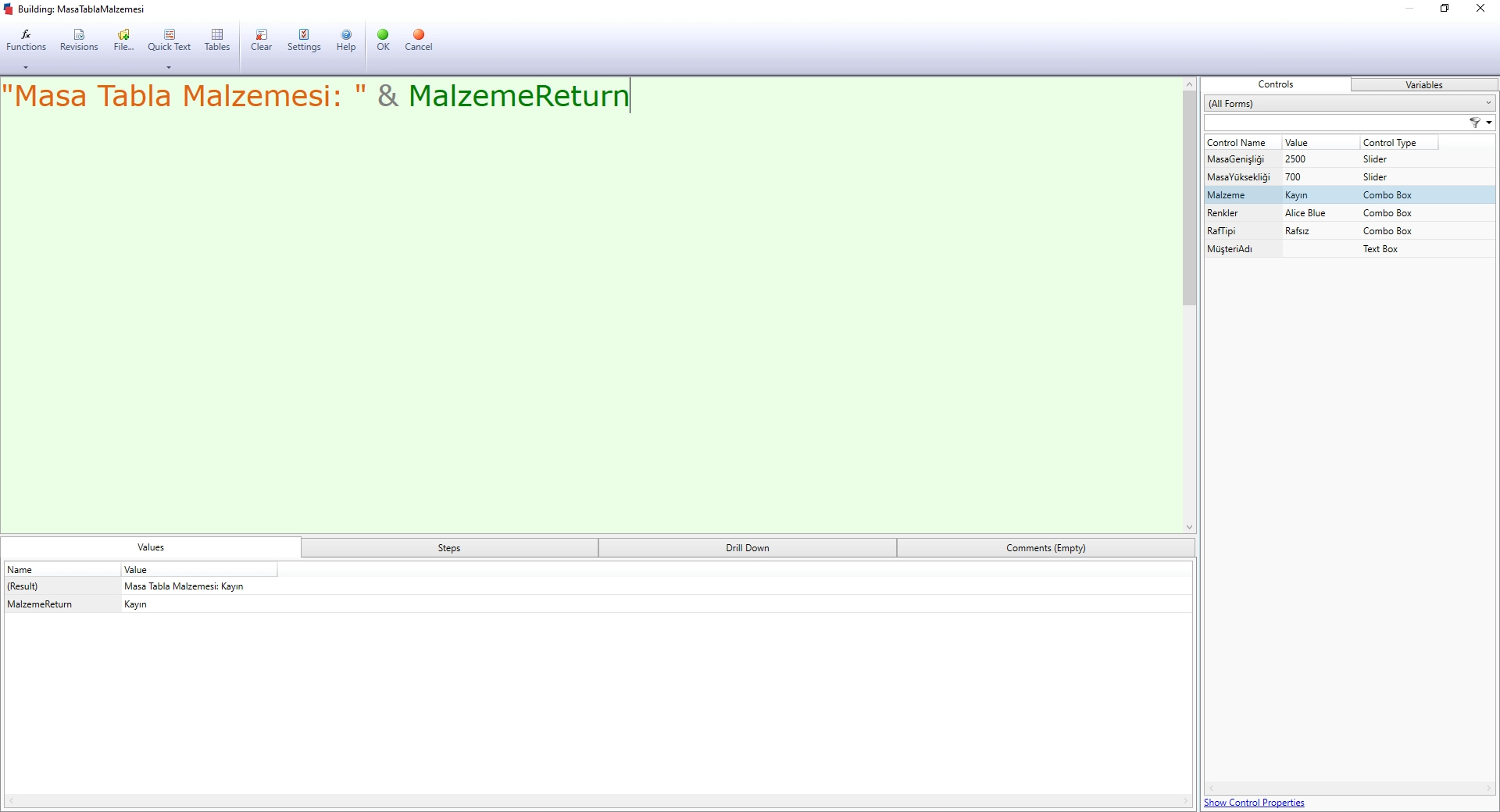
E. File Formats (Dosya Formatları)
Dışa çıktı olarak verilecek dosyalarda PDF’i seçmiştik. Ama seçimi yaparken bir kurala bağlanmasını istediğimiz için with rules olarak seçmiştik. Form design da bir kontrolcü oluşturacağız. Bu kontrolcü sayesinde PDF’in istenildiği takdirde oluşturulmasını sağlayacağız.
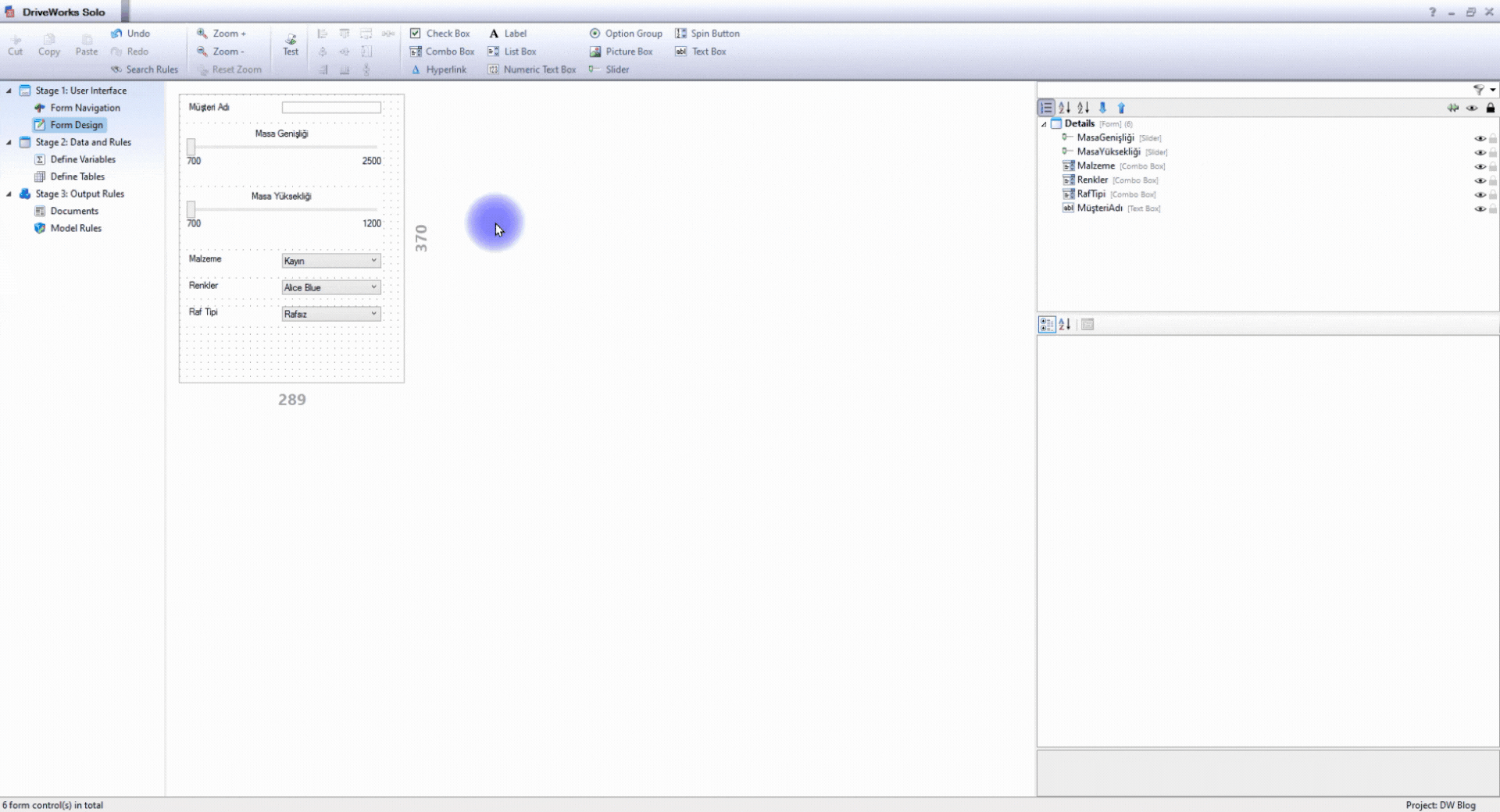
Model Rules a geri dönerek Masa Montajı – PDF‘in kutucuğunu işaretliyoruz ve File Name’e aşağıdaki kuralı yazıyoruz.
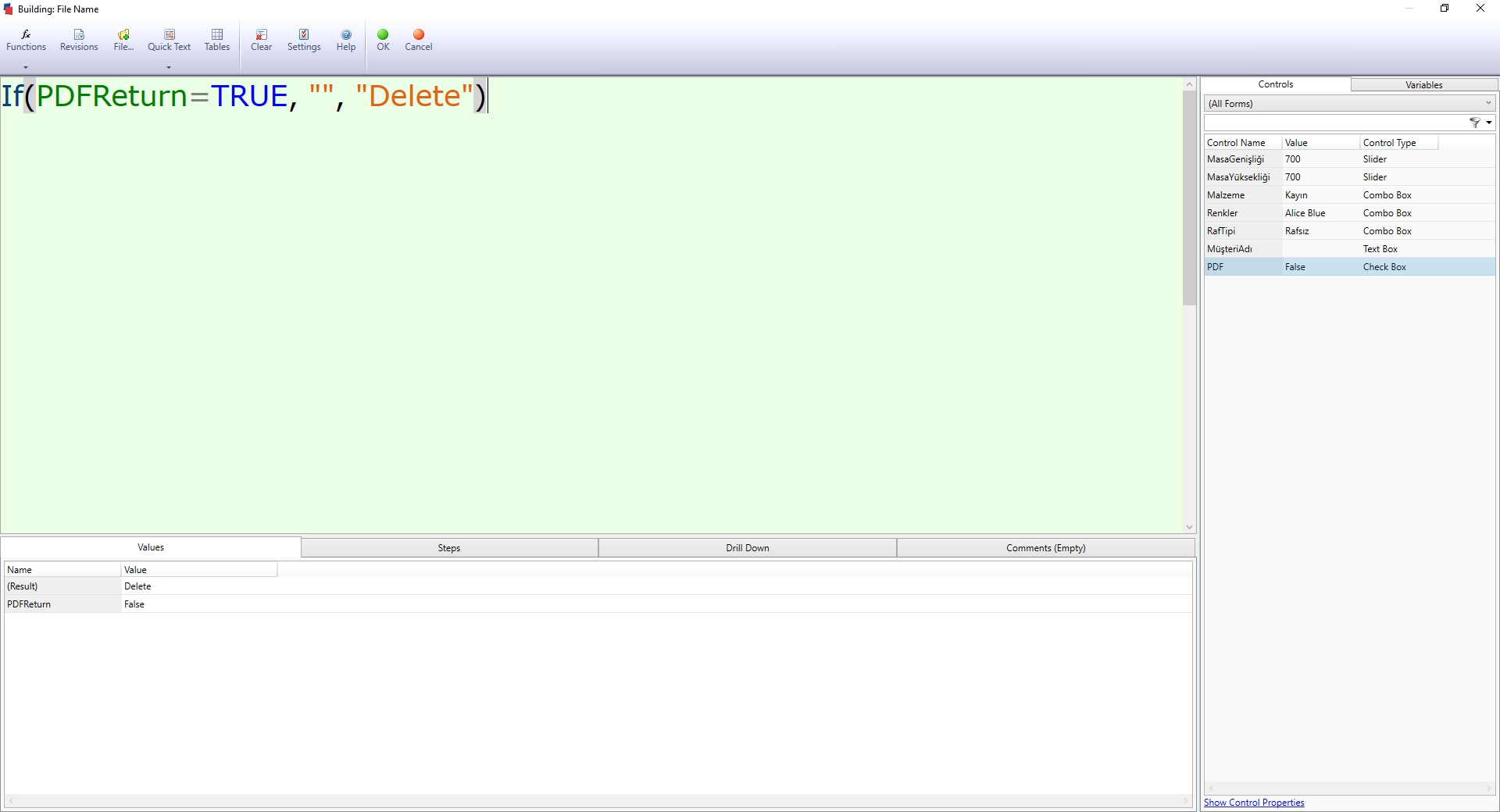
Yukarıdaki kuralın anlamı, Eğer PDF checkbox kutusu işaretlenirse (yani doğru ise), Dosya ismini bağlı olduğu dosya ismi ile aynı yap (“”) , değilse dosyayı Sil.
Bu bölümün son adımında oluşacak PDF’in, PDF adında bir klasöre kaydedilmesini istiyoruz. Bunun için Relative Path ‘e (Dosya Konumuna) aşağıdaki kuralı yazacağız.
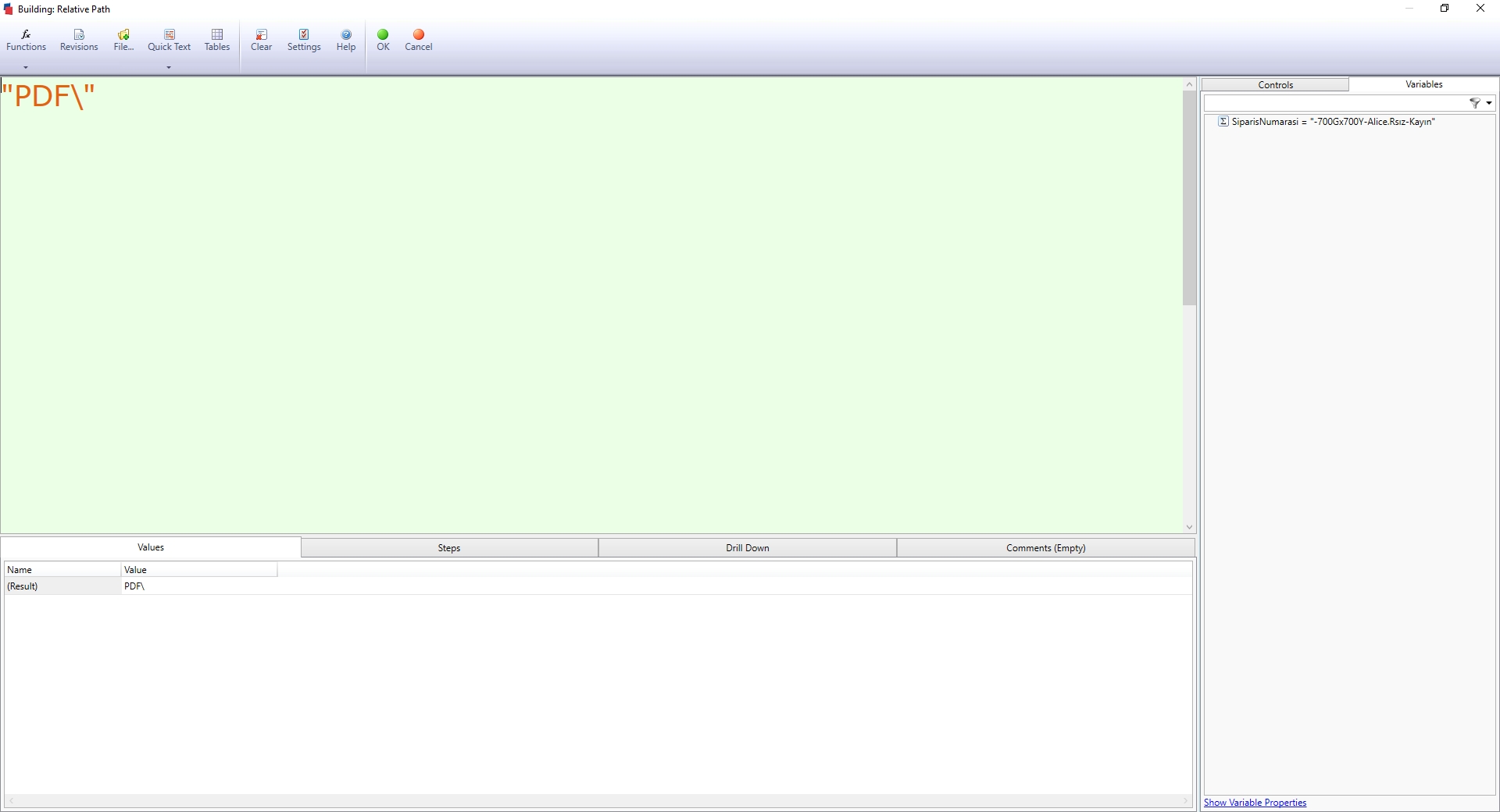
F. File Name (Dosya İsmi)
Montaja ait Teknik Resim dokümanı dosya isminin daha önce Masa Montajı için oluşturduğumuz dosya ismi ile aynı olmasını istiyoruz. Kuralı yeniden yazmak yerine kuralı kopyalayacağız. Bunun için Masa Montajı ve Masa Montajı Teknik Resim kutucuğunu işaretliyoruz. CTRL tuşuna basılı tutarak çoklu seçim yapıyoruz ve Build’e veya CTRL+B‘ye tıklıyoruz. Kuralı gördükten sonra OK‘a tıklayarak kuralı kopyalama işlemini onaylıyoruz. Burada dikkat edilmesi gereken nokta ilk seçimin kuralın yazılı olduğu seçim olmasıdır.
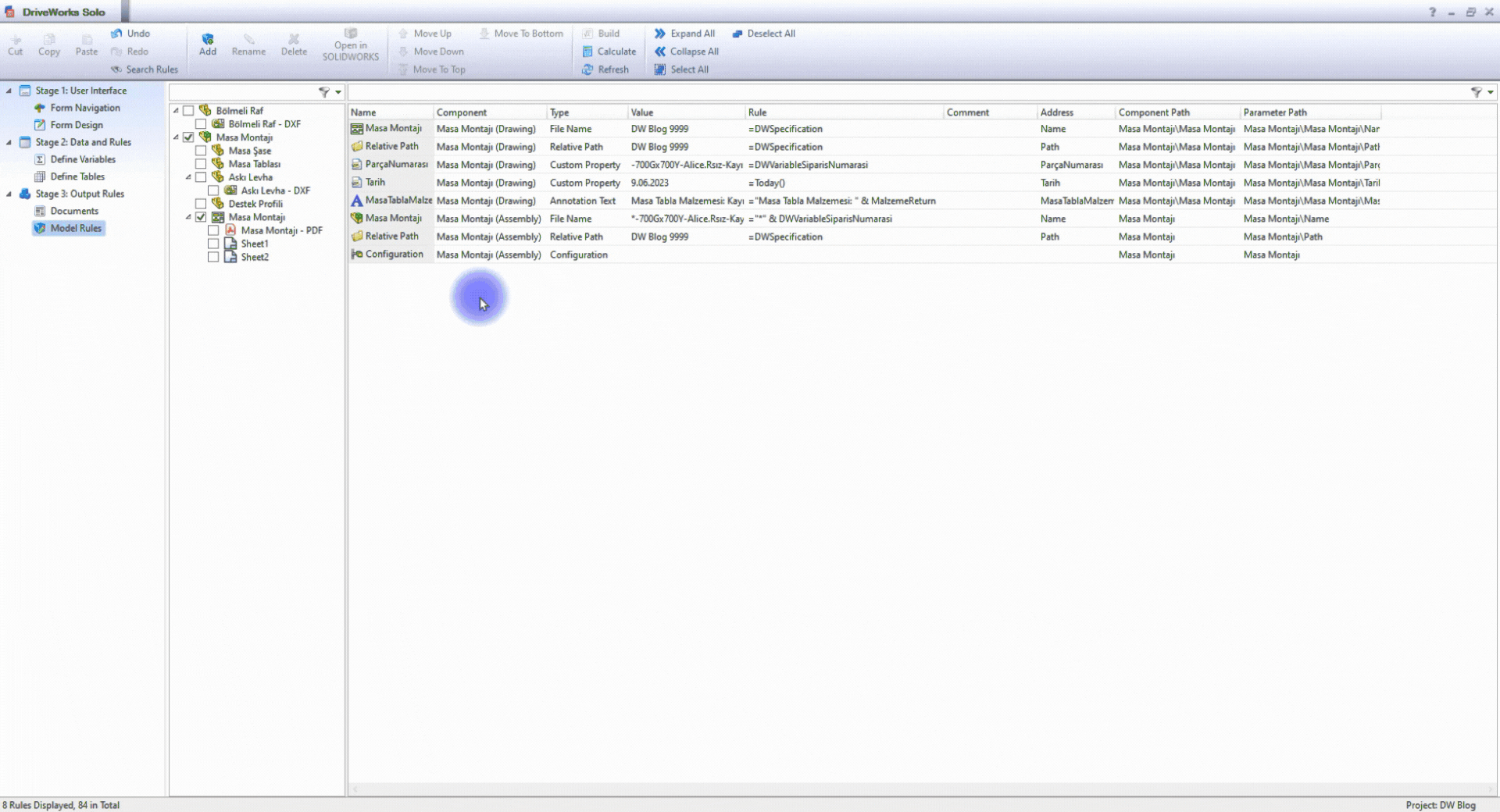
Parça Teknik Resimlerini Kontrol Edin
Montaj teknik resminde uyguladığımız adımları değişen parçalar için de uygulayacağız. Montaj Teknik Resminde detaylı bir şekilde anlatıldığı için buradaki bölümler kısa tutulacaktır.
Askı Levha
DriveWorks panelinden Askı Levha parçasını açıyoruz ve Drawings bölümünden ilgili teknik resim dokümanını seçerek ekliyoruz. Bu işlemi kaydettikten sonra eklenen teknik resim dokümanına çift tıklayarak açıyoruz.
1. Captured (Yakalama)
Sheet and Views bölümünde yer alan tüm kutucukları işaretliyoruz ve kaydediyoruz.
2. Annotations Positions (Ek açıklamaları Konumlandırma)
Teknik Resimde yer alan tüm ölçü oklarını seçerek gerekli konumlara hizalıyoruz.
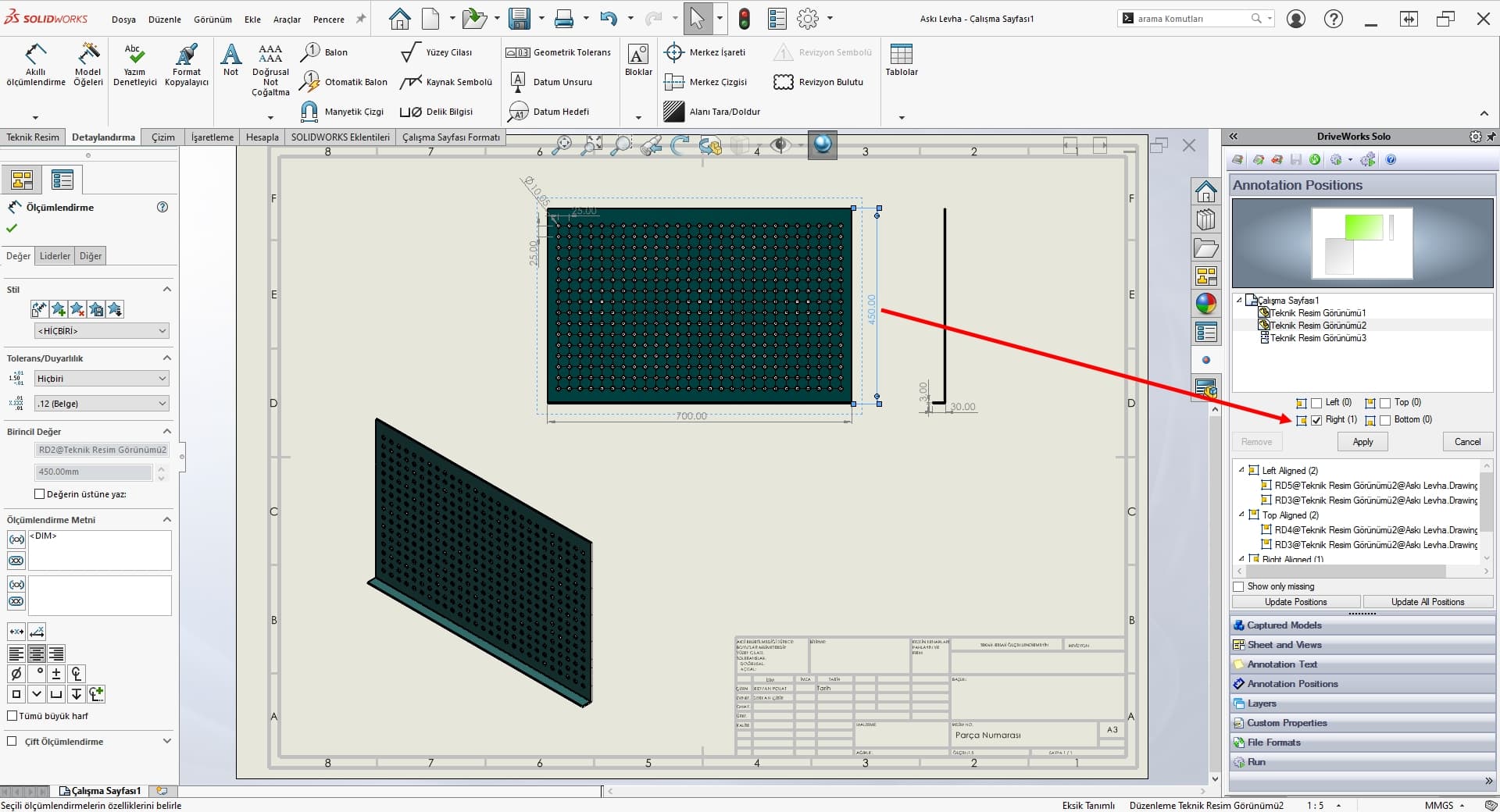
3. Custom Properties (Özel Özellikler)
ParçaNumarası ve Tarih özel özeliklerinin kutucuklarını işaretleyerek kaydediyoruz.
4. File Formats (Dosya Formatları)
File Formats bölümüne tıklıyoruz ve listeden PDF’i bularak with rules seçeneğini seçiyoruz ve kaydediyoruz.
5. Rules (Kurallar)
A. Positions (Konumlandırma)
Modele ait görünümlerin sayfada bulunduğu konumu korumaları için sol yandan ve üstten bırakılması gereken boşlukları aşağıdaki gibi ayarlıyoruz.
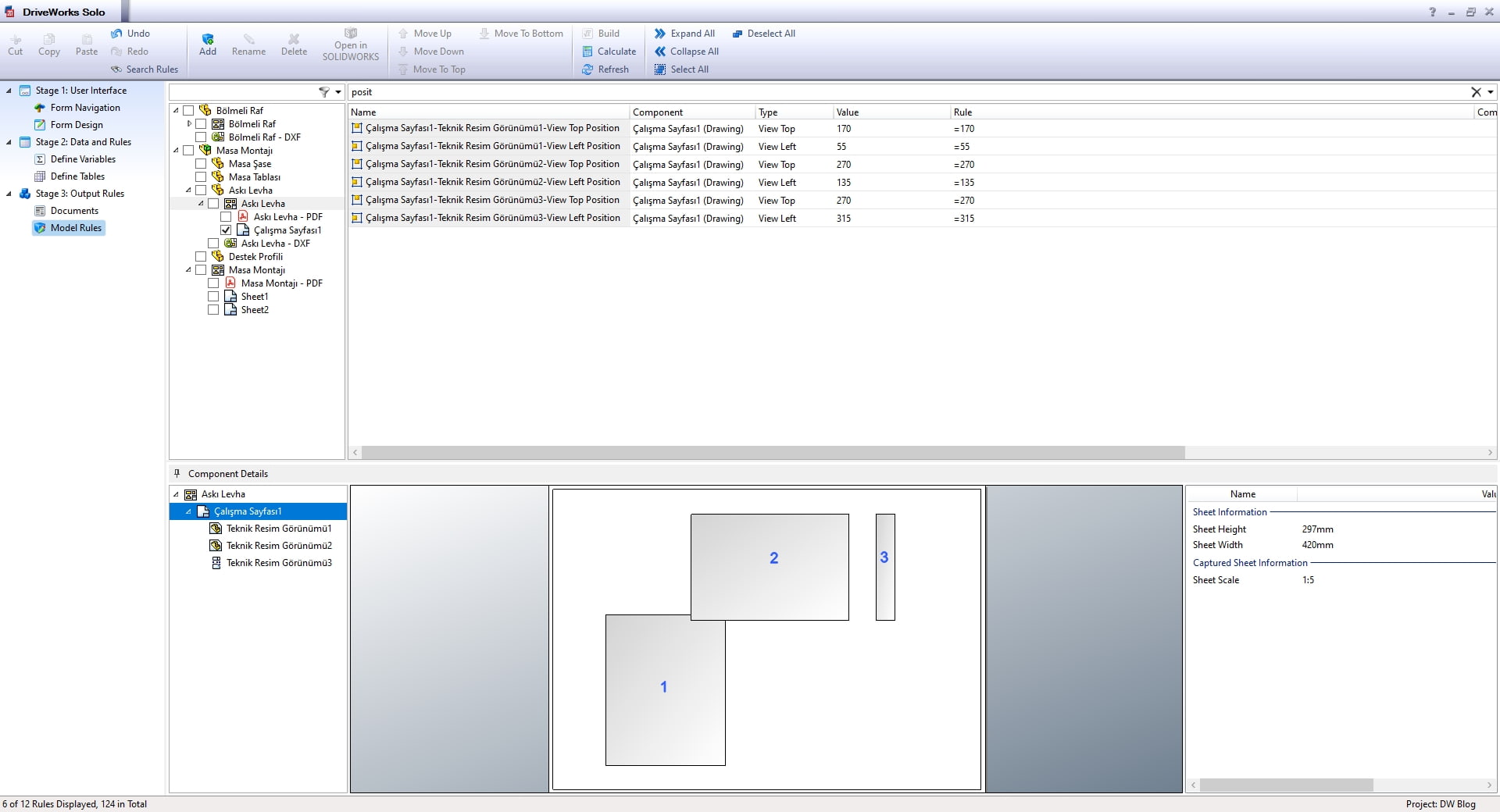
B. Sheet Scale (Sayfa Ölçeği)
Pay için 1 değerini kullanınız. Payda için de bir önceki bölümde oluşturulmuş olan Ölçek Variable (Değişken) ‘ını kullanınız.
C. Custom Properties (Özel Özellikler)
Masa Montajı Teknik resminde oluşturduğumuz kuralları kural kopyalama metodu ParçaNumarası ve Tarih özel özelliklerine de uyguluyoruz.
D. File Formats (Dosya Formatları)
Masa Montajı Teknik resminde oluşturduğumuz kuralları kural kopyalama metodu PDF File Name ve PDF Relative Path seçimlerine de uyguluyoruz.
Bölmeli Raf
1. Captured (Yakalama)
Sheet and Views bölümünde yer alan tüm kutucukları işaretliyoruz ve kaydediyoruz.
2. Annotations Positions (Ek açıklamaları Konumlandırma)
Teknik Resimde yer alan tüm ölçü oklarını seçerek gerekli konumlara hizalıyoruz.
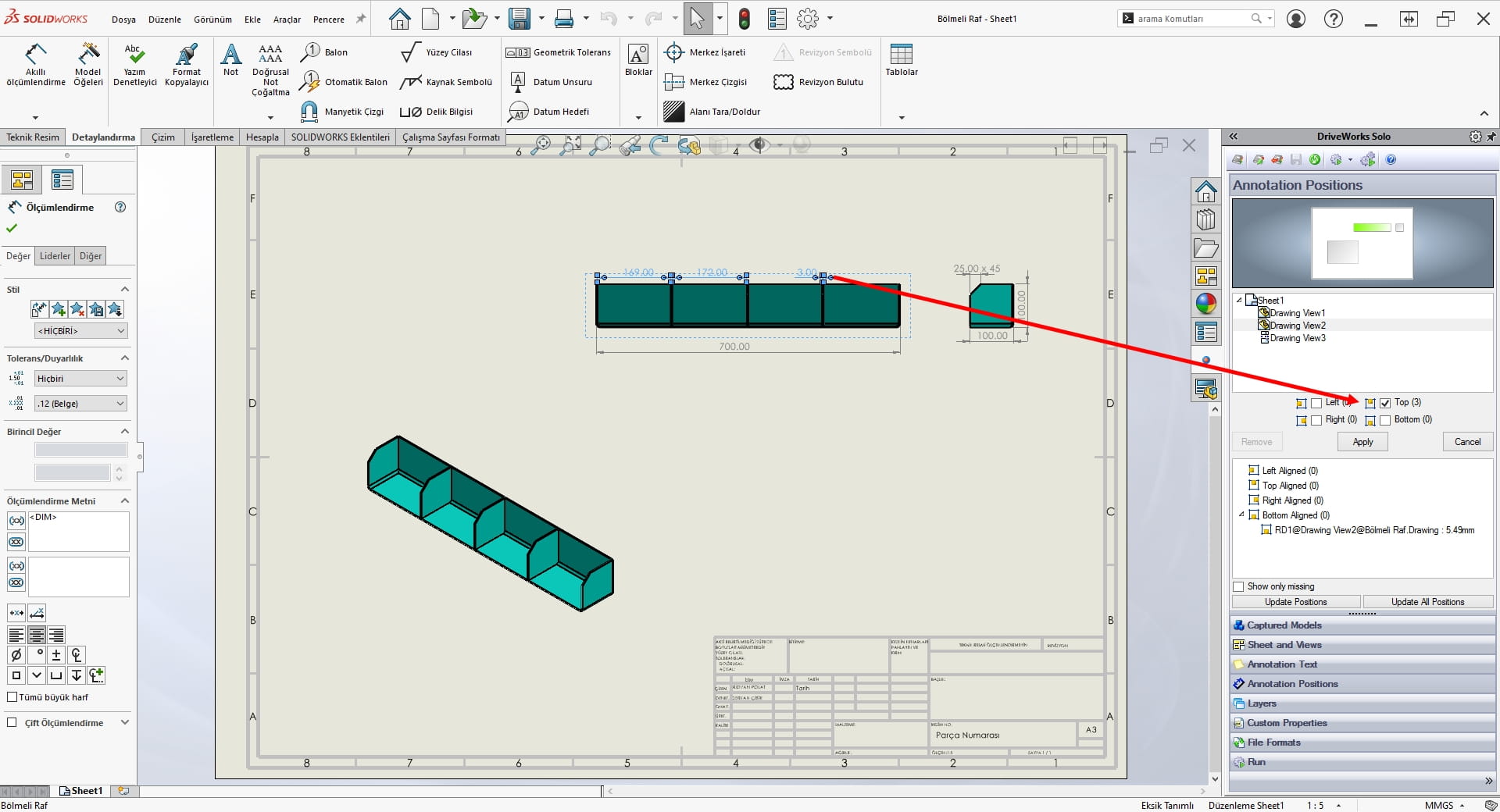
3. Custom Properties (Özel Özellikler)
ParçaNumarası ve Tarih özel özeliklerinin kutucuklarını işaretleyerek kaydediyoruz.
4. File Formats (Dosya Formatları)
File Formats bölümüne tıklıyoruz ve listeden PDF’i bularak with rules seçeneğini seçiyoruz ve kaydediyoruz.
5. Rules (Kurallar)
A. Positions (Konumlandırma)
Modele ait görünümlerin sayfada bulunduğu konumu korumaları için sol yandan ve üstten bırakılması gereken boşlukları aşağıdaki gibi ayarlıyoruz.
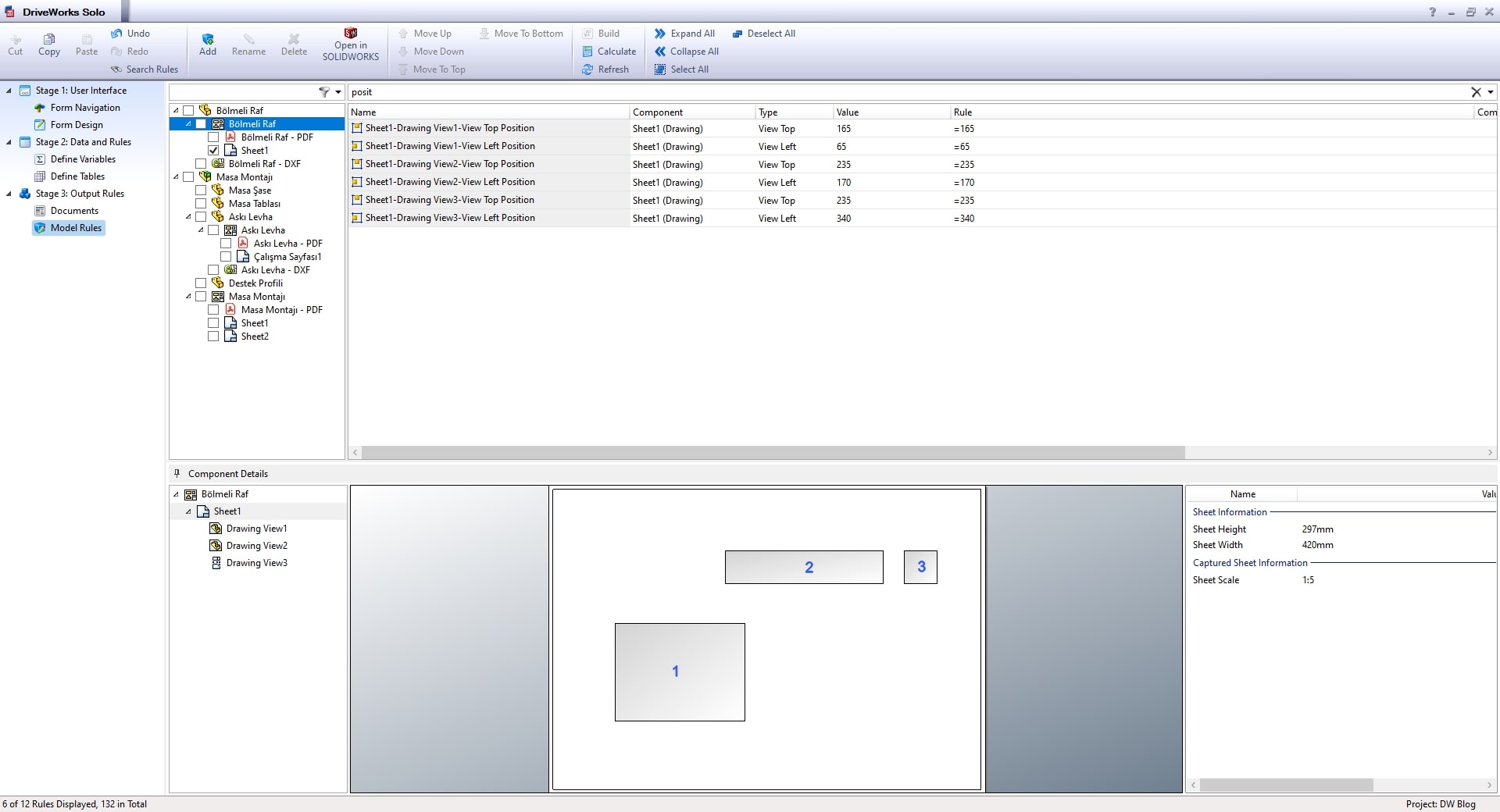
B. Sheet Scale (Sayfa Ölçeği)
Pay için 1 değerini kullanınız. Payda için de bir önceki bölümde oluşturulmuş olan Ölçek Variable (Değişken) ‘ını kullanınız.
C. Custom Properties (Özel Özellikler)
Masa Montajı Teknik resminde oluşturduğumuz kuralları kural kopyalama metodu ParçaNumarası ve Tarih özel özelliklerine de uyguluyoruz.
D. File Formats (Dosya Formatları)
Masa Montajı Teknik resminde oluşturduğumuz kuralları kural kopyalama metodu PDF File Name ve PDF Relative Path seçimlerine de uyguluyoruz.
Formdaki seçimlerimize göre oluşturulacak yeni modellere ait Teknik Resimlerin belirttiğimiz kurallara göre oluşturulmasını sağladık. Şimdi projeyi test etme zamanı!