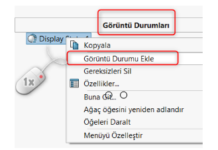Son güncelleme: 21.08.2023
Bu içeriğimizde bir montajda bulunan alt bileşenlerin görünüm seçeneklerini inceleyerek ana montajın alt parçaları ve alt montaj içerisindeki alt parçaların görünümlerini düzenlerken hiyerarşi durumunu ele alacağız.
Montaj bileşenlerinin görünüm durumu seçenekleri, tasarım ağacının yanındaki görünüm panelinde (görüntü bölmesinde) sunulduğu üzere bileşen için gizle/göster (![]() ), görüntü stili (
), görüntü stili (![]() ), görünüm (
), görünüm (![]() ) ve şeffaflık durumu (
) ve şeffaflık durumu (![]() ) olarak sıralanmaktadır. Ana montajda bulunan alt parçaların görünüm seçenekleri ana montaj içerisinde doğrudan aktif olmasına rağmen, alt montajların içerisindeki alt parçalar ise bulundukları alt montaj dosyasındaki görünüm seçenekleri ile görüntülenmekte ve ana montajda görünüm seçenekleri doğrudan aktif olmayıp görünüm panelinde görünüm seçenekleri simgeleri aşağıdaki resimde gösterildiği gibi saydam olarak görüntülenmektedir.
) olarak sıralanmaktadır. Ana montajda bulunan alt parçaların görünüm seçenekleri ana montaj içerisinde doğrudan aktif olmasına rağmen, alt montajların içerisindeki alt parçalar ise bulundukları alt montaj dosyasındaki görünüm seçenekleri ile görüntülenmekte ve ana montajda görünüm seçenekleri doğrudan aktif olmayıp görünüm panelinde görünüm seçenekleri simgeleri aşağıdaki resimde gösterildiği gibi saydam olarak görüntülenmektedir.

İçeriğimizin ilk kısmında montaj içerisindeki alt parçaların görünüm durumlarını incelerken ikinci kısmında ise ana montaj içerisinde bulunan alt montajların bileşenleri için görünüm incelemesi yapacağız.
Ana montaj içerisindeki alt parçaların görünüm seçeneklerin uygulanması:
Bileşen Gizle/Göster (![]() ): Ana Montaj içerisinde doğrudan bulunan parçaların üzerinde sağ tıklayarak Bileşenleri gizle komutu ile veya görünüm paneli içerisindeki (
): Ana Montaj içerisinde doğrudan bulunan parçaların üzerinde sağ tıklayarak Bileşenleri gizle komutu ile veya görünüm paneli içerisindeki (![]() ) butonu üzerinde tıklayarak parçayı gizleyebilirsiniz. Bu seçeneğin uygulandığı bileşenler montaj içerisinde düzenlenmemekte olup parça dosyasında herhangi bir değişiklik uygulanmamaktadır. Montaj araçlarında gizlenmiş bileşenleri izole ederek gösterilmesi için Gizli bileşenleri göster komutu bulunur.
) butonu üzerinde tıklayarak parçayı gizleyebilirsiniz. Bu seçeneğin uygulandığı bileşenler montaj içerisinde düzenlenmemekte olup parça dosyasında herhangi bir değişiklik uygulanmamaktadır. Montaj araçlarında gizlenmiş bileşenleri izole ederek gösterilmesi için Gizli bileşenleri göster komutu bulunur.
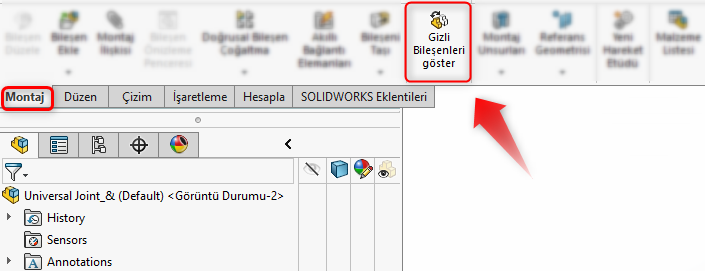
Görüntü stili (![]() ): Montajda yer alan 3D model, montaj şablonunda ara yüzün üst tarafında bulunan görünüm araçlarında seçilmiş olan görüntü stili ile görüntülenir ve burada seçilmiş görüntü stili (gölgeli ve kenarlı, tel kafes vs.) varsayılan seçenek olarak tanımlanır. Her alt parça için görünüm panelinden görüntü stili simgesi üzerine tıklayarak parçaya özel görüntü stili değiştirilebilir. Alt parçaya ait kişiselleştirilmiş görüntü stillerini Varsayılan Görünüm seçeneği ile parçanın bulunduğu ana montajın (varsayılan) görünüm stiline dönüştürebilirsiniz.
): Montajda yer alan 3D model, montaj şablonunda ara yüzün üst tarafında bulunan görünüm araçlarında seçilmiş olan görüntü stili ile görüntülenir ve burada seçilmiş görüntü stili (gölgeli ve kenarlı, tel kafes vs.) varsayılan seçenek olarak tanımlanır. Her alt parça için görünüm panelinden görüntü stili simgesi üzerine tıklayarak parçaya özel görüntü stili değiştirilebilir. Alt parçaya ait kişiselleştirilmiş görüntü stillerini Varsayılan Görünüm seçeneği ile parçanın bulunduğu ana montajın (varsayılan) görünüm stiline dönüştürebilirsiniz.

Görünüm (![]() ): Montaj şablonunda, parçaların görünüm simgesi parça dosyasından farklı olarak
): Montaj şablonunda, parçaların görünüm simgesi parça dosyasından farklı olarak ![]() şeklinde sunulur. Bunun sebebi ise parçanın orijinal dosyasında tanımlı olan görünüme ayrı olarak söz konusu parçanın montaj içerisindeki görünümünün eklenebilmesidir. Montaj içerisinde parça üzerinde görünüm veya renk kişiselleştirmesi tanımlarken, görünüm sütununda söz konusu parçanın görünüm simgesinin yarısı (sağ alt küre) parça dosyasının görünümünü, diğer yarısı ise (sol üst küre) montaj içerisindeki görünümünü temsil eder. Örneğin
şeklinde sunulur. Bunun sebebi ise parçanın orijinal dosyasında tanımlı olan görünüme ayrı olarak söz konusu parçanın montaj içerisindeki görünümünün eklenebilmesidir. Montaj içerisinde parça üzerinde görünüm veya renk kişiselleştirmesi tanımlarken, görünüm sütununda söz konusu parçanın görünüm simgesinin yarısı (sağ alt küre) parça dosyasının görünümünü, diğer yarısı ise (sol üst küre) montaj içerisindeki görünümünü temsil eder. Örneğin ![]() simgesi parçanın gövdesi kendi dosyasında mavi olduğu ancak montajda söz konusu parçaya kırmızı rengi tanımlandığı anlamına gelir. Simge üzerinde tıklayarak çıkan menüde montajda tanımlanan görünümü Görünümü Kaldır seçeneği ile silebilirsiniz.
simgesi parçanın gövdesi kendi dosyasında mavi olduğu ancak montajda söz konusu parçaya kırmızı rengi tanımlandığı anlamına gelir. Simge üzerinde tıklayarak çıkan menüde montajda tanımlanan görünümü Görünümü Kaldır seçeneği ile silebilirsiniz.
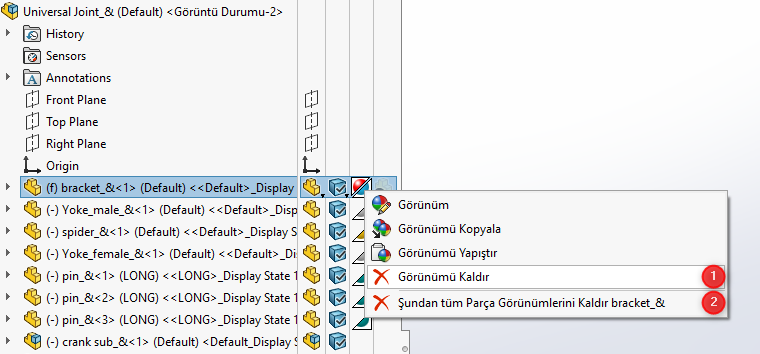
Şeffaflık (![]() ): Montaj içerinde alt bileşenlerin üzerinde sağ tıklayarak şeffaflığı değiştir komutuyla veya görünüm panelinde söz konusu bileşenin şeffaflık sütununda tıklayarak bileşeni şeffaf (transparan) görünüme çevirebilirsiniz. Montajda verilen bu görünüm özelliği yine parçanın kendi dosyasında şeffaflık konusunda herhangi bir değişiklik uygulamamakta olup sadece montajdaki görünümünü etkiler.
): Montaj içerinde alt bileşenlerin üzerinde sağ tıklayarak şeffaflığı değiştir komutuyla veya görünüm panelinde söz konusu bileşenin şeffaflık sütununda tıklayarak bileşeni şeffaf (transparan) görünüme çevirebilirsiniz. Montajda verilen bu görünüm özelliği yine parçanın kendi dosyasında şeffaflık konusunda herhangi bir değişiklik uygulamamakta olup sadece montajdaki görünümünü etkiler.
Ana montaj içerisindeki Alt Montajların parçalarının görünüm durumları ve geçersiz kılmayı sıfırlama komutu:
Montaj içerisinde bulunan alt montajların alt parçaları için görünüm hiyerarşisi söz konusu olup alt montajda tanımlı görünüm seçeneklerine istinaden görüntülenirler ve görünüm panelinde görünüm seçeneklerinin simgeleri ise pasif (soluk renk) görülmektedir. Üst montaj dosyasında, alt montajdaki parçanın görünüm seçeneklerinde yapılan herhangi bir değişiklik ile söz konusu parçanın bulunduğu alt montajdaki görünüm seçenekleri geçersiz kılınır. Görünüm seçeneklerini geçersiz kılınarak görünümleri bulunduğu alt montajdan bağımsız olan alt parçaların görünüm seçenekleri simgeleri soluk olmaması üst montaj içerisindeki görünümlerini temsil ettikleri anlamına gelir. Ancak alt montaj dosyası ayrıca açılırsa veya alt montajı düzenle komutu ile alt montaj katmanı açıldığında içerisindeki alt parçalar eski görünümlerini korumaktadır. Bu nedenle bir üst montajda bu parçalara uygulanan görünüm değişiklikleri ardından yine üst montaj içerisinde bu parçaların kopyalanması, aynalanması veya çoğaltılması durumunda, kopyalanan alt parça eski görünümü ile görüntülenmektedir.
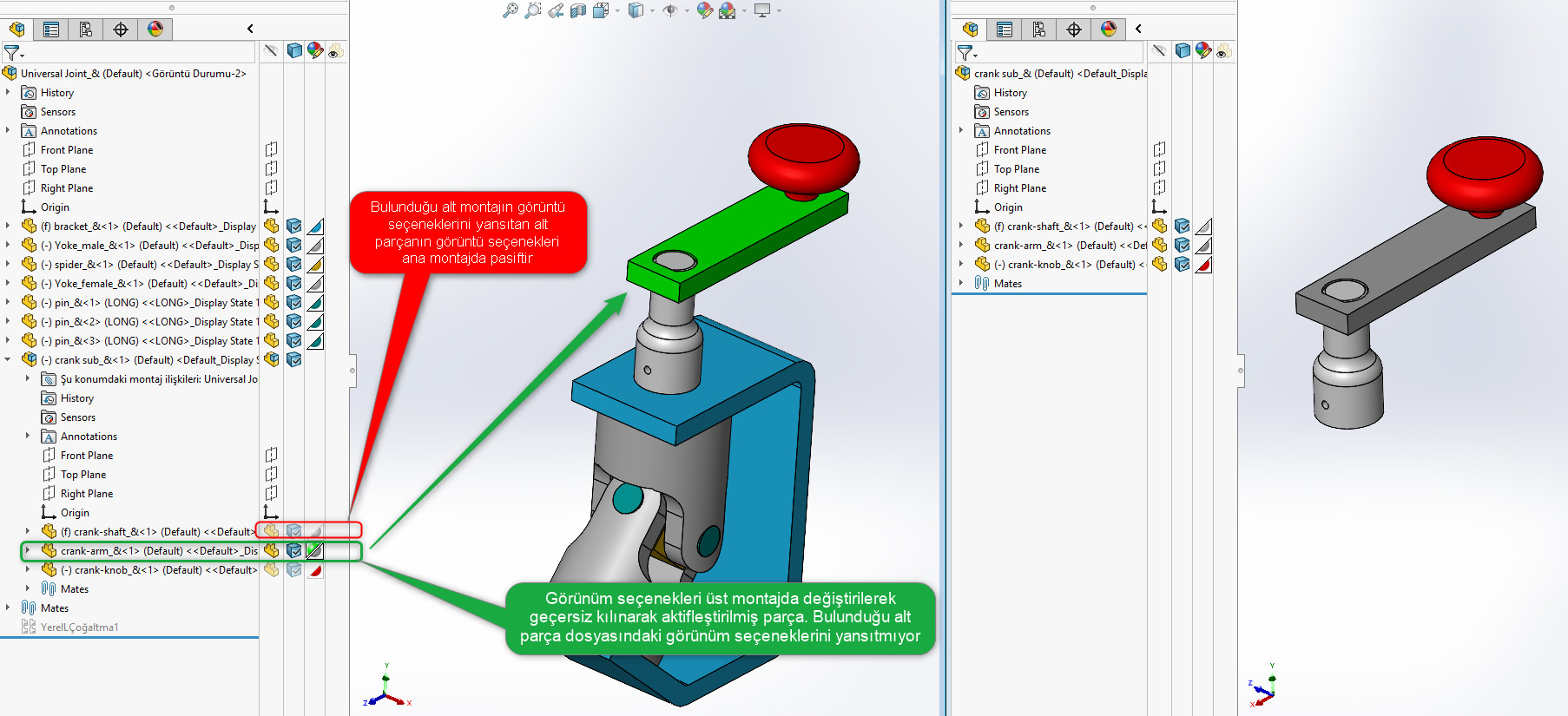
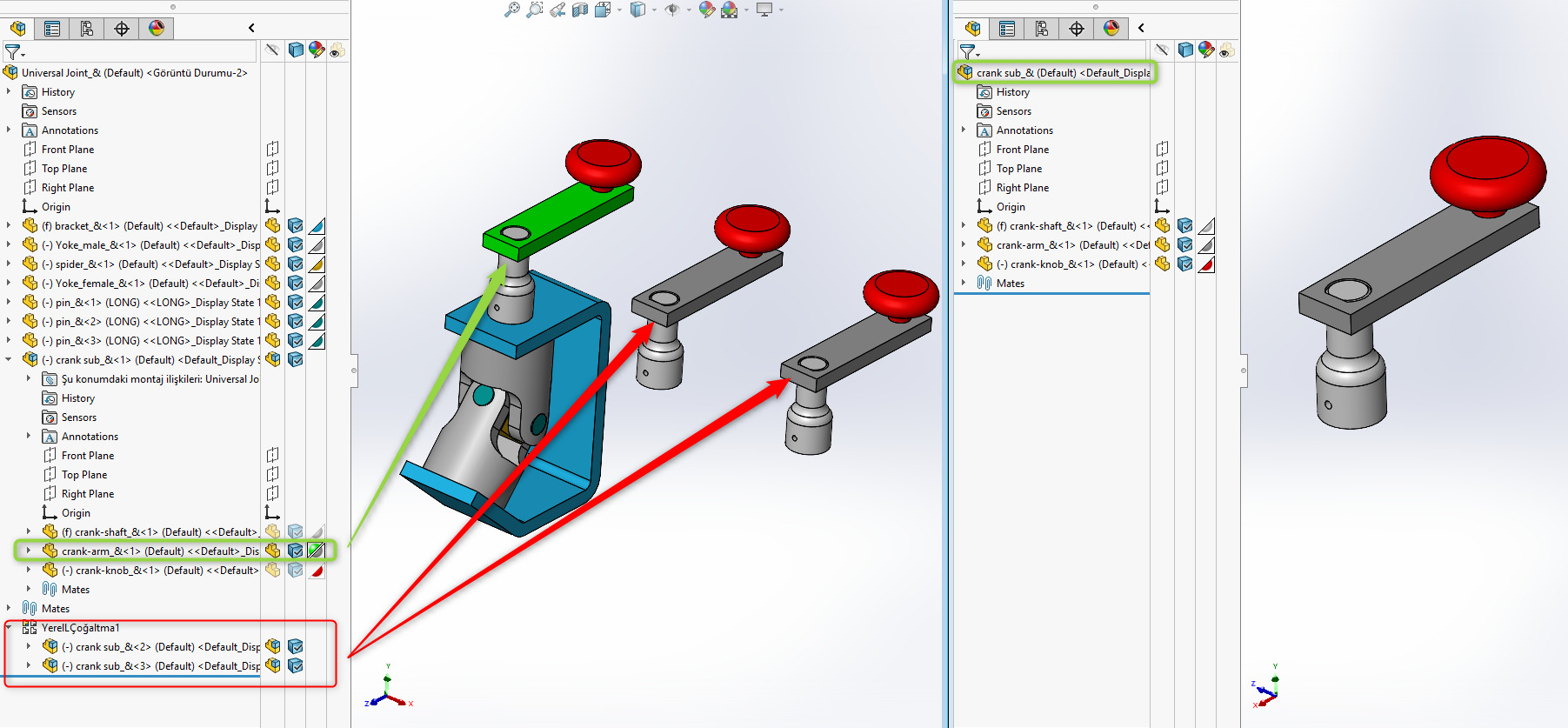
Önemli NOT: Yukarıdaki resimde gösterildiği üzere ana montajda rengi değiştirilen alt parçanın görünüm seçenekleri geçersiz kılınmıştır ancak üst montajda çoğaltıldığında, kopyalanan parçalar kayıtlı oldukları alt montajın görünümünü yansıtıyor. Bu durumu önlemek için görünümleri değiştirirken ana montaj içerisinden alt montajı düzenle komutu çalıştırılarak görünüm değişiklikleri alt montaj içerisinde uygulanmalıdır, veya alt montaj dosyasını ayrıca açarak değişiklik yapıldıktan sonra dosyayı kaydedip ana montaj güncellenmelidir.
Bu alt parçaların, bulundukları alt montaj dosyasında tanımlı olan görünüm seçeneklerine yeniden dönmeleri için, görünüm panelinde söz konusu alt parçanın satırında sağ tıklayarak veya değiştirilmiş görünüm seçeneğinin simgesine tıklayarak Geçersiz kılmayı sıfırla komutu uygulanır.
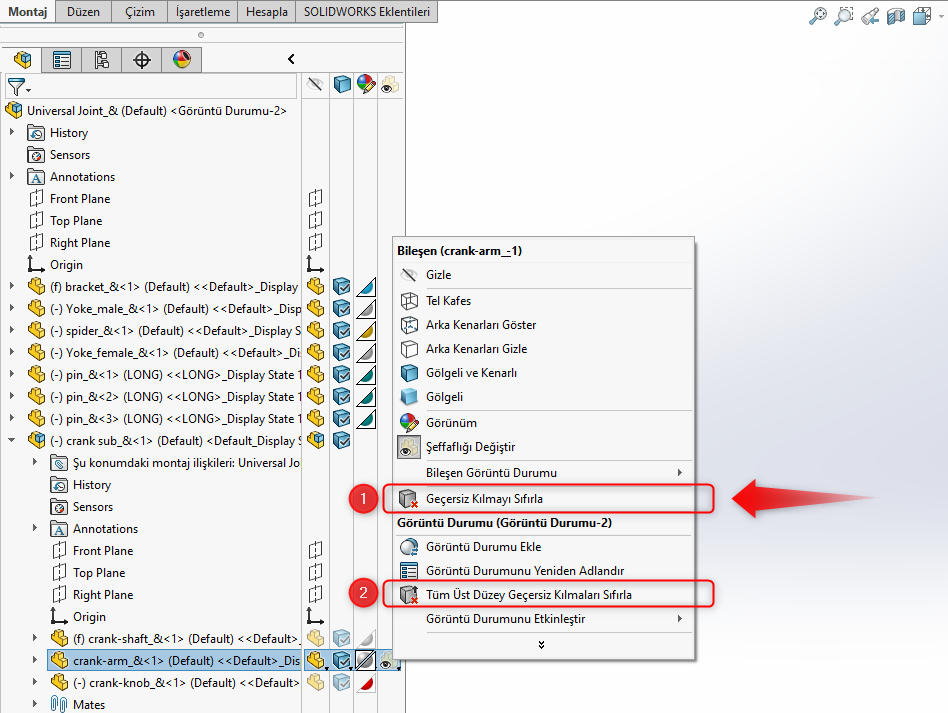
Montajda yer alan bileşenlerinizin görünümlerini kolayca düzenleyebilirsiniz. Konuyla ilgili olarak Görüntü Durumu Oluşturma ve Teknik Resimde Kullanımı makalemizi de inceleyebilirsiniz.
Konu ile ilgili Video içeriğimizi izlemek için Tıklayınız.