Son güncelleme: 22.08.2023
3DEXPERIENCE SOLIDWORKS rolleri ile birlikte gelen yeni nesil SOLIDWORKS Connected uygulaması, 3DEXPERIENCE Platform ile tam entegre çalıştığı için lisans bilgisini internet aracılığıyla 3DEXPERIENCE üzerinden takip etmektedir. Bu yüzden gün içerisinde bilgisayarınızı ilk kez açtığınızda ve ilk kez internete bağlandığınızda SOLIDWORKS kullanabilmek için internet tarayıcınız ile 3DEXPERIENCE Platform’a giriş yapmalı ve Pusula üzerinden SOLIDWORKS Connected uygulamasını başlatmalısınız.
Ancak her zaman her yerde internet erişimine sahip olamayabilirsiniz. Böyle durumlarda SOLIDWORKS Connected uygulamanızı kullanabilmeniz için FD03 yenilikleri ile birlikte gelen Offline Mod (Çevrimdışı) seçeneğini kullanabilirsiniz.
Offline Mod; 30 güne kadar kesintisiz olarak, internete bağlı kalmadan SOLIDWORKS Connected uygulamasını kullanmanıza olanak tanır. Bu süre zarfında yaptığınız çalışmalarınızı bilgisayarınızın yerel belleğine kaydedip sonrasında tekrar Online Mod’a geçiş yaptığınızda dosyalarınızı 3DEXPERIENCE Platform’a kaydedebilirsiniz.
Offline Mod’u nasıl aktifleştirebilirim?
SOLIDWORKS Connected uygulamasında sağ üstte bulunan profil simgesine tıkladıktan sonra Work Offline seçeneğini seçiyoruz.
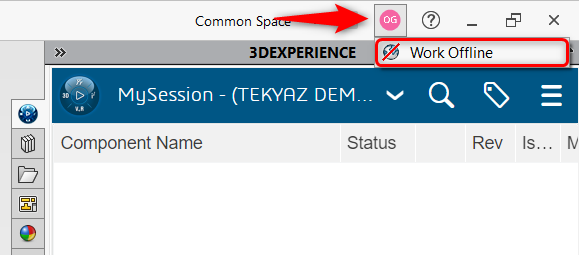
Ardından karşımıza bir bilgilendirme ekranı geliyor. Buradaki ayrıntıları inceleyecek olursak;
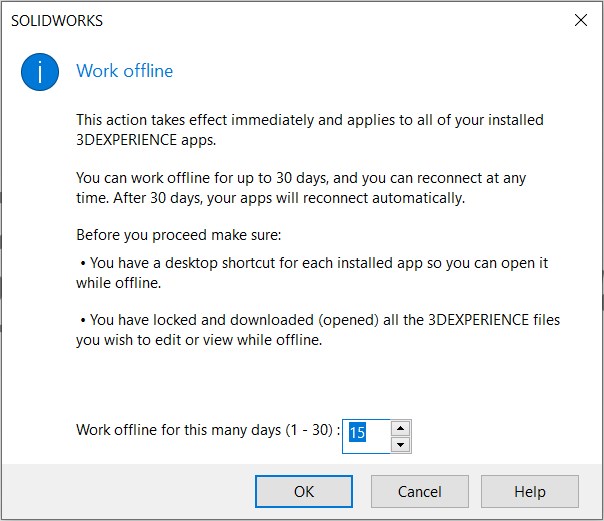
- Offline Mod sadece SOLIDWORKS Connected değil Visualize Connected, CATIA V6 ve SIMULIA gibi indirilebilir tüm 3DEXPERIENCE uygulamalarının Offline Mod ile çalışmasını sağlar.
- 30 güne kadar kesintisiz bir şekilde Offline Mod’da kullanım sağlayabilir ve istediğiniz zaman tekrar Online Mod’a geri dönüş yapabilirsiniz. Ancak 30 gün sonunda tüm uygulamalar otomatik olarak internete tekrar bağlanır ve Online Mod’a geçer.
- Offline Mod ile çalışırken SOLIDWORKS Connected uygulamasını açabilmeniz için bilgisayarınızda masaüstüne SOLIDWORKS Connected kısayolu oluşturmanız gerekmektedir.
- Offline Mod kullanırken üzerinde çalışacağınız verileri, Offline Mod’a geçmeden önce 3DEXPERIENCE üzerinde kilitlemeniz ve indirmeniz gerekmektedir.
- Offline Mod kullanılacak gün sayısı manuel olarak belirlenmelidir.
Offline Mod için gün sayısı ayarlandıktan sonra onay verilir. Ardından gelen soru ekranına da onay verilerek Offline Mod aktifleştirilir.
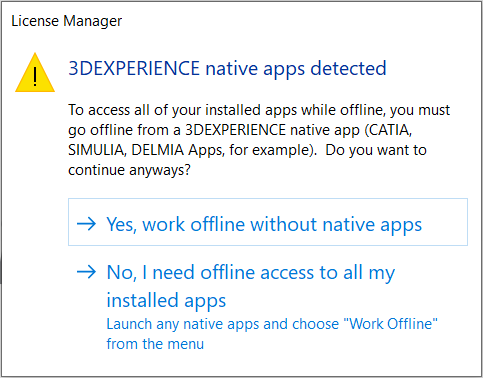
Yukarıdaki belirtmiş olduğumuz adımlara dikkat ederek SOLIDWORKS Connected uygulamasını sorunsuz bir şekilde Offline Mod ile kullanabilirsiniz.
Offline Mod ile çalışırken verilerimi nasıl yönetebilirim?
Yukarıda da bahsettiğimiz gibi 3DEXPERIENCE Platform’da yer alan dosyalarınız ile Offline Mod halinde çalışabilmek için verilerin bilgisayarınızda olması gerekiyor. Bunun için;
- Offline Mod aktifleştirilmeden önce, çalışacağınız parça, montaj veya teknik resim dosyasını SOLIDWORKS içerisinden açmanız gerekmektedir. Böylece tasarım verileriniz bilgisayarınıza indirilmiş olacak. (3DEXPERIENCE Platform’da bulunan tasarım verileriniz SOLIDWORKS üzerinde açıldığında, bu dosyalar aynı zamanda bilgisayarınıza otomatik olarak indirilmektedir.)
- SOLIDWORKS içerisinde sağ ekrandaki MySession paneli ile Offline Mod aktif iken çalışacağınız dosyalarınızı kilitlemeniz gerekmektedir.
Kilitleme işlemi, tasarım dosyanızın geçerli revizyonundaki yazma haklarını ilgili kullanıcıya tanımlar. Böylece tasarım dosyasının ilgili revizyonu üzerinde sadece kilitleme işlemini gerçekleştiren kullanıcı değişiklik yapabilir. Diğer kullanıcılar ise ancak yeni revizyon oluşturarak bir değişiklik sağlayabilir.
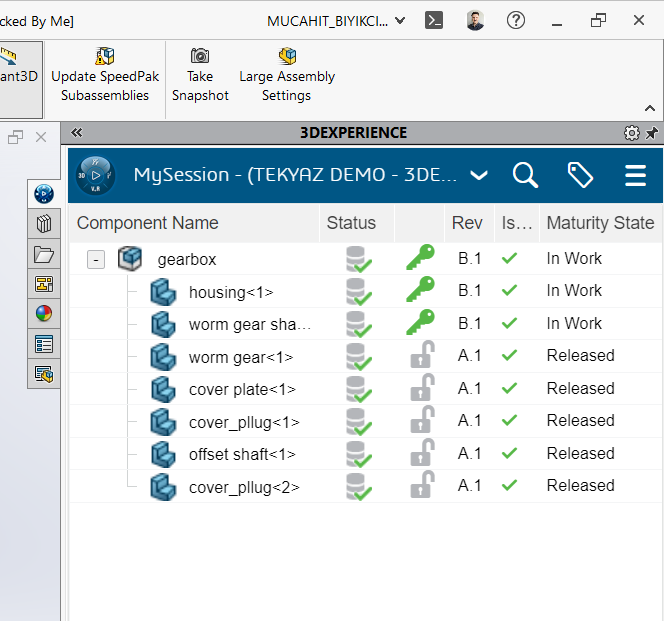
3DEXPERIENCE MySession Panel – Dosya Açma ve Kilitleme - Dosyalarınızı kilitledikten sonra artık tasarım pencerelerini kapatabilir ve sonrasında Offline Mod’u aktifleştirebilirsiniz.
- Offline Mod aktifleştirildiğinde SOLIDWORKS Görev Panelindeki 3DEXPERIENCE sekmesi pasif hale gelecektir. Bu nedenle çalışacağınız dosyaya erişmek için yine SOLIDWORKS Görev Panelindeki 3DEXPERIENCE files on This PC sekmesini kullanmanız gerekmektedir. Bu sekmede, 3DEXPERIENCE Platform’da kayıtlı ve SOLIDWORKS üzerinde açılmış tasarım verilerine erişebilirsiniz. Çalışmak istediğiniz dosyayı sürükle bırak yöntemi ile SOLIDWORKS üzerinde açabilir ve çalışmalarınıza devam edebilirsiniz.
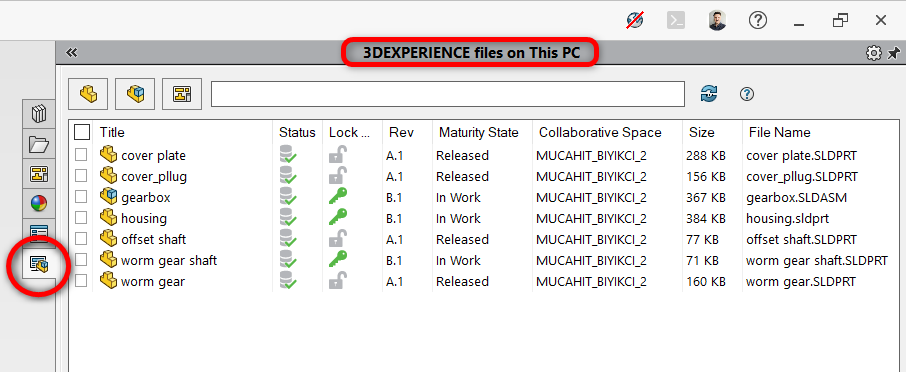
3DEXPERIENCE files on This PC - Çalışmalarınız bittikten sonra verilerinizi Ctrl+S veya SOLIDWORKS içerisindeki Kaydet butonu ile kaydedebiliriz. Offline Mod durumunda çalıştığımız için değişiklikler bilgisayarımızda bulunan tasarım verileri üzerine kaydedilecektir.
Tekrar Online Mod’u nasıl aktifleştirebilirim?
Offline Mod’a geçiş yaparken karşınıza gelen ekranda belirlediğiniz gün sayısı dolduğunda zaten uygulamalarınız otomatik olarak Online Mod’a geçecektir.
Belirlemiş olduğunuz Offline Mod süresini beklemek istemediğiniz durumda manuel olarak Online Mod’a geçiş yapabilirsiniz. Bunun için tekrar SOLIDWORKS Connected ekranında sağ üstte bulunan Offline Mod ikonuna tıklamanız gerekecektir.
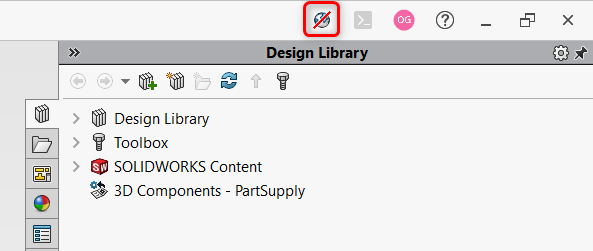
Karşımıza çıkan uyarıya onay verdiğimiz taktirde uygulamalar tekrar Online Mod’a geçecektir.
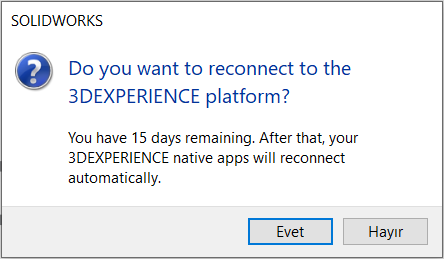
Online Mod aktifleştirildikten sonra Offline Mod durumunda yaptığım çalışmalarımı 3DEXPERIENCE üzerinde nasıl güncellerim?
- Online Mod aktifleştirildikten sonra kaydettiğim verileri görüntülemek ve 3DEXPERIENCE üzerinde güncellemek için 3DEXPERIENCE files on This PC sekmesi üzerinden tasarım verilerini tekrar sürükle-bırak yöntemi ile açabiliriz.
- Ardından, Online Mod ile Görev Panosunda aktif hale gelen 3DEXPERIENCE MySession paneli ile kaydedilmemiş olarak görünen tasarım verilerini kaydetmemiz yeterli olacak.
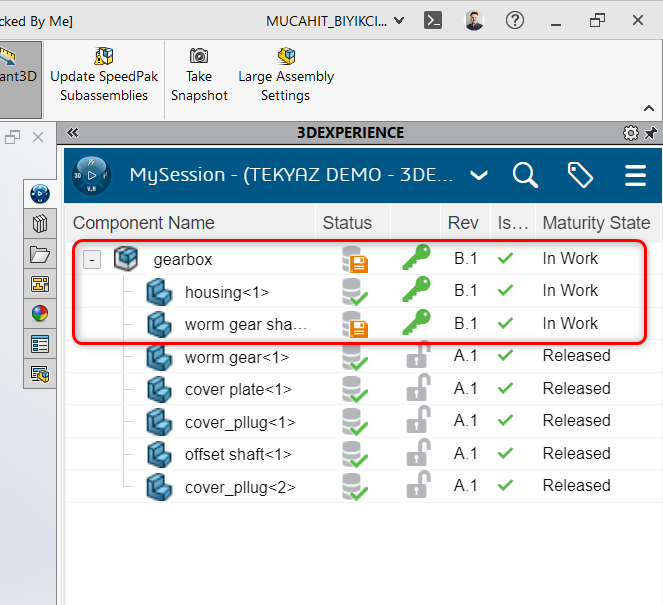
3DEXPERIENCE MySession Panel – Offline Mod’da çalışılmış ve 3DEXPERIENCE üzerinde güncellenmemiş dosyalar.
Böylece internet olmayan bir ortamda da Offline Mod yeteneklerini kullanarak 3DEXPERIENCE Platform’da bulunan tasarım verilerini kolayca yönetebilirsiniz.
İnternet erişiminiz ile ilgili bir sorun yaşamanız veya internet olmayan bir ortamda çalışmanız gerektiğinde Offline Mod özelliğinden faydalanabilirsiniz.




















