Son güncelleme: 22.08.2023
SOLIDWORK PDM Kurulumu için SOLIDWORKS Kurulum yöneticisi kullanılmaktadır. Kuruluma başlamadan önce ilk olarak bazı kontrollerin gerçekleştirilmesi gerekmektedir.
- Kurulum yapılacak bilgisayarın işletim sistemi gereksinimlerini Solidworks Sistem Gereksinimleri linkinden karşıladığını kontrol ediniz ve bilgisayarda varsa anti-virus programınızı kapatınız.
- Herhangi bir yetki kısıtlaması olmaması ve programın sağlıklı çalışabilmesi için bilgisayarı yerel yönetici haklarına sahip bir kullanıcı ile açınız.
- PDM Sunucu bilgisayara SQL Bağlantısı için 1433, arşiv sunucusu için 3030 ve lisans sunucusu için 25734 portları ile telnet bağlantısının açık olduğunu teyit ediniz.
- İndirmiş olduğunuz kurulum dosyalarını masaüstüne kopyalayınız.
SOLIDWORKS PDM Kurulumu Aşamaları
- Kurulum dosyaları içerisindeki setup.exe dosyasına sağ tıklayın ve Yönetici Olarak Çalıştır seçeneğine tıklayarak kurulumu başlatınız.
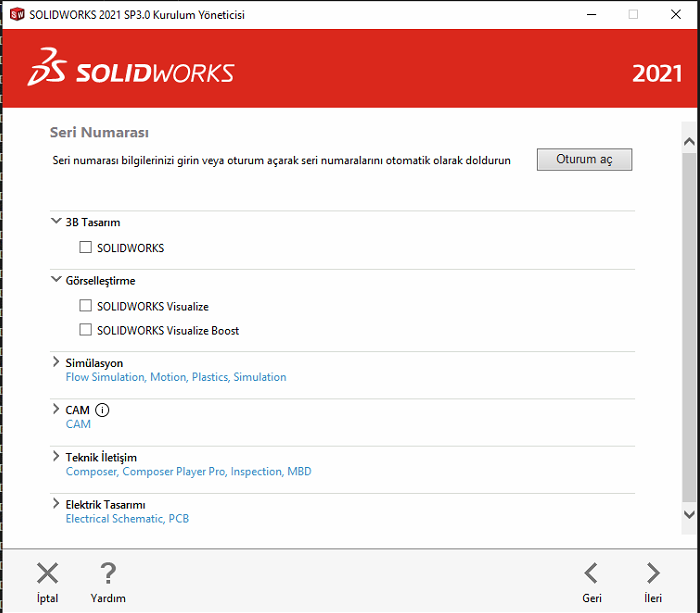 Kurulum Yöneticisi Hoş geldiniz ekranında Bireysel (Bu bilgisayarda) seçip devam ediniz.
Kurulum Yöneticisi Hoş geldiniz ekranında Bireysel (Bu bilgisayarda) seçip devam ediniz.- Seri numarası sekmesinde ilerleyiniz. (İstemci kurulumunda ayrı bir lisans bilgisi gerekmemektedir. Lisans sunucu üzerinden çekilecektir.) Eğer bilgisayarda bir SOLIDWORKS Lisansı kullanılmayacak ise hiç bir seçim yapmadan ilerleyebilirsiniz. Bu durumda size sadece Seri numarası gerektirmeyen kurulumların seçilebileceği ikazını verecektir. Tamam’ı işaretleyebilirsiniz.
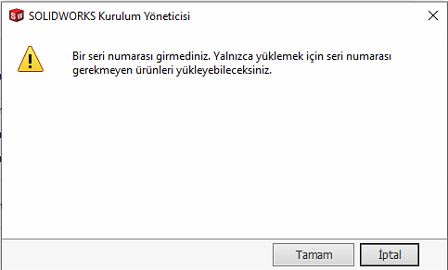
- Özet sayfasında ürünler alanında yer alan Değiştir’ i tıklayınız.
- Ürün seçimi sayfasında SOLIDWORKS PDM’i ve eDrawings’i seçiniz. Tamam’ı tıklayıp devam ediniz. eDrawings ürünü PDM önizleme sekmesinde ve dosyayı açıp incelemek için kullanılacaktır.
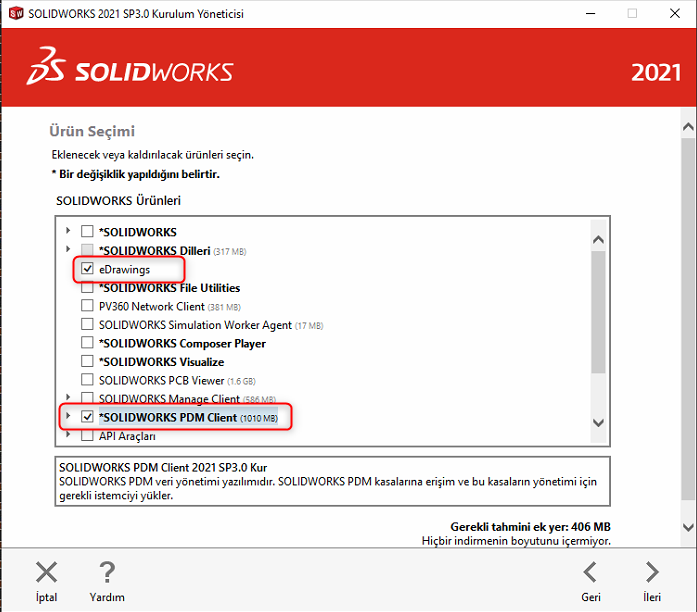
- Özet sayfasında SOLIDWORKS PDM Seçenekleri alanındaki Değiştir’e basınız.
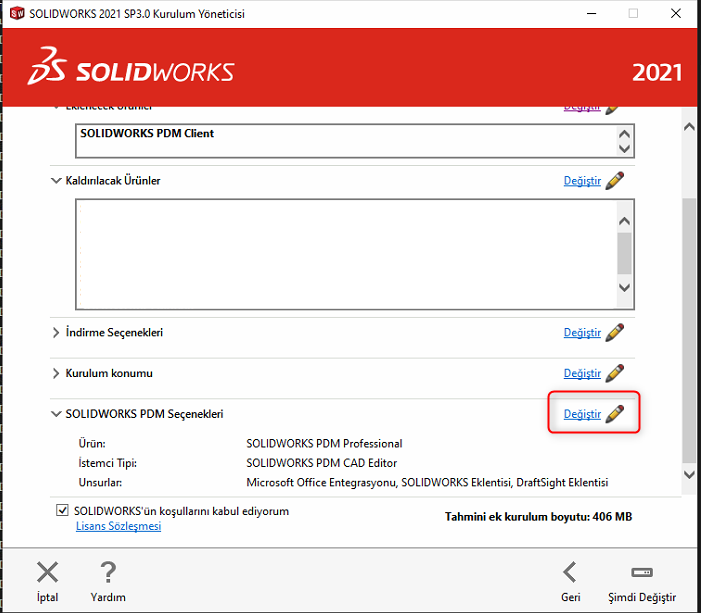
- Açılan Seçenekler sayfasında PDM Ürün tipinizi, lisans tipini ve yüklenmesini istediğiniz eklentileri seçiniz.
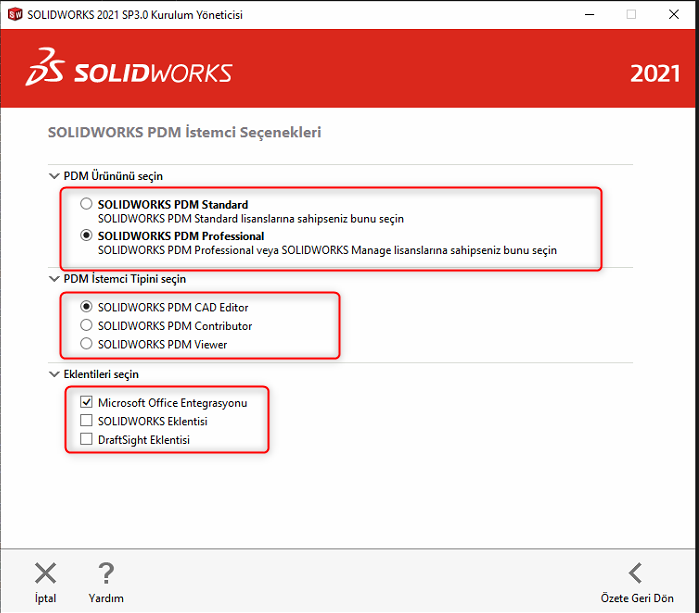
- PDM Lisans tipi için 3 ayrı seçenek vardır;
- PDM Viewer lisansı sadece görüntüleme amaçlı olarak kullanılan lisanstır ve SOLIDWORKS Eklentisi yüklenemez.
- PDM Contributor lisansı ile kullanıcılara kasadan alma dosya ekleme gibi özellikler desteklenmektedir ancak SOLIDWORK Eklentisi içermemektedir.
- PDM CAD Editor and Web lisansı kasadan alıp dosya ekleme gibi özellikleri ve SOLIDWOKRS Eklentisini içerir. Eklentiler bölümünden seçili olduğundan emin olunuz.
- Tamam’ı seçip özet penceresine geri dönün ve SOLIDWORKS Lisans sözleşmesini kabul edip yüklemeyi başlatınız.
Dosya Kasası Görünüm Kurulumu
Kurulumu tamamladıktan sonra PDM Klasörlerine erişmek için Klasör görünümü de kurulmalıdır.
- Başlat’a Kurulum Görüntüle (View setup) yazınız
- Açılan pencerede İleri’yi tıklayınız.
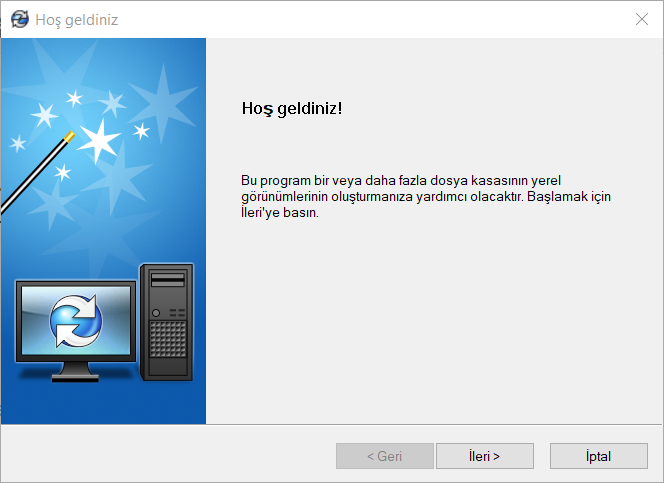
- Sunucuları seçin sayfasında Arşiv sunucusunun yüklü olduğu sunucunun adı listelenecektir. Otomatik olarak gelmez ise Ekle butonuna basarak sunucu adını manuel olarak giriniz. İleriyi tıklayınız.

- Sunucu adını seçtikten sonra eğer size 3 satırlı bir giriş ekranı çıkarsa PDM Server bilgisayarının Administrator kullanıcısı şifresini giriniz. (PDM Admin şifresi değil, Windows kullanıcısı şifresi) Bu şifre sadece güvenlik amacıyla bir kere istenmekte ve PDM programı tarafında herhangi bir yerde kayıt altına alınmamaktadır.

- Görünümü kurulacak olan kasanın adını seçiniz ve İlerleyiniz.
- Görünümün kurulacağı klasörü seçiniz. Görünümün şirket içinde herkeste aynı lokasyonda olması önemlidir. Çalışma arkadaşlarınızdaki halihazırda kurulu olan PDM varsa kontrol edip aynı konumu kullanınız.
- Tip ekle alanında iki seçenek bulunur;
- Yalnızca benim için: Sadece oturumu açık Windows kullanıcısının erişebileceği görünümü kurar.
- Bu bilgisayardaki tüm kullanıcılar için: Bilgisayarda oturum açan tüm kullanıcılar için geçerli olan PDM Görünümün kurulmasını sağlar. Yerel yönetici hakları olduğu zaman aktif gözükecektir.
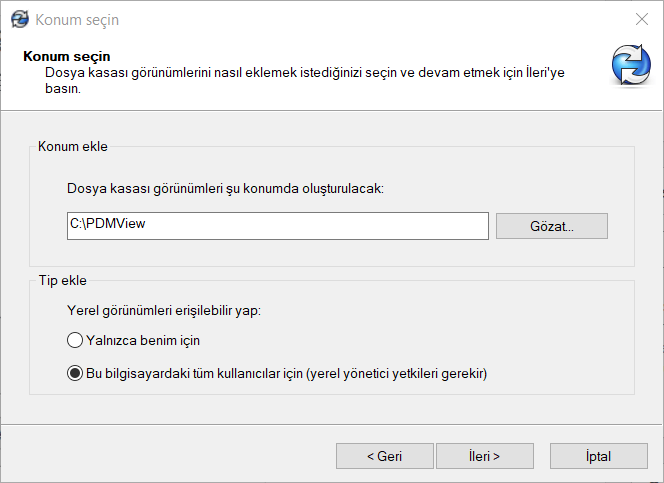
- Görünüm kurulumunu da başarı ile tamamladınız. Belirtmiş olduğunuz klasörden masaüstüne PDM Kasa adına sağ tıklayıp masaüstüne sürükleyebilir ve buraya kısayol oluşturabilirsiniz.
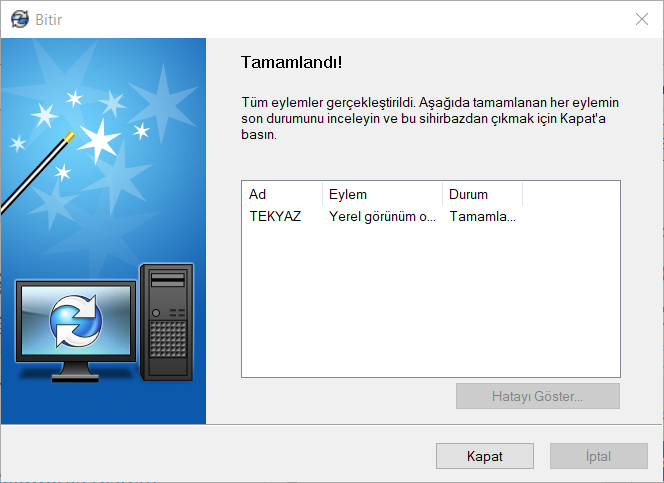
SOLIDWORKS Kurulumu için ise makalemizi okuyabilirsiniz.




















