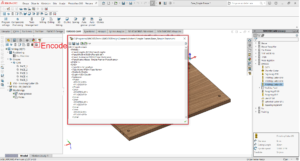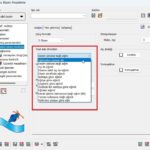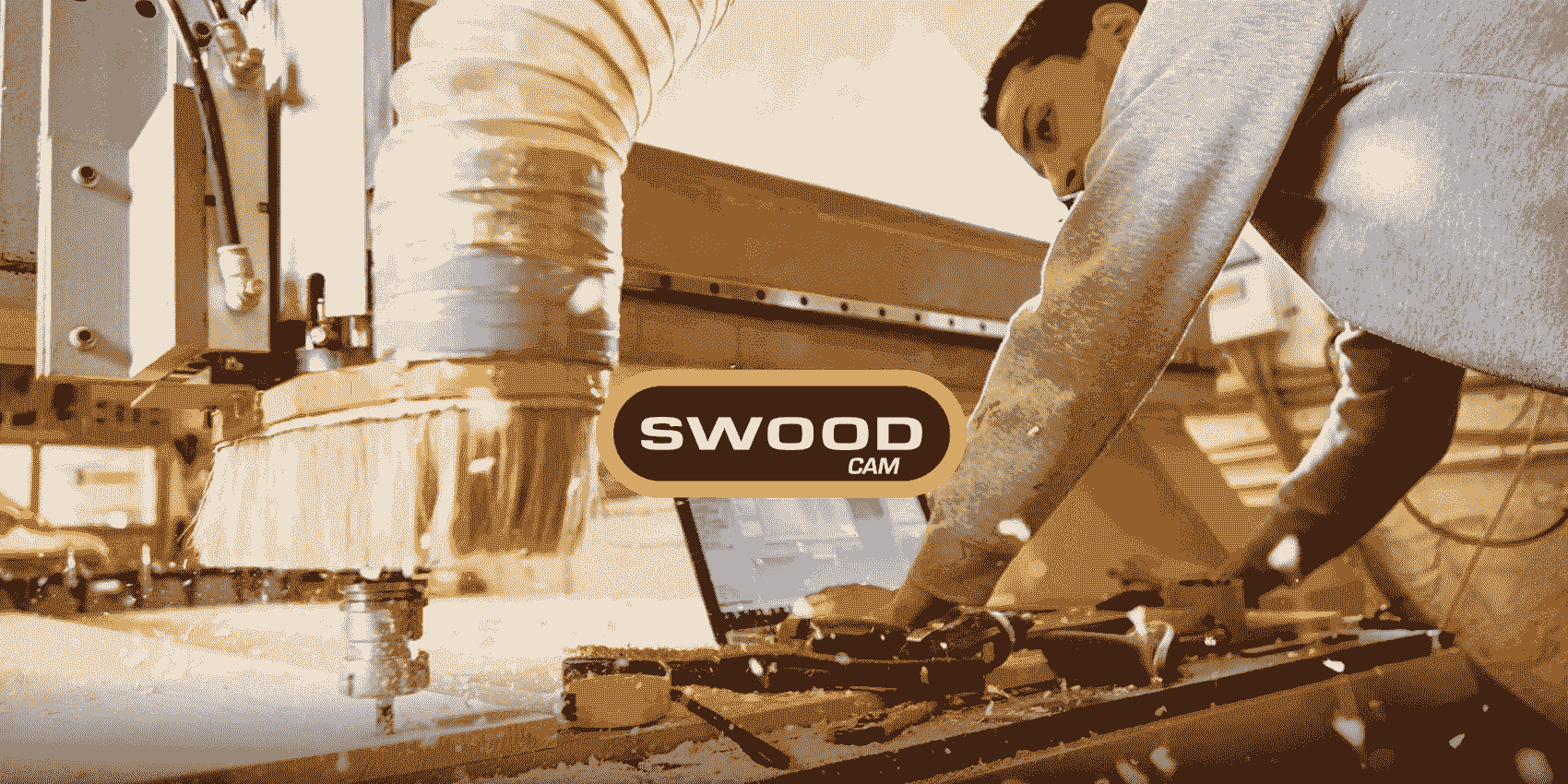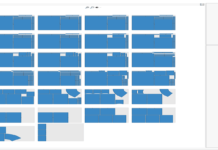Son güncelleme: 22.08.2022
Herkese merhaba,
Bu yazımızda SWOOD CAM’ de Parça İşleme nasıl yapılır ? Bunu göreceğiz.
İlk olarak SWOODDesign ile tasarlamış olduğumuz parçanın SWOOD CAM’ de CAM işlemlerini tanımlayabilmemiz için aşağıdaki görselde gösterildiği gibi SWOODCAM kısmını seçmemiz gerekiyor.
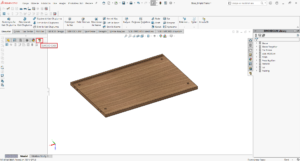
İkinci işlem olarak aşağıdaki görselde de gösterildiği gibi Program Settings’ i tıklıyoruz.
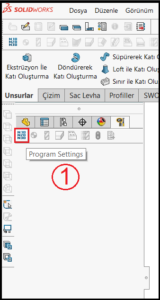
Açılan pencerede Routing program’ ı seçiyoruz.

Yine karşımıza açılan pencereden Machine kısmından tezgah seçimini yapıp yeşil ok ile seçimi onaylıyoruz.
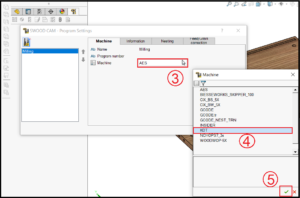
Tezgah seçim işlemlerini tamamladıktan sonra Origins ile koordinat seçimleri yapmamız gerekiyor.
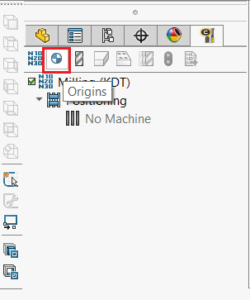
Origins’ i tıkladığımızda karşımıza aşağıdaki ekran açılacaktır.
Varsayılan olarak Based on SWOOD Design Panel seçili olarak gelecektir.
Bu seçim SWOOD DESIGN içerisinde koordinatlar nasıl seçildiyse o seçimi aktif olarak CAM kısmında geçerli olmasını sağlar. Özel bir durum olmadığı sürece varsayılan olarak gelen bu seçim ile Cam işlemlerine devam edebiliriz.
Based on coordsys selection ile bu ekranda manuel seçimler ile X,Y ve Z seçimlerini parçanın kenarlarını tıklayarak yapabiliriz. Pozisyonlar aşağıdaki görselde gösterildiği gibi yapılmalıdır.
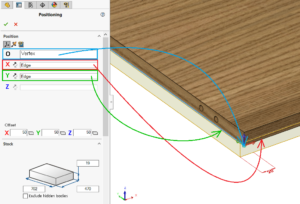
Orijin ve koordinat seçimleri yapıldıktan sonra yeşil ok ile ilgili ayarlar kaydedilmelidir.

SWOOD Design içerisinde Edit Panel kısmında ilgili panele Stok extension kısmından herhangi bir stok pay değeri tanımladıysa SWOODCAM’ de bu değerler otomatik olarak gelecektir.
CNC tezgahınızda işlenecek olan parça Stok extension ile her kenardan 20 mm ofset değeri tanımlandığını varsayalım. 1000x1000x18 mm ebatlarındaki bitmiş parça ölçüleri 1040x1040x18 mm ebatlarında kaba kesim yapılmış olarak CNC tezgahınıza yerleştirilecektir demektir. SWOODCAM bu ofsett değerlerini dikkate alarak işlem yapacaktır.
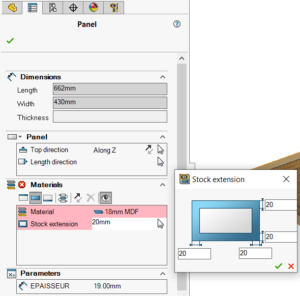
SWOODCAM Library kısmında eğer bir takım ile işlem yapılacaksa TOOLS LIBRARY içinden takım seçerek, çoklu aggrega ile işlem yapılacaksa AGGREGATES LIBRARY kısmından aggrega seçerek veya daha önce takım yada aggrega ile tanımladığımız MACHINING LIBRARY içerisinde otomatik bir operasyon var ise bu otomatik operasyonların ekrana sürükle bırak ile tanımlanması ile işlemlere devam edebilirsiniz.
Aşağıdaki görselde örnek olarak kanal için çap 5 mm freze bıçağı ve delik işlemleri için BP_SWOOD isimli aggrega kullanılarak işlem yapılacaktır. Kütüphane içerisinden ilgili takım veya agregayı çalışma ekranına sürükle-bırak ile atabilirsiniz.
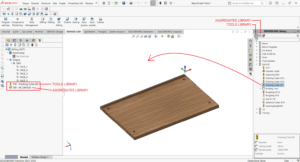
Çalışma ekranına sürükle bırak ile atmış olduğumu takım ve aggrega ile operasyon tanımlamalarını da yapmamız gerekmektedir.
Aşağıdaki görselde gösterildiği gibi 1.İşlem olarak Auto grove operasyonunu seçiyoruz. Bu işlem ile arkalık kanalını işleyeceğiz. Auto grove komutunu tıkladığımızda karşımıza açılan ekranın sağ kısmından Çap 5 mm takımı seçip (2.İşlem) daha sonra bu takımla yapmak istediğimiz Pocket milling işlemini seçiyoruz.(3. İşlem)
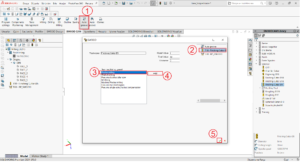
Daha sonra sağ kısımda bulunan Add butonuna tıklıyoruz ve operasyon ayarlarını yapabilmemiz için aşağıdaki ekran açılıyor. Bu ekranda özel strateji ayarlarını yapıp yeşil ok ile işlemi kaydediyoruz.
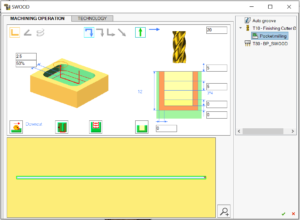
5.İşlem yeşil ok ile işlemleri kaydediyoruz.
Takım için yaptığımız işlemleri bu kez aggrega için yapmamız gerekiyor.
Bu kez delik işlemi yapacağımız için Drilling işlemini seçip aynı ayarları bu kez aggrega ile yapıyoruz.
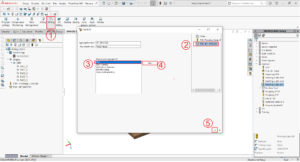
Yapmış olduğumuz işlemleri kontrol edebilmek için aşağıda görsele gösterildiği gibi Milling üzerine sağ tıklayıp ardından Simulate seçiyoruz
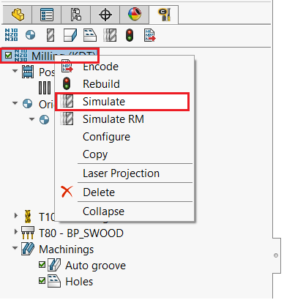
Simulate ile parçanın CAM işlemlerini simüle ediyoruz.
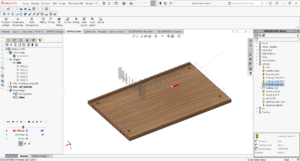
Eğer kontrol ettiğimiz işlemlerde herhangi bir problem yok ise parçanın CAM çıktısını almak için ENCODE ile Gkod alıyoruz. Bu sayede parçamız CNC tezgahınızda üretilmeye hazır hale geliyor.