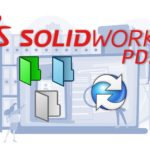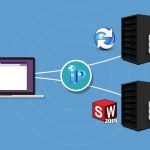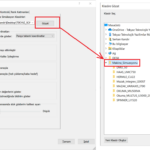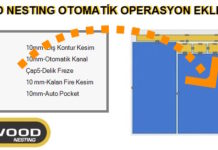Merhabalar,
Bu yazımızda SWOODBox kütüphanesi hazırlarken, tasarım tablosu ile parça konfigürasyonu oluşturma ve bu konfigürasyonların SWOODBox içerisinde nasıl kullanılacağına değineceğiz.
SWOODBox kütüphanesi hazırlarken aynı parçanın farklı ölçülerdeki varyasyonlarına ihtiyaç duyabiliriz. Örneğin SWOOD Design kütüphanesi için mobilya ayağı içeren bir SWOODBox hazırlayacağımızı düşünelim. Bu SWOODBox içerisinde aynı geometriye sahip ancak 50 mm, 80 mm ve 100 mm olmak üzere üç farklı yükseklikte üç adet ayak kullanacağız. Kullanacağımız bu ayaklar üç ayrı SOLIDWORKS belgesi halinde bulunuyor.
SWOODBox hazırlarken bu ayak dosyalarını SWOODBox içerisine ayrı ayrı montajlamak bize vakit kaybettirecektir. Bu durumda SOLIDWORKS ile çizdiğimiz tek bir ayak modeli üzerinde tasarım tablosu ile konfigürasyonlar oluşturarak, modelin farklı yükseklikteki varyasyonlarını elde edebiliriz.
Önceki durumda olduğu gibi üç ayrı ayak modeline montaj ilişkisi vererek vakit kaybetmek yerine tek bir modele montaj ilişkisi vererek, modelin farklı konfigürasyonlarını SWOODBox içerisinde kullanabiliriz. Bu sayede kütüphane hazırlarken büyük ölçüde vakit kazanmış olacağız.
Öncelikle mobilya ayağımızın katı modelini oluşturarak örneğimize başlayalım. ( Sizlerde daha önceden oluşturmuş olduğunuz bir model üzerinde bu işlemleri yaparak tasarım tablosu ile parça konfigürasyonu oluşturabilirsiniz. )
Oluşturduğumuz ayak modelimizin unsur ağacında, modelimizin farklı yükseklikteki konfigürasyonlarını oluşturmak için kullanacağımız “ Ayak Yüksekliği “ isimli bir düzlemimiz bulunmakta. Bu düzleme tıkladığımızda ayak yüksekliğimizi belirten bir ölçü görünmektedir.
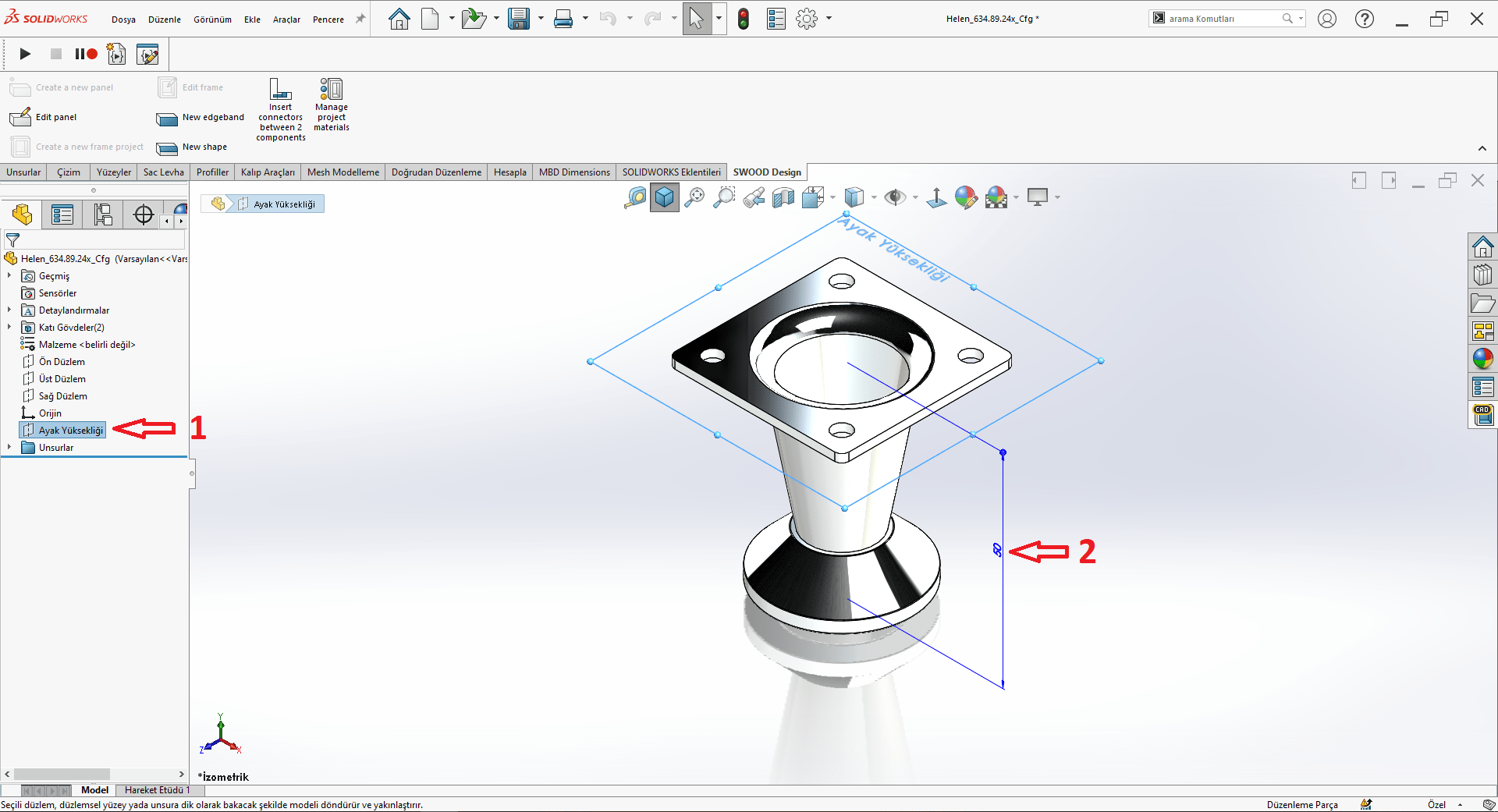
Öncelikle görünen bu ölçüye çift tıklayarak açılan pencerede, ölçümüze bir isim veriyoruz. Bu ismi vermemizin nedeni tasarım tablomuzu oluştururken kullanacağımız ölçüyü doğru bir şekilde seçmek.
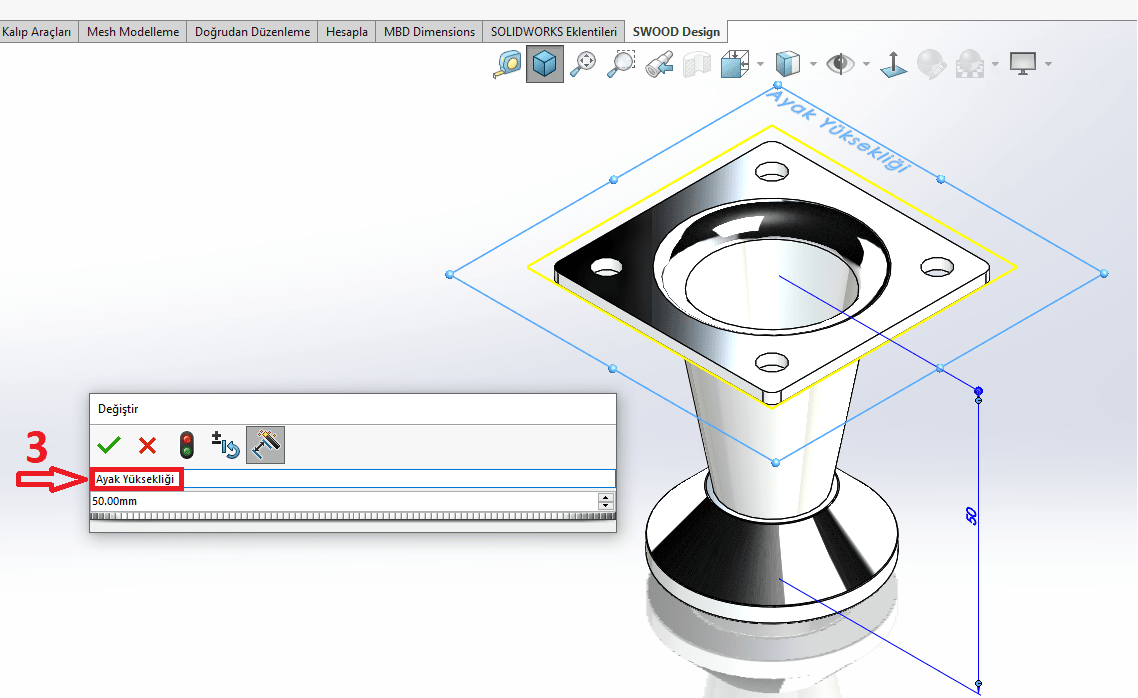
Daha sonra “ Ekle -> Tablolar -> Tasarım Tablosu “ seçeneğine tıklıyoruz.
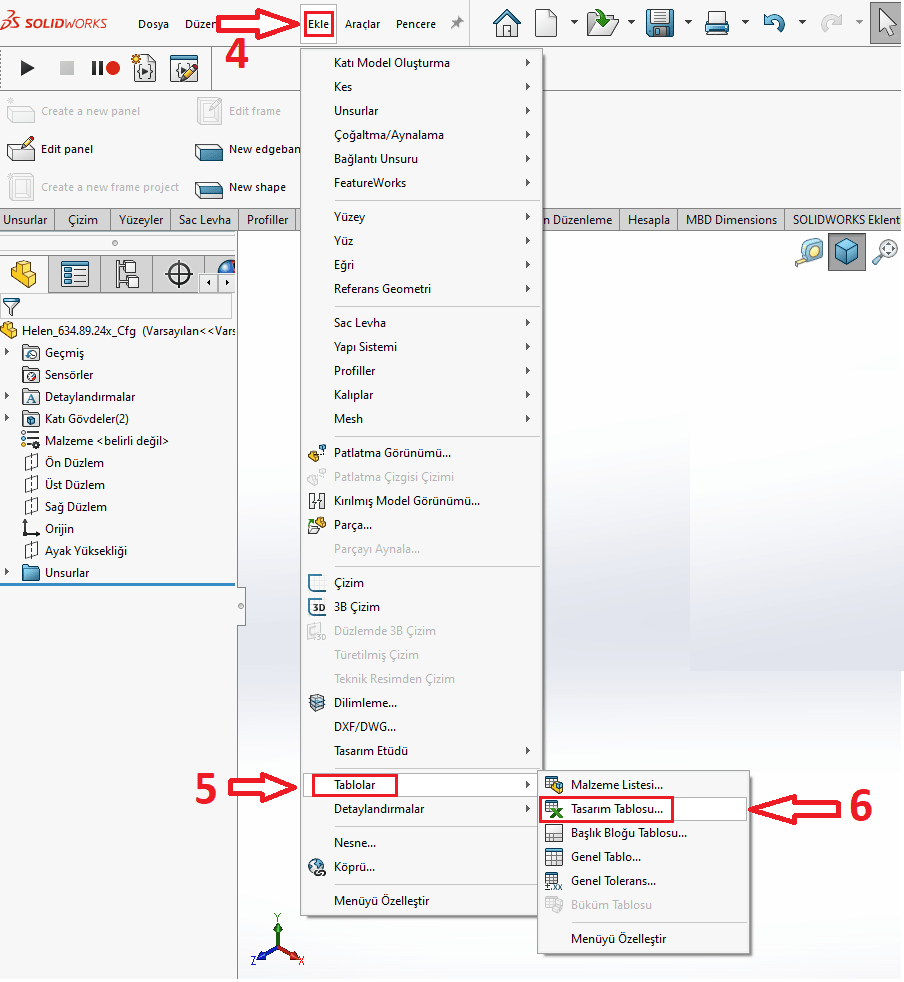
Sol tarafta açılan menüde herhangi bir değişiklik yapmadan onaylıyoruz.
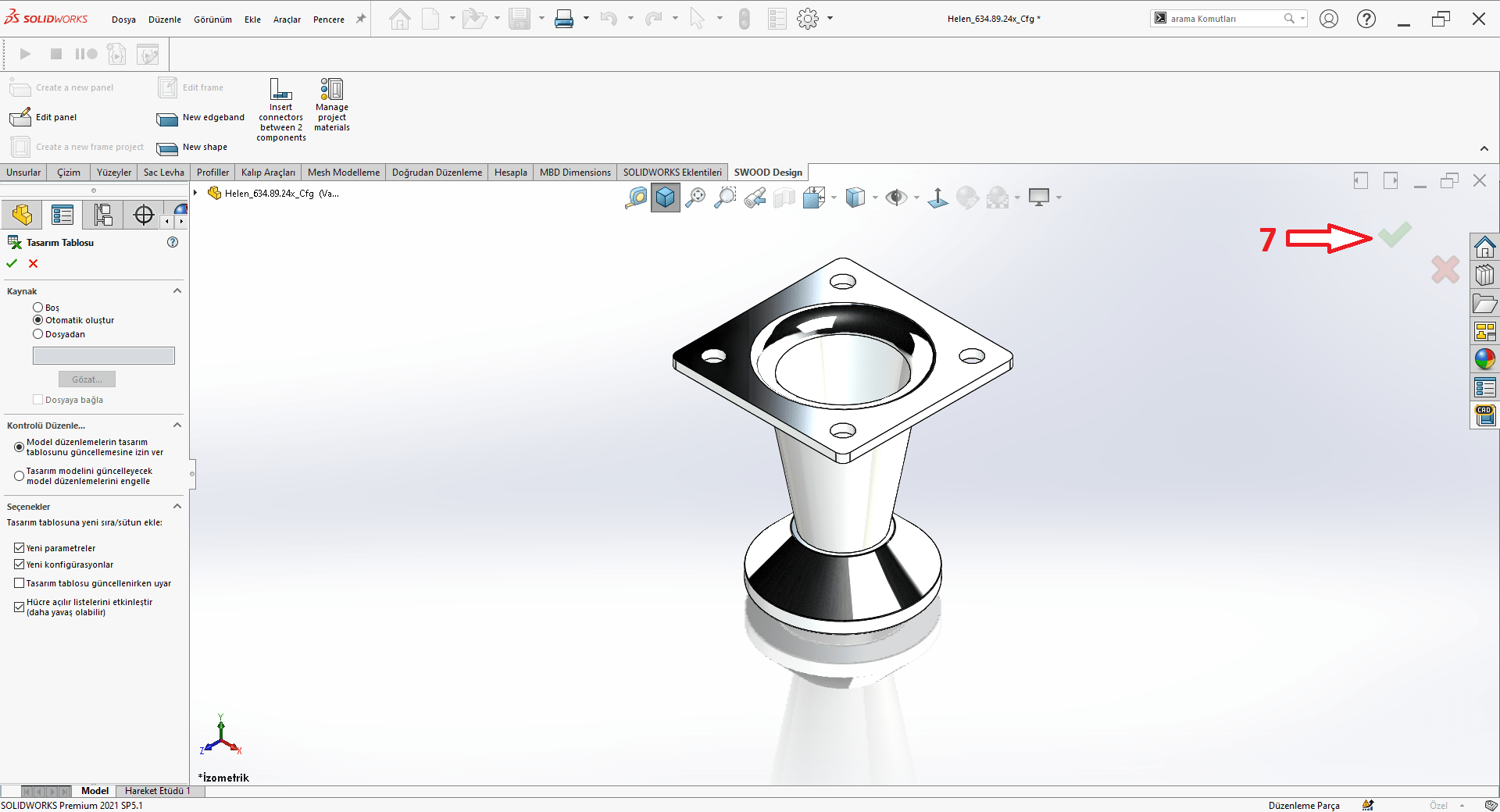
Onaylama işleminden sonra SOLIDWORKS hangi ölçüleri tasarım tablosuna eklemek istediğimizi soracaktır. Bu kısımda modelimizde, farklı yükseklik konfigürasyonları oluşturacağımız için, daha önce “ Ayak Yüksekliği “ olarak isimlendirdiğimiz ölçümüzü seçiyoruz.
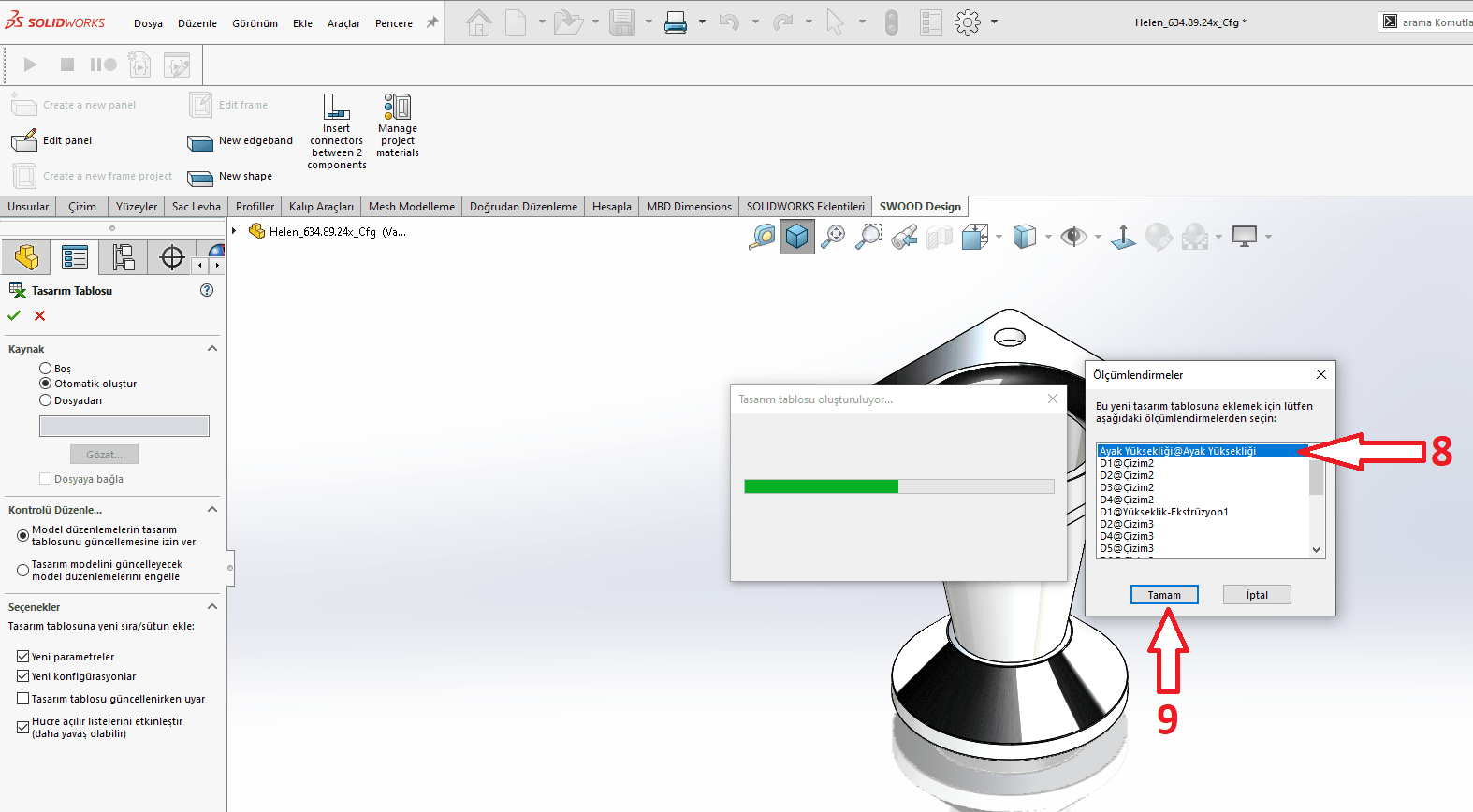
Bu adımı da tamamladıktan sonra açılan MS Excel tablosunda “ Varsayılan “ isminde mevcut konfigürasyonumuza ait “ Ayak Yüksekliği @ Ayak Yüksekliği “ ölçümüz 50 mm olarak görünecektir.
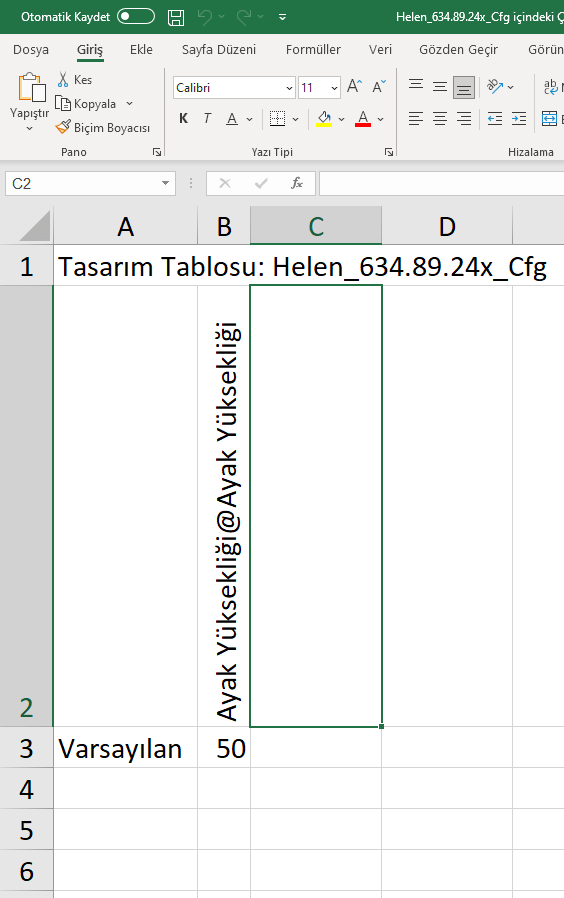
Şimdi ayak modelimize ait 3 adet konfigürasyon ekleyeceğiz. “ Varsayılan “ konfigürasyon satırının altındaki 3 satıra “ 50 mm “ , “ 80 mm “ ve “ 100 mm “ olarak konfigürasyon isimlerini yazıyoruz. Daha sonra konfigürasyon isimlerinin karşısındaki “ Ayak Yüksekliği @ Ayak Yüksekliği “ sütununa modelimizin yükseklik ölçülerini giriyoruz.
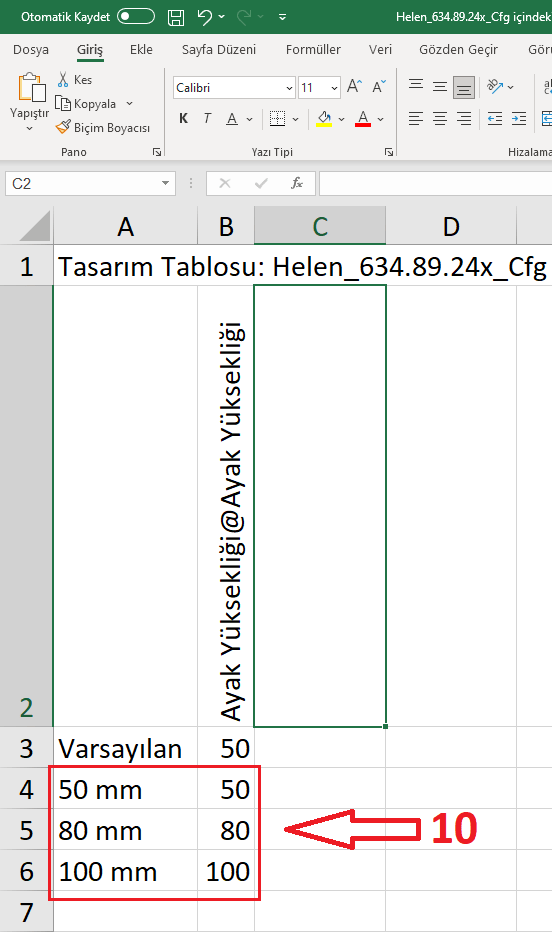
Gerekli yükseklik konfigürasyonlarını ekledikten sonra MS Excel tablomuzu kaydedip kapatıyoruz. Kapattıktan sonra ilgili konfigürasyonların oluşturulduğunu gösteren uyarıyı göreceğiz.

Bu uyarıyı da kapattıktan sonra “ Configuration Manager “ kısmından eklediğimiz parça konfigürasyonlarını ve tasarım tablosunu görebilirsiniz. Modelimize farklı konfigürasyon eklemek istediğimizde “ Configuration Manager “ kısmında bulunan tasarım tablomuza çift tıklayarak yukarıda yaptığımız işlemleri tekrar edebiliriz.
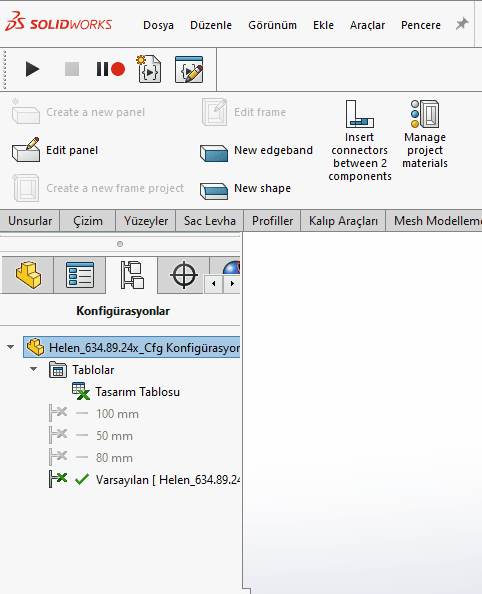
Ayak modelimizde yükseklik konfigürasyonlarının oluşturulmasından sonra SOLIDWORKS arayüzünde sağ tarafta bulunan “ Görev Bölmesi “ nden ” SWOOD Library “ bölümüne tıklıyoruz. Daha sonra “ SWOODBox Library “ başlığı altından “SWOODBox” klasörüne sağ tıklayıp “ Ayak “ isminde bir SWOODBox oluşturuyoruz.
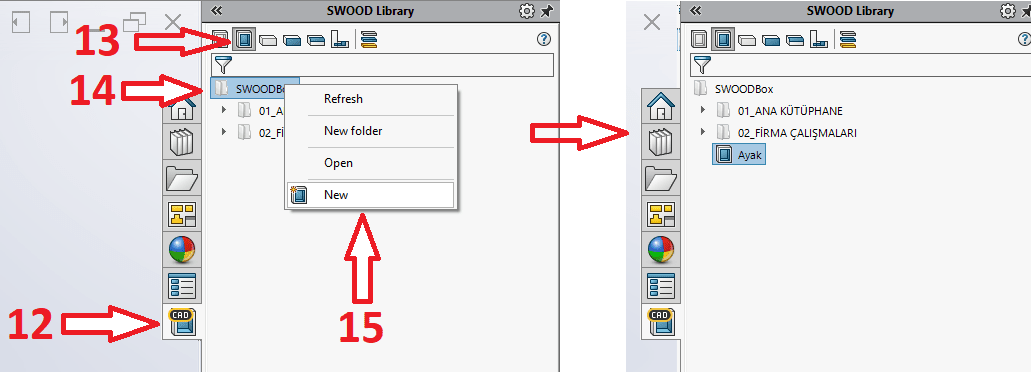
“ Ayak “ SWOODBox ‘ımıza sağ tıklayıp “ Edit “ seçeneği ile SWOODBox ‘ımızı düzenliyoruz.

Açılan montaj sayfasına daha önce tasarım tablosu ile konfigürasyonlarını oluşturduğumuz ayak modelimizi çağırıp gerekli montaj ilişkilerini veriyoruz.
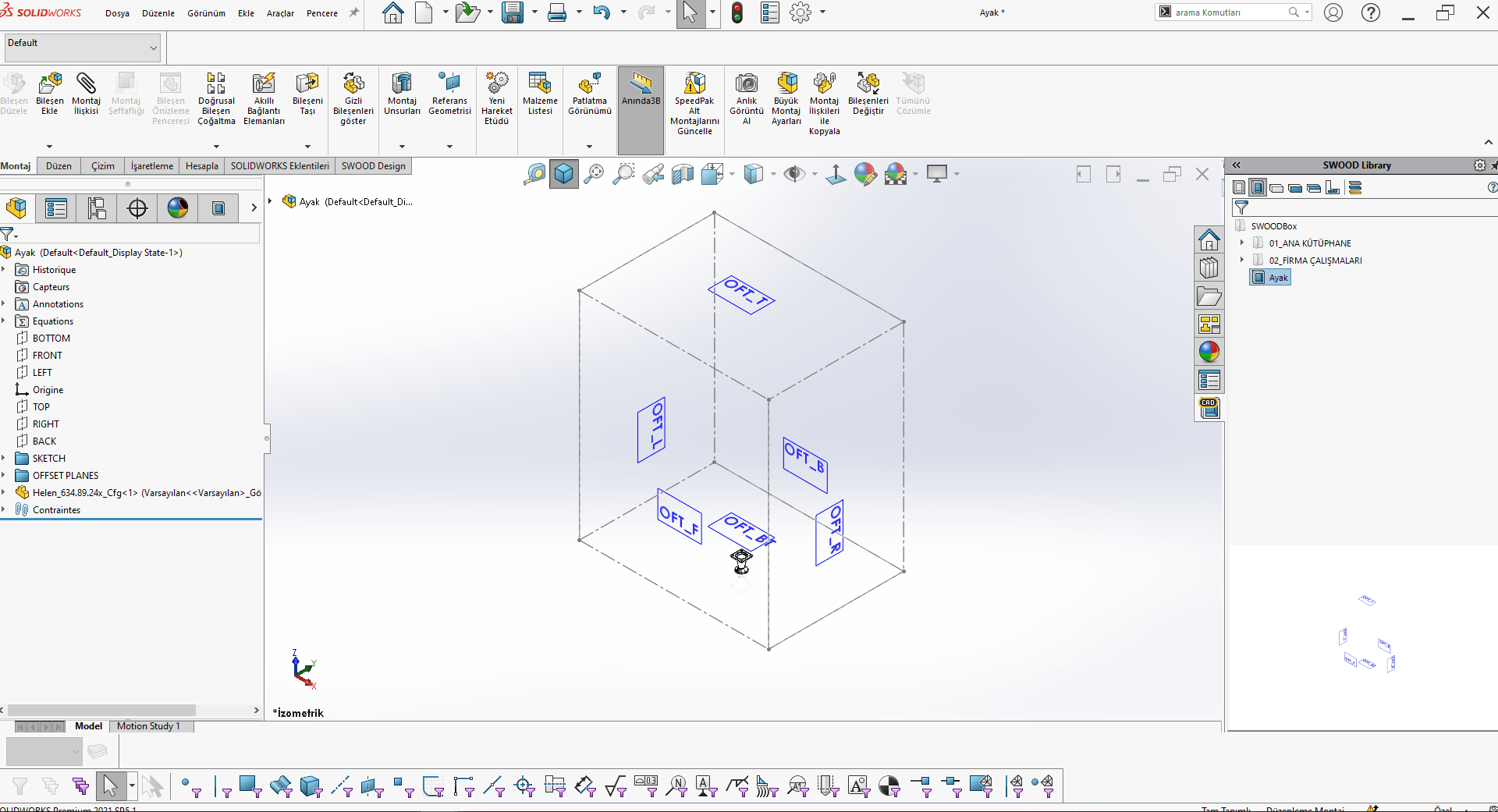
Bu kısma kadar olan işlemlerimizi SOLIDWORKS ile tamamladık. Bundan sonraki yapacağımız işlemler, SWOOD Design arayüzü üzerinden devam edecek.
Unsur ağacımızda, “SWOODBox” menüsünde bulunan “ Variable Definitions “ -> “ Parameters “ bölümünden yeni bir “String” değişkeni oluşturuyoruz.
Oluşturduğumuz bu değişkenimizle ilgili değerleri , ” Properties “ menüsünde bulunan ilgili kutucuklara giriyoruz.
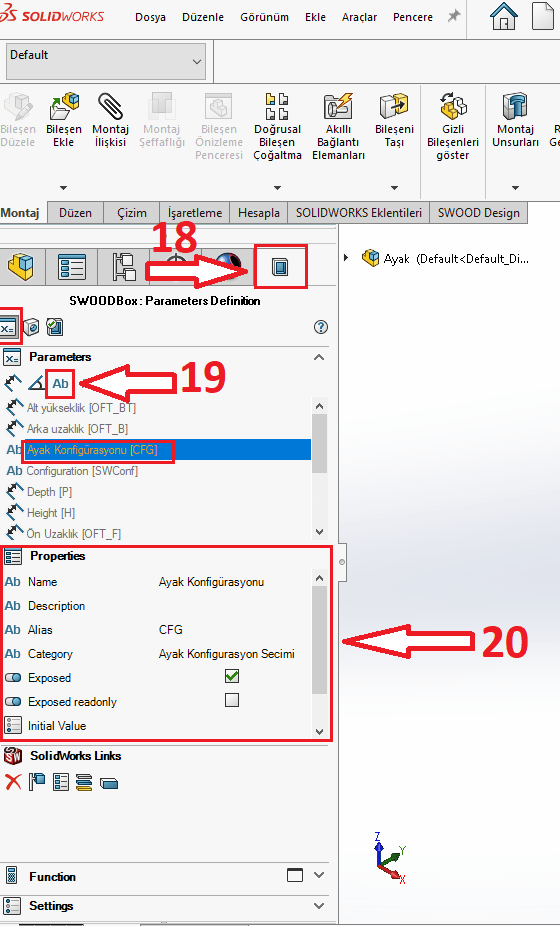
Daha sonra oluşturduğumuz değişken ile model arasında bir bağlantı kurmamız gerekiyor. Bu bağlantıyı “ SolidWorks Links “ bölümünden “ Configuration “ seçeneği ile kurabiliriz.
“SolidWorks Links “ bölümünden “ Configuration “ seçeneğine tıklıyoruz.
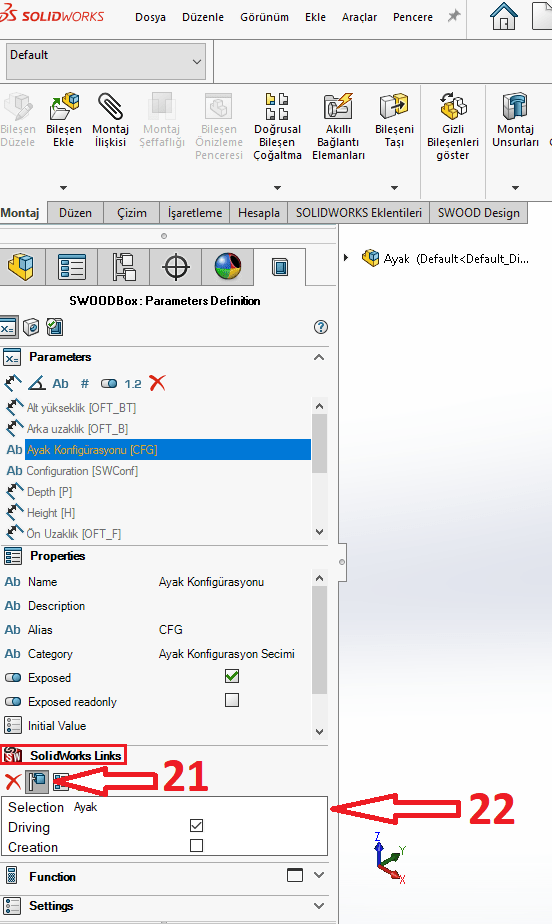
Alt tarafta açılan “ Selection “ bölümüne tıklayıp modelimizi seçiyoruz. Daha sonra “ Driving “ seçeneği kontrol ederek işaretli olduğundan emin olmamız gerekiyor. Bu seçenek SWOODBox arayüzünde, oluşturmuş olduğumuz değişken ile konfigürasyonlarımızı birbirine bağlayarak, SWOODBox içerisinde farklı konfigürasyonlara geçmemizi sağlayacaktır.
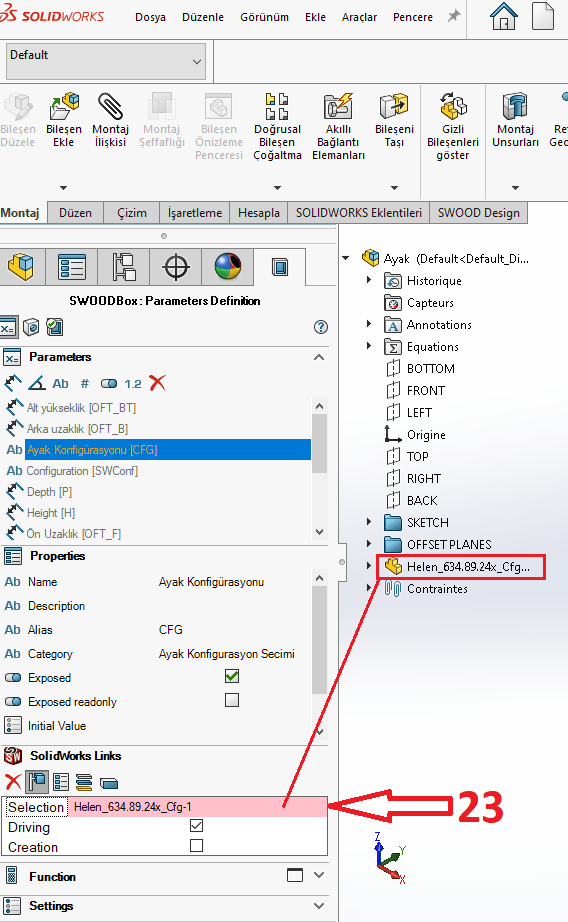
Son olarak “ SWOODBox “ menüsünde bulunan “ Test Mode “ bölümüne geçiş yaparak şu ana kadar yapmış olduğumuz işlemlerin doğrulunu kontrol ediyoruz. “ Test Mode “ bölümüne geçtiğimizde daha önce oluşturmuş olduğumuz “ Ayak Konfigürasyonu “ değişkenimizi ve bu değişkene tıkladığımızda ise modelimize ait konfigürasyonları görebiliriz.
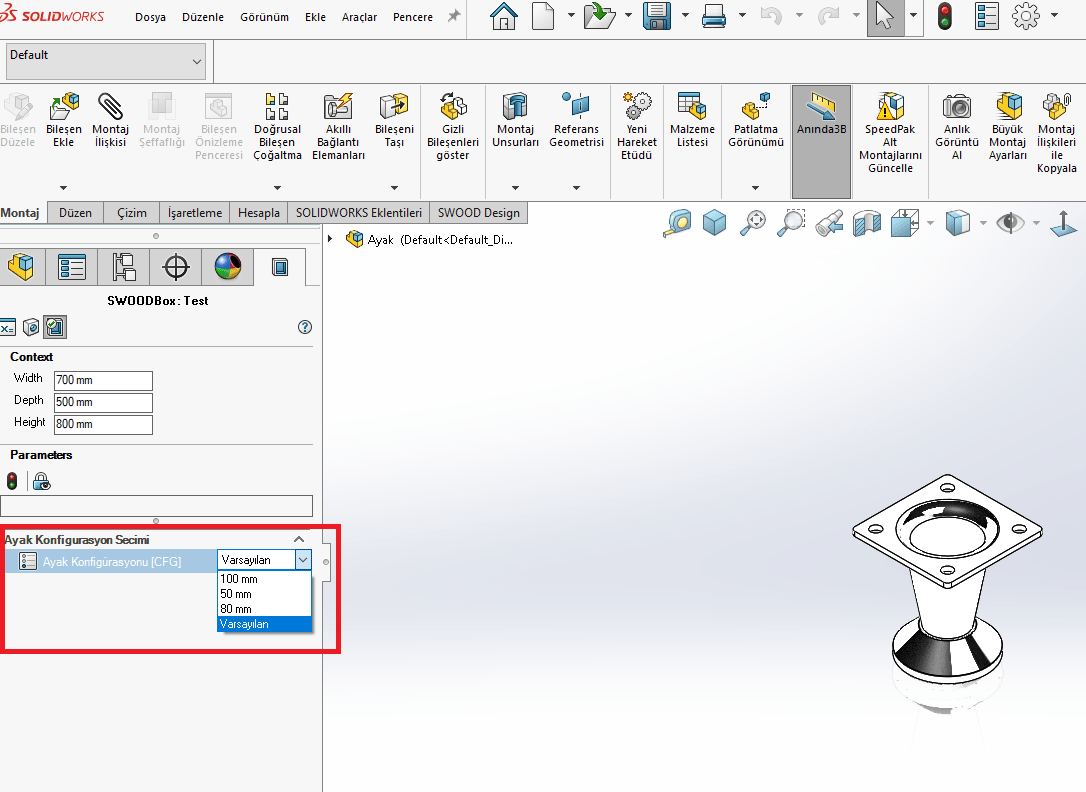
Görünen bu konfigürasyonlar arasından seçim yaptıktan sonra güncelleme işlemini yapmamız gerekiyor. Yaptığımız güncelleme işleminden sonra oluşturduğumuz SWOODBox ‘ta model konfigürasyon geçişlerini görebiliriz. Örneğin aşağıdaki resimde ” 100 mm ” konfigürasyonu görünmektedir.
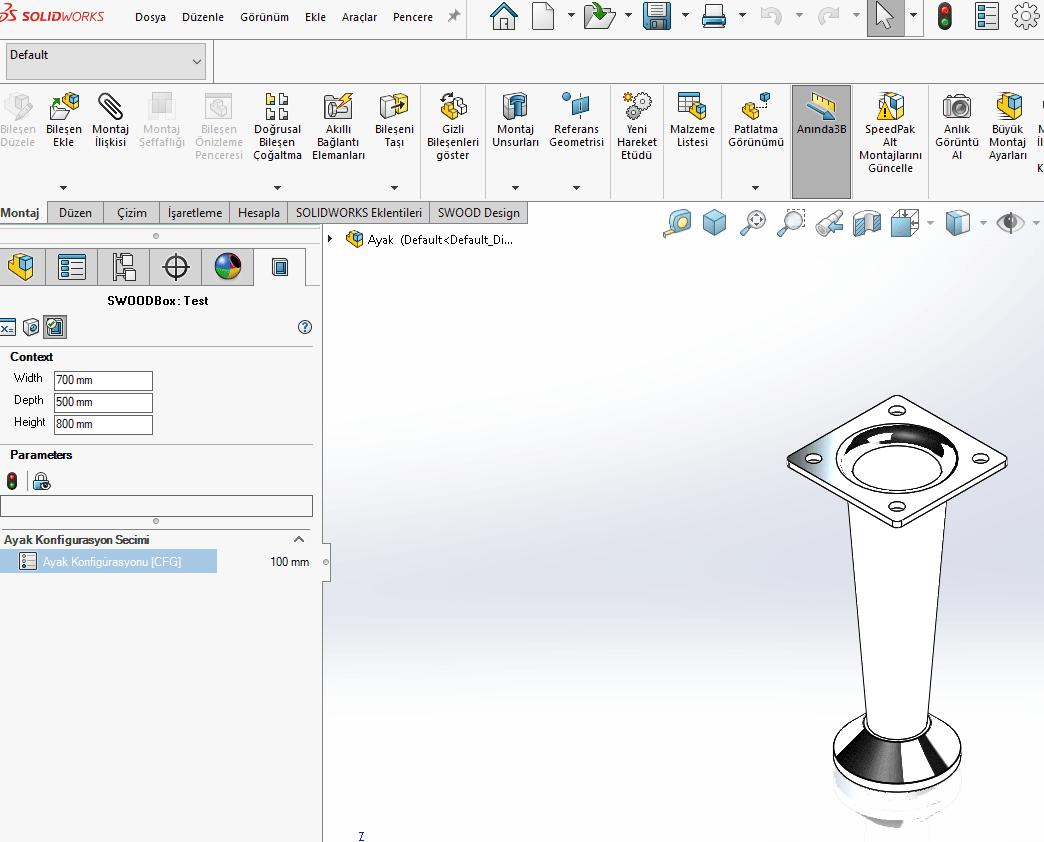
Evet bu yöntem ile sizlerde kütüphanenizde bulunan aksesuarların farklı konfigürasyonlarını tasarımlarınızda kullanabilirsiniz.