SOLIDWORKS ile birkaç farklı şekilde malzeme listesi alabiliriz. SOLIDWORKS 2019 ile birlikte aldığımız malzeme listelerine bileşenlerin küçük resimlerini de ekleyerek görsel bir çıktı elde edebiliriz. Peki hazırda kullanılan bir çıktı formatınız varsa, doğrudan bu format üzerinden malzeme listesi alabilir miyiz?
Örneğin elimizde şöyle bir Excel çıktısı olsun;
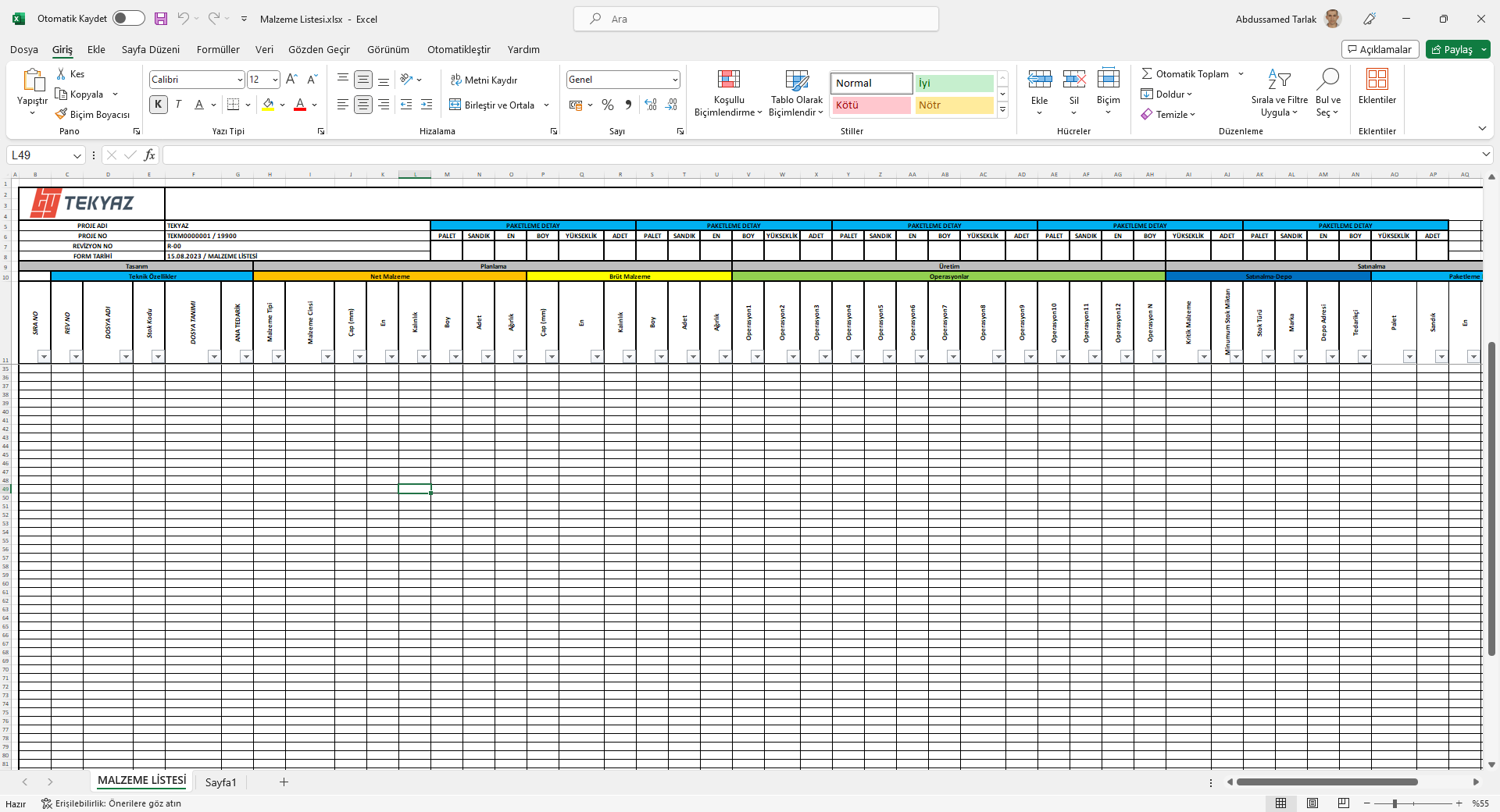
TekyazXpert ile kendinize özel bir rapor şablonu hazırlayarak bu şekilde malzeme listeleri, sac kesim listeleri ve profil kesim listeleri almak mümkün! Bu makalemizde rapor şablonu nasıl hazırlanır, ne gibi özellikleri vardır bunu anlatacağız.
TekyazXpert Malzeme Listesi Yönetimi modülüyle malzeme raporu oluşturabilir,
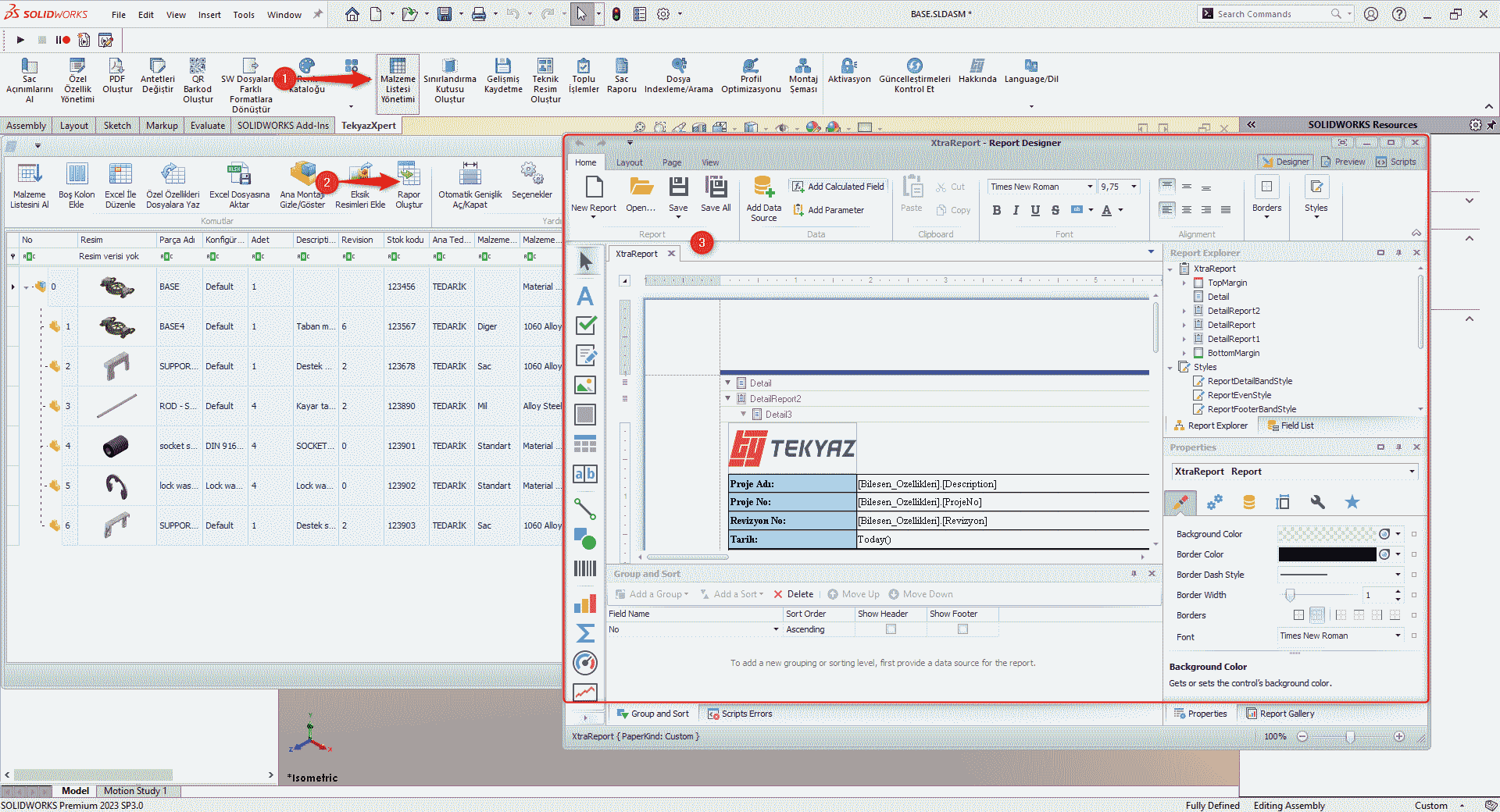
Sac raporu modülüyle sac raporu oluşturabilir,

Profil optimizasyonu modülüyle profil raporu oluşturabiliriz.

Bu 3 modül için de ayrı ayrı şablonlar oluşturabiliriz.
Malzeme listesi seçeneklerinden eklediğimiz özel özellikler malzeme listesinde bulunur. Rapora çekilecek bilgiler de malzeme listesinde bulunan bilgilerden elde edilebilir. Yani raporda görmek istediğimiz bilgileri ilk olarak malzeme listesi seçeneklerinden eklememiz gerekir.
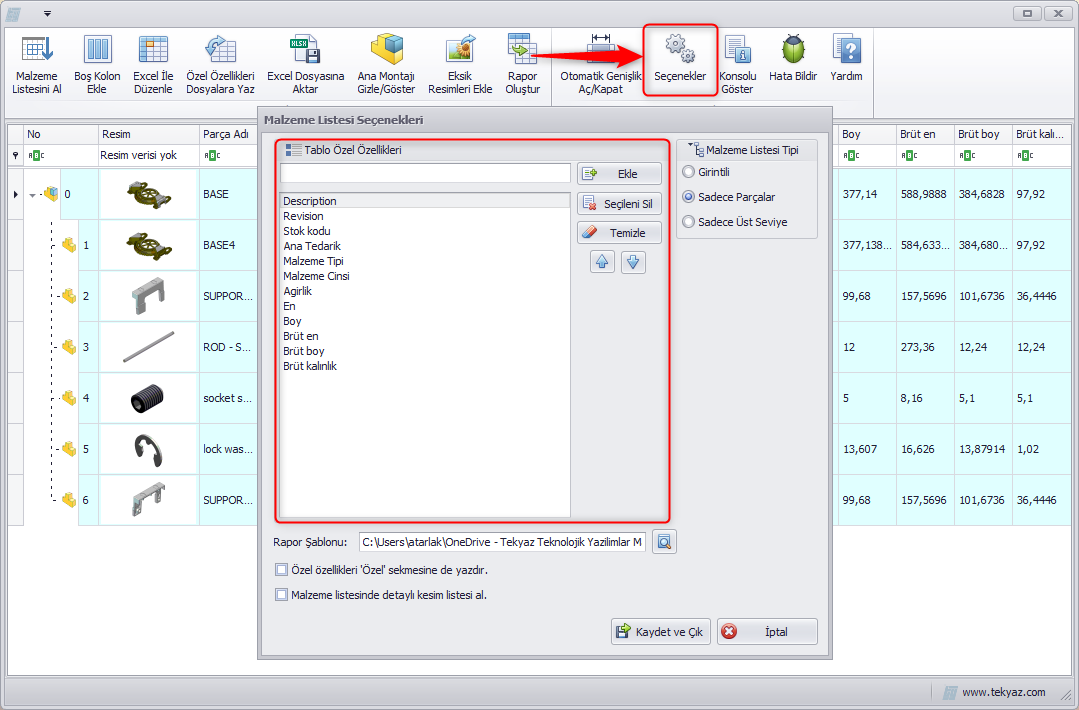
Sac ve profil raporlarında ise kesim listesindeki bilgileri raporda kullanılabilir. Ayrıca sac raporunda montaj ve sac parçaların özel özelliklerinde bulunan bilgileri de seçeneklerden belirterek sac raporuna ekleyebiliriz.
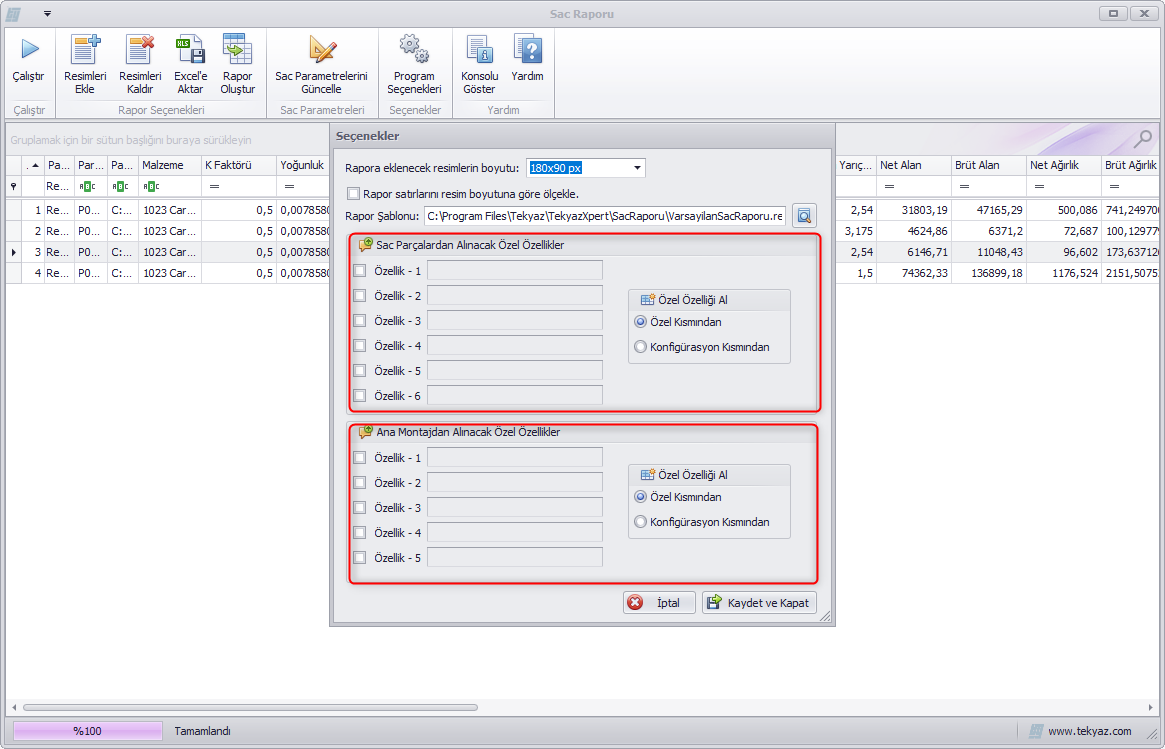
Varsayılan olarak bir rapor şablonu hali hazırda çalışmaktadır. Bu rapor şablonu TekyazXpert kurulum konumunda bulunur.
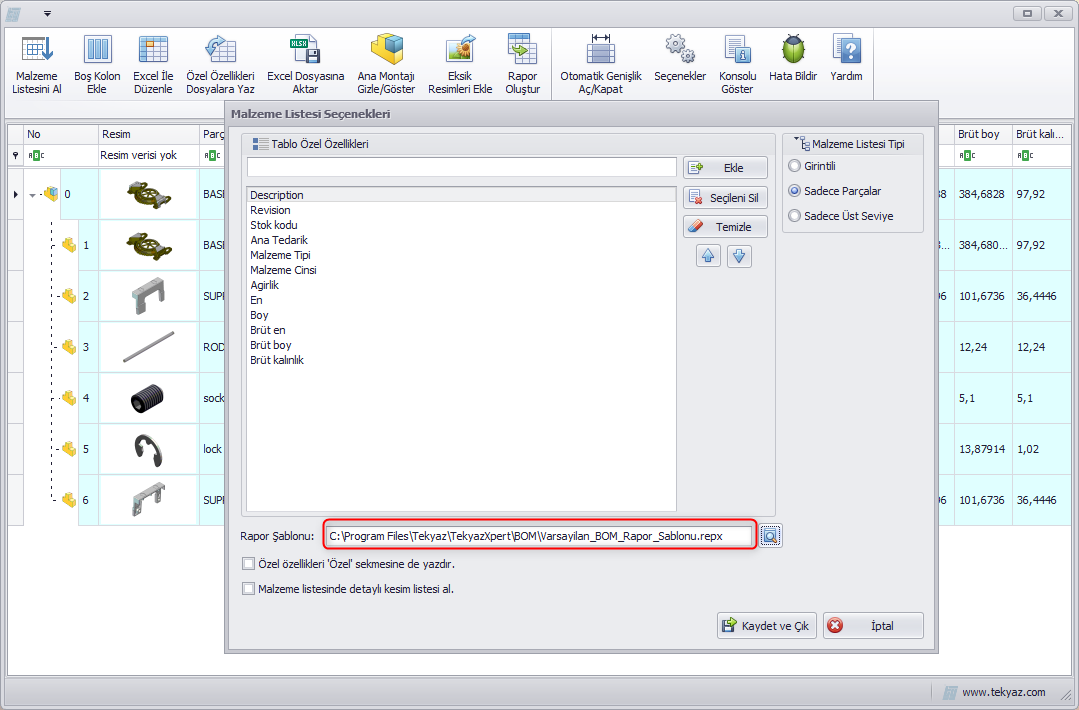
Rapor Oluştur dedikten sonra bu rapor şablonunu kullanarak bir arayüz açılır;
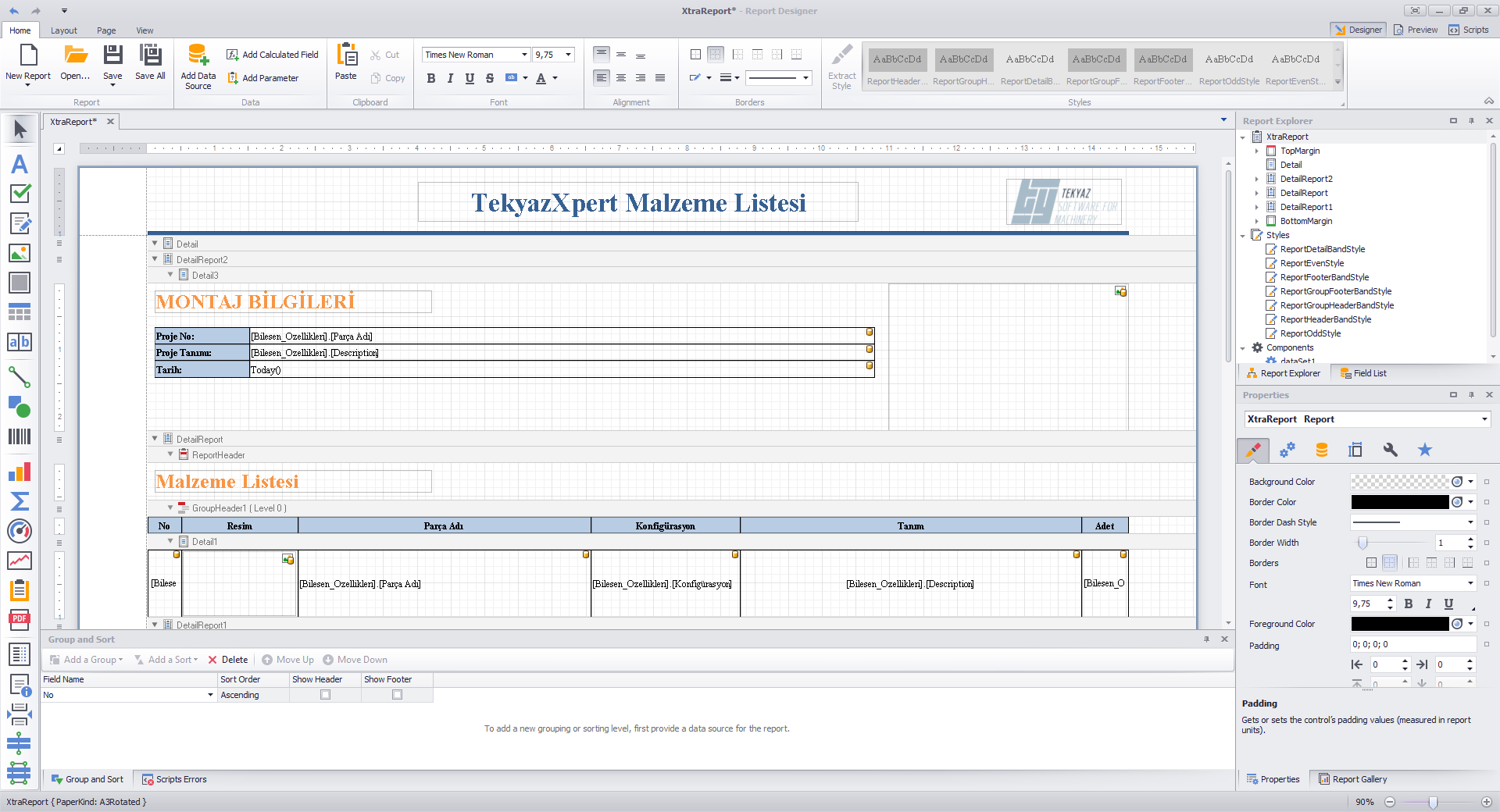
Preview sekmesini kullanarak rapor önizlemesini görebiliriz.
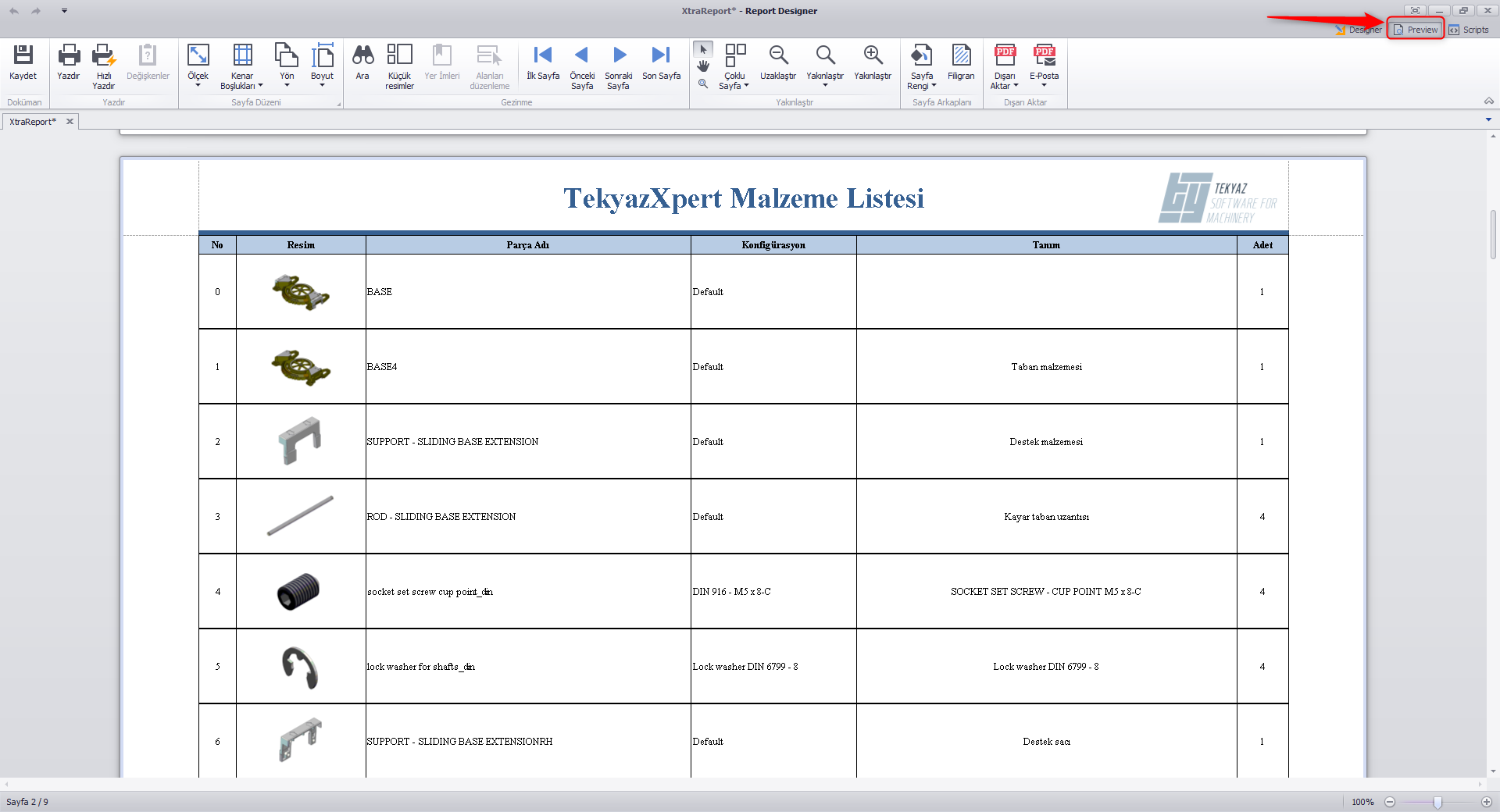
Solda bulunan araç çubuğundan Picture Box (1) seçildikten sonra bir alan seçilerek bir resim (logo) eklenebilir. Seçilen alanın sağ üst kısmında bulunan ayar sekmesinden seçeneklere erişebiliriz. Image source (2) kısmında bulunan üç nokta tıklanarak bilgisayarda bulunan bir resim eklenebilir.
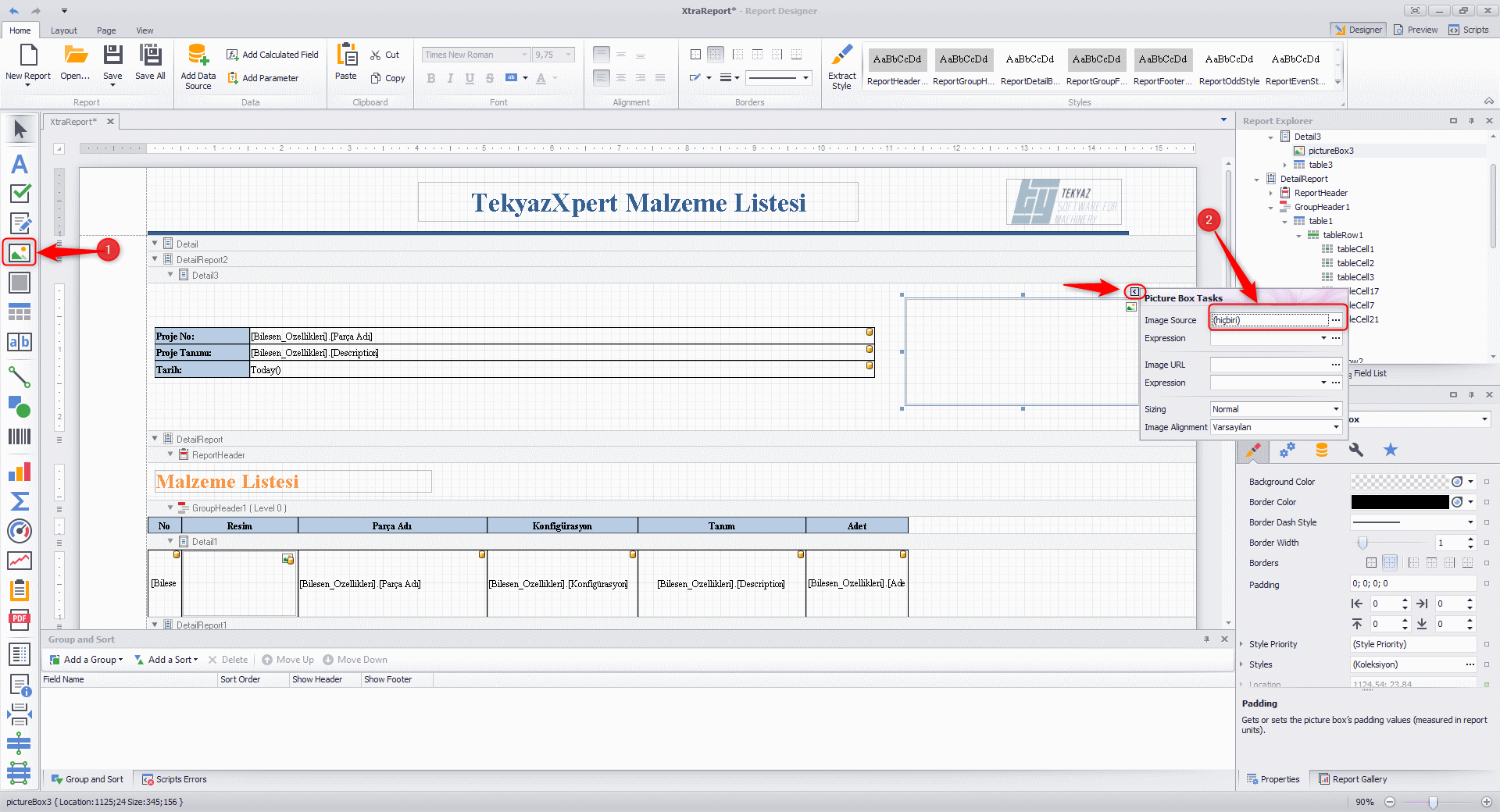
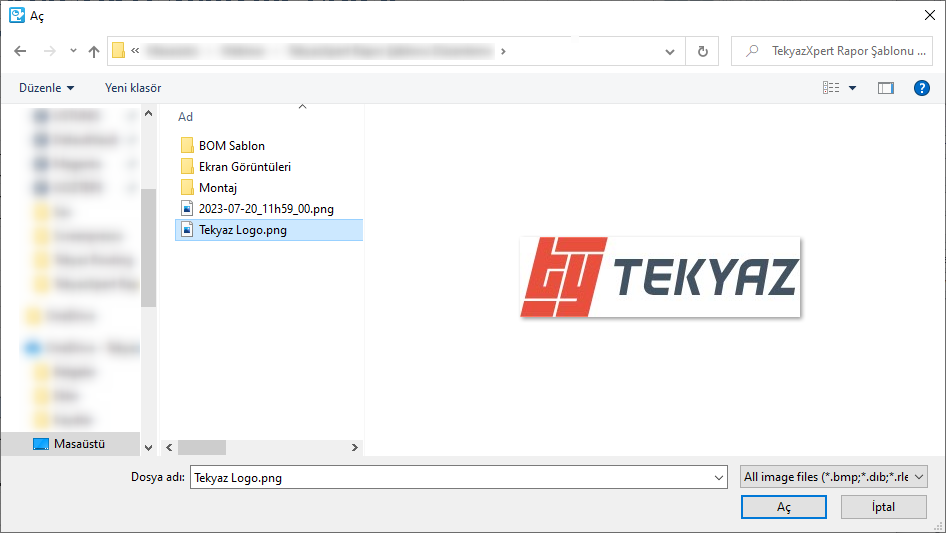
Eklediğiniz resme tıkladığınızda (1) sağ tarafta özellikler (Properties) sekmesi açılır. Burada o alan ile ilgili birçok özelleştirme yapılabilir.
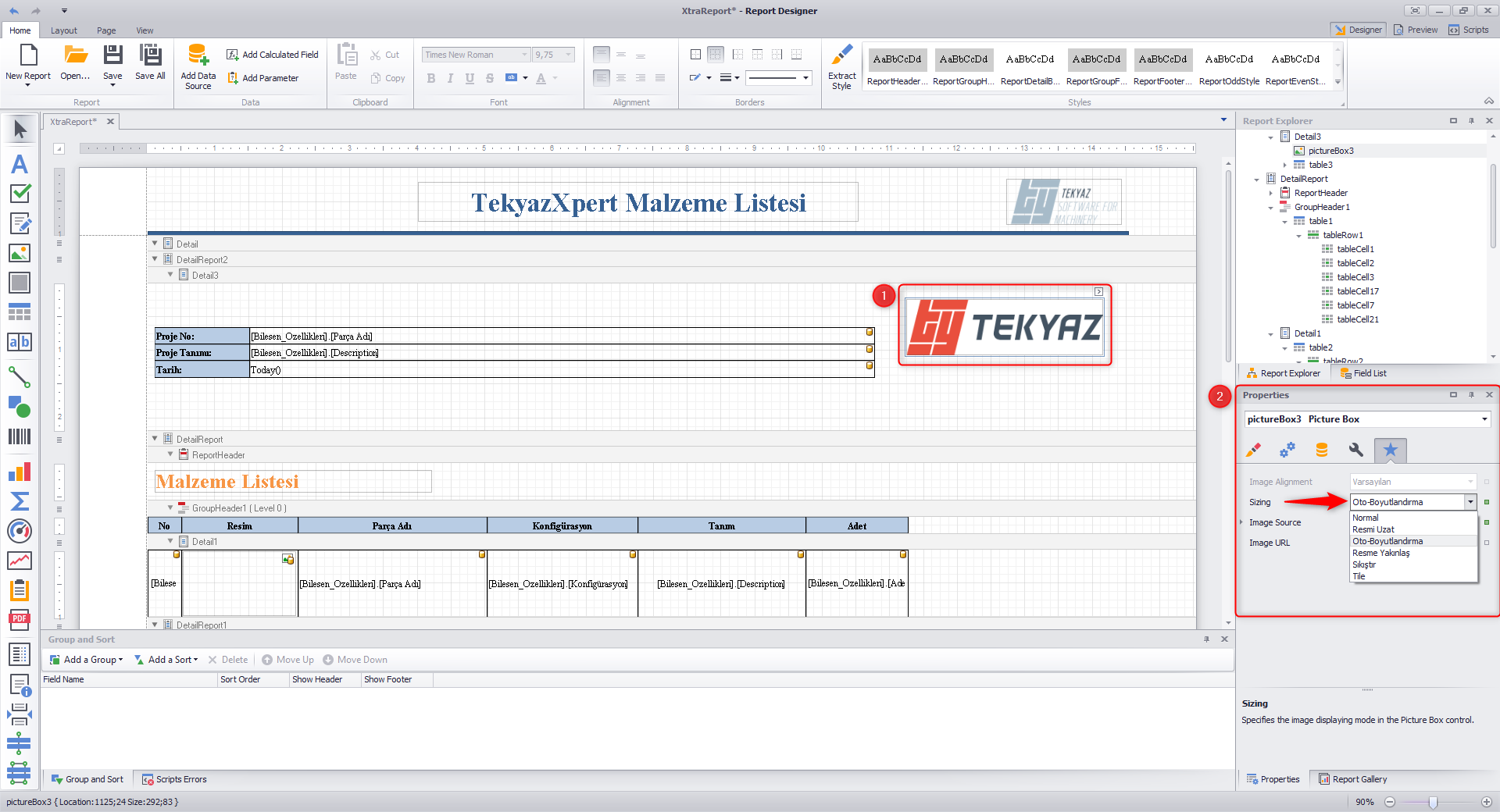
Bir hücreyi genişletebilir ya da daraltabilirsiniz. Ayrıca genişlik için, özellikler sekmesinden istediğiniz bir sayısal değeri girebilirsiniz.
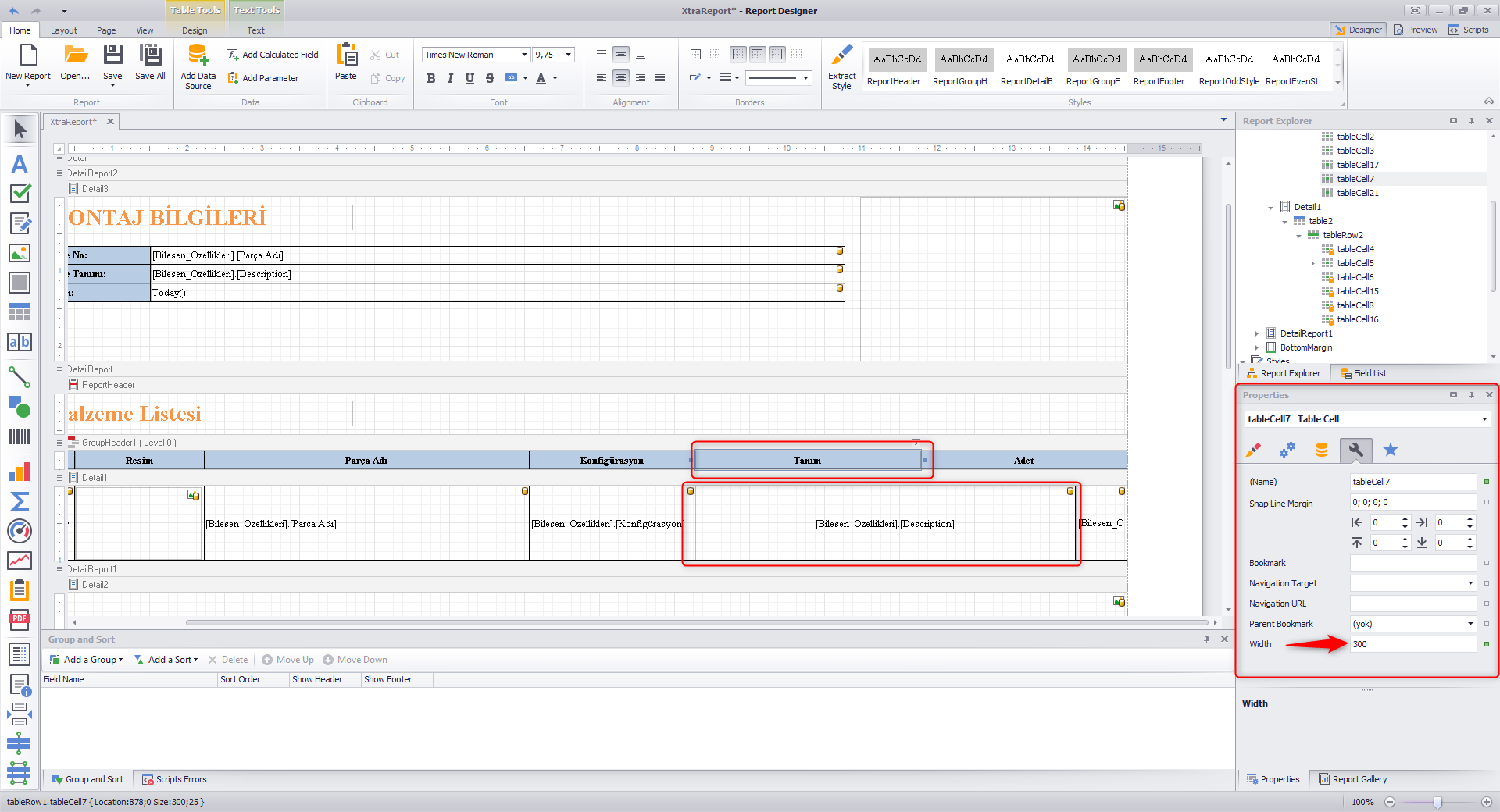
Tabloda bir hücreye sağ tıkladıktan sonra yeni bir hücre oluşturabilirsiniz. Bu şekilde oluşturulan hücreler kopyalanan hücrenin özelliklerini taşır.
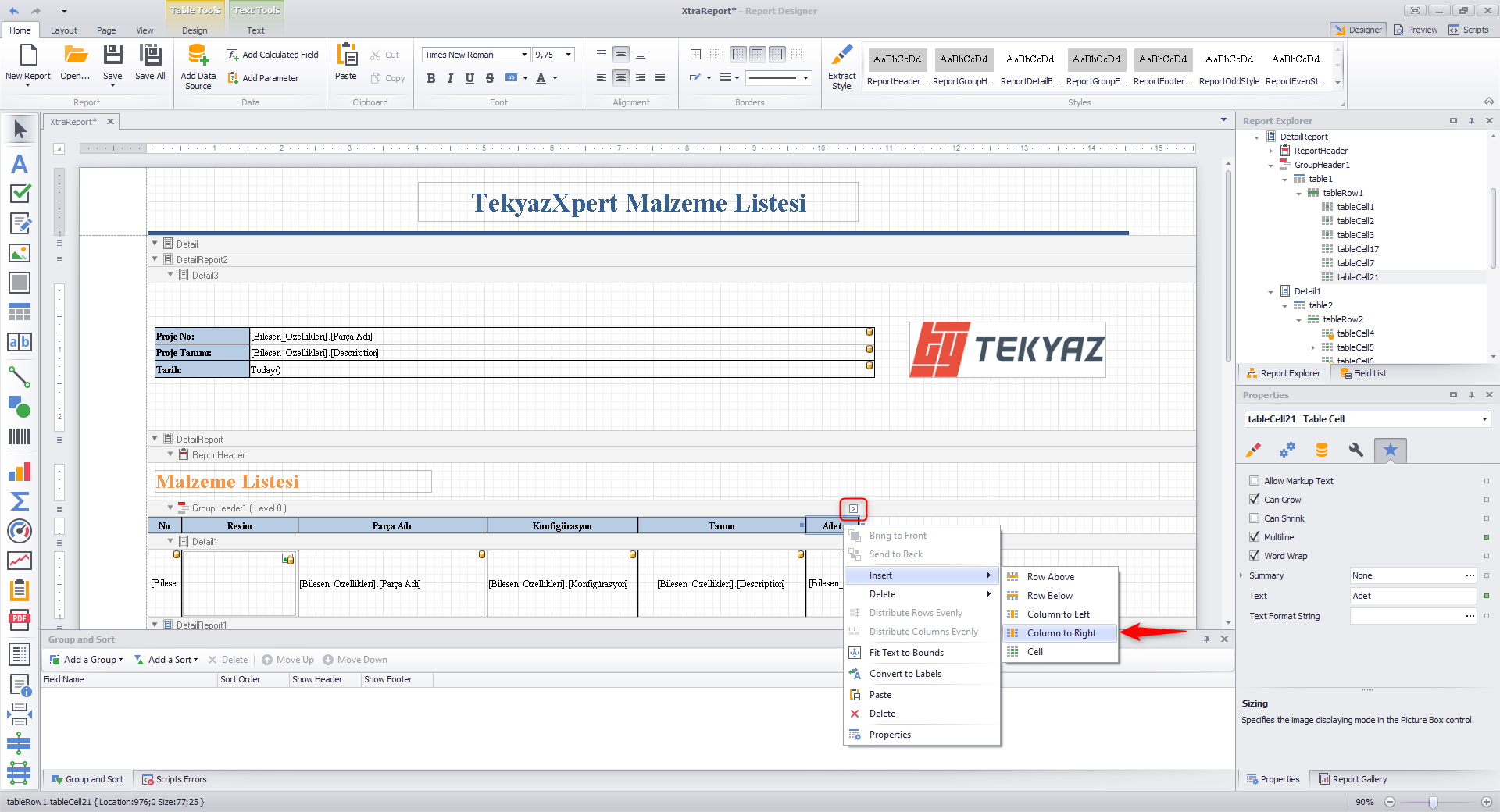
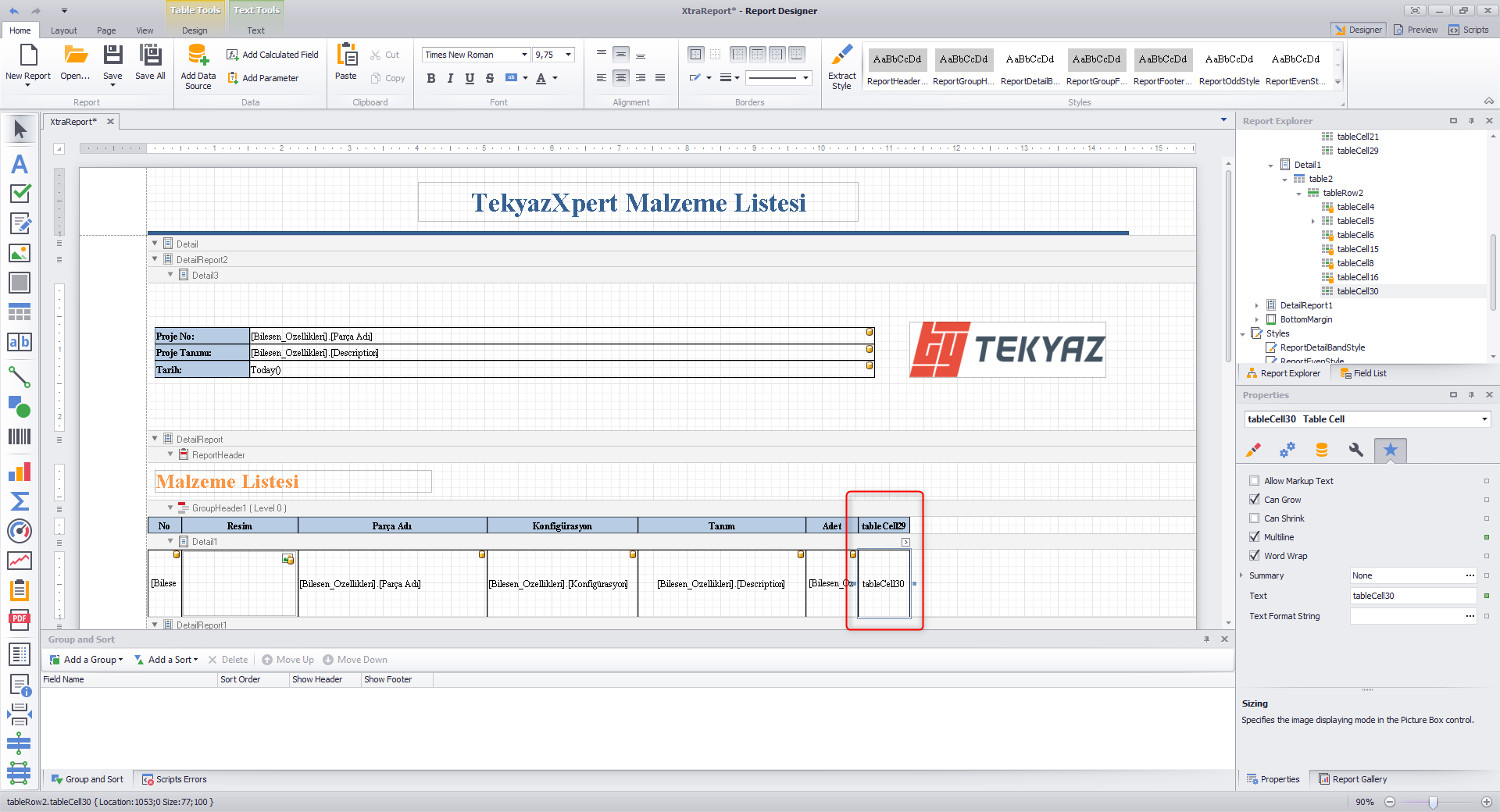
Tabloda bulunan hücrelerin metinlerini gösterilen şekilde değiştirebilir ya da hücreye çift tıklayarak doğrudan düzenleyebilirsiniz.
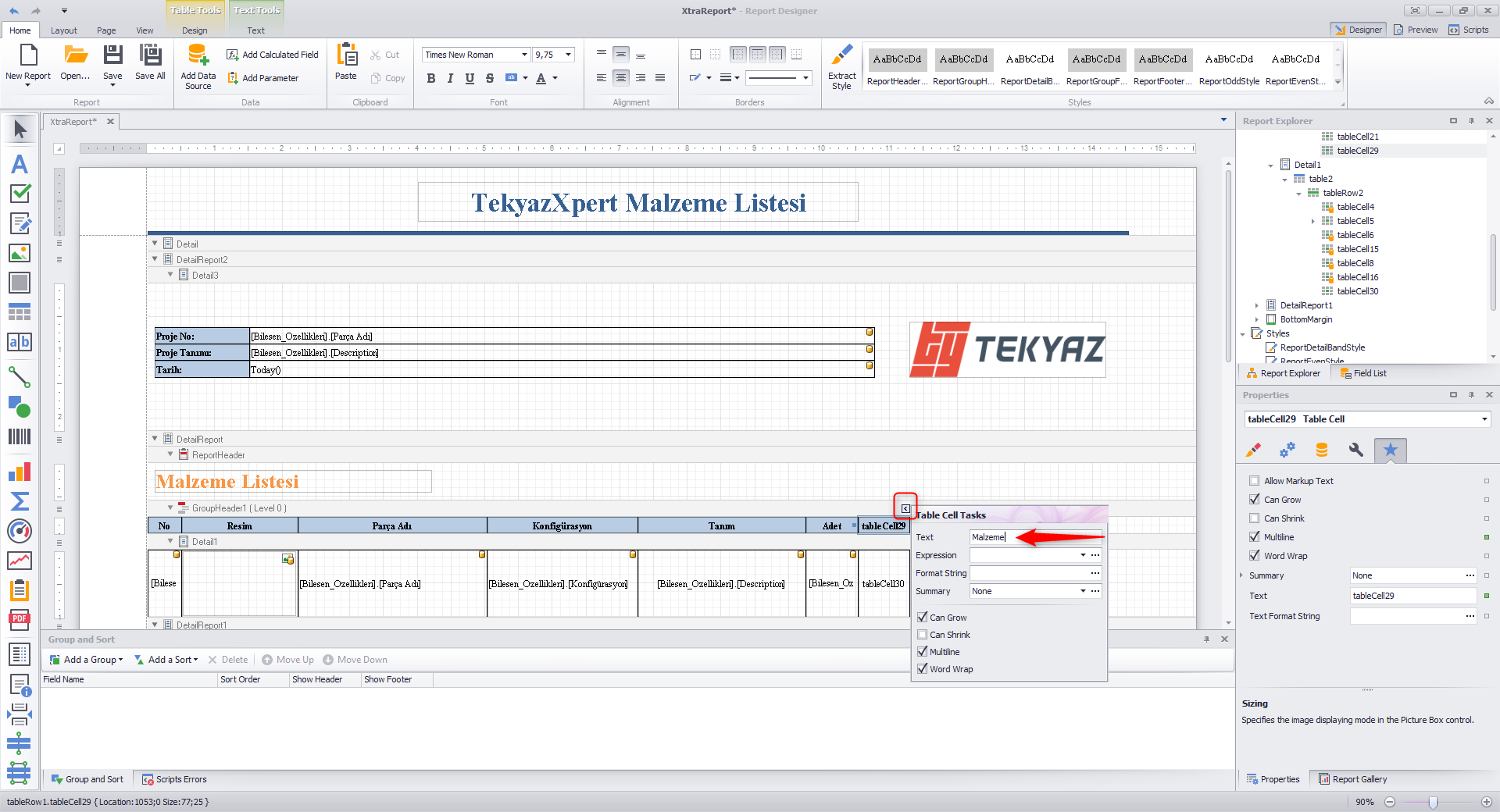
Bir tablo hücresini, malzeme listesinden elde ettiğimiz bir özel özelliğe bağlayabiliriz. Hücrenin sağ üstünde bulunan kısma tıkladığımızda açılan menüde “Expression” isimli kutucuğun yanında bulunan üç noktaya tıkladığımızda malzeme listesinde bulunan tüm özel özellikleri içeren bir menü açılır. Bu menüden hücreyi istediğiniz özel özelliğe bağlayabilirsiniz.
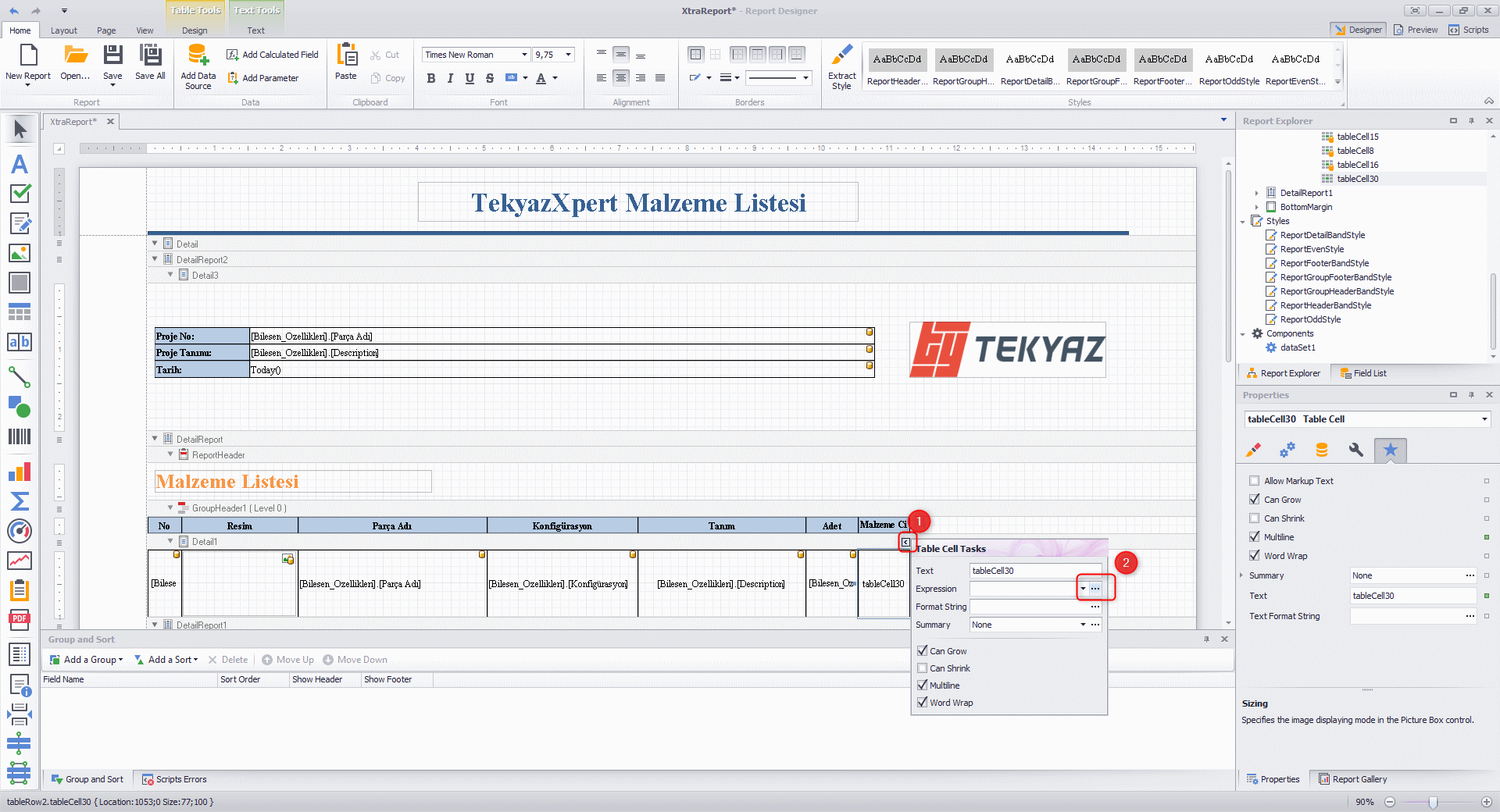
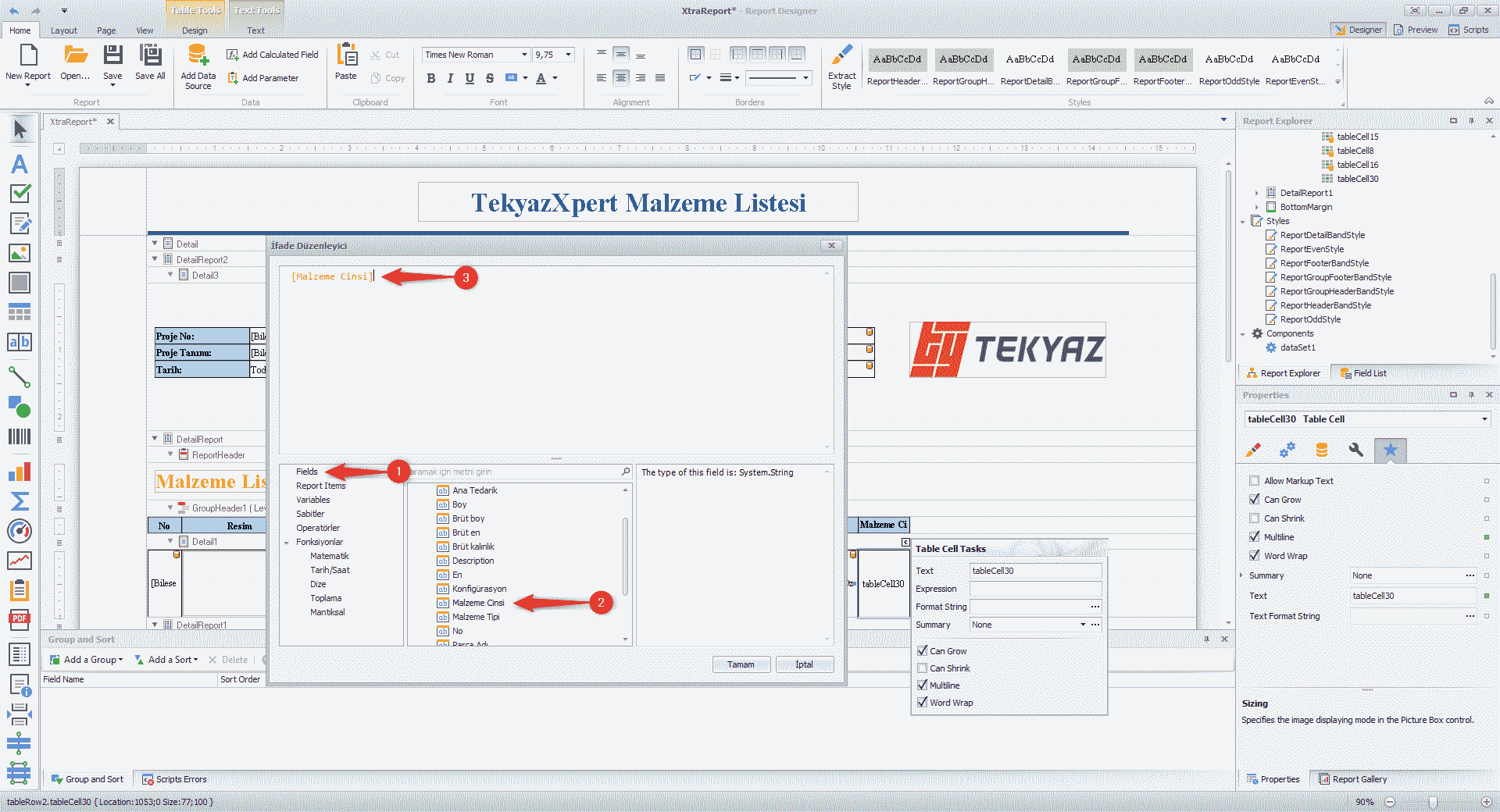
Solda bulunan araç çubuğunu kullanarak yeni bir tablo (1) ekleyebilirsiniz.
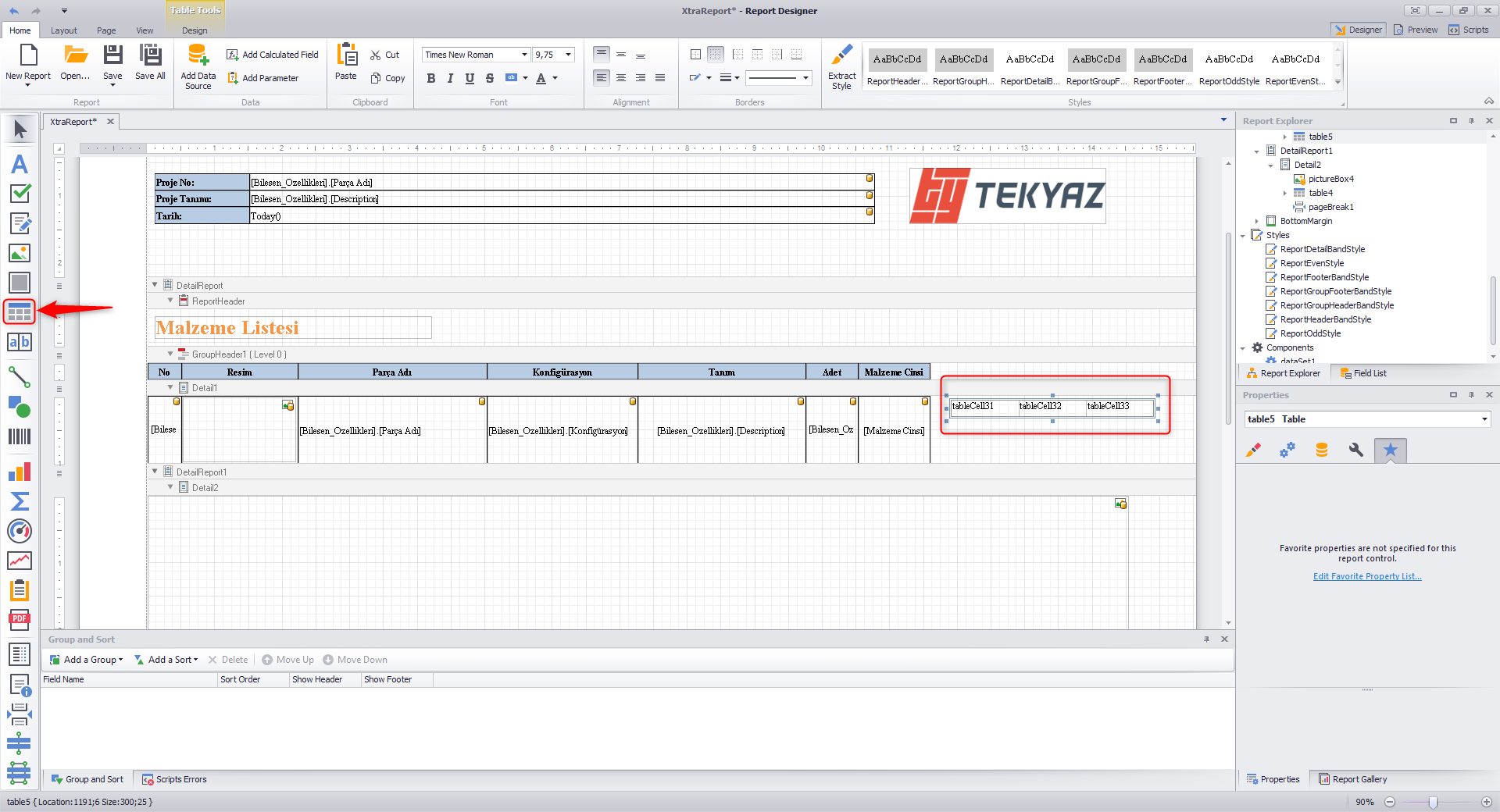
Anlatıldığı şekilde 2 tablo ekledim. Alttaki tabloyu (1) malzeme listesinde bulunan özel özelliklere bağladım. Üstteki tablonun (2) metinlerini düzenledim.
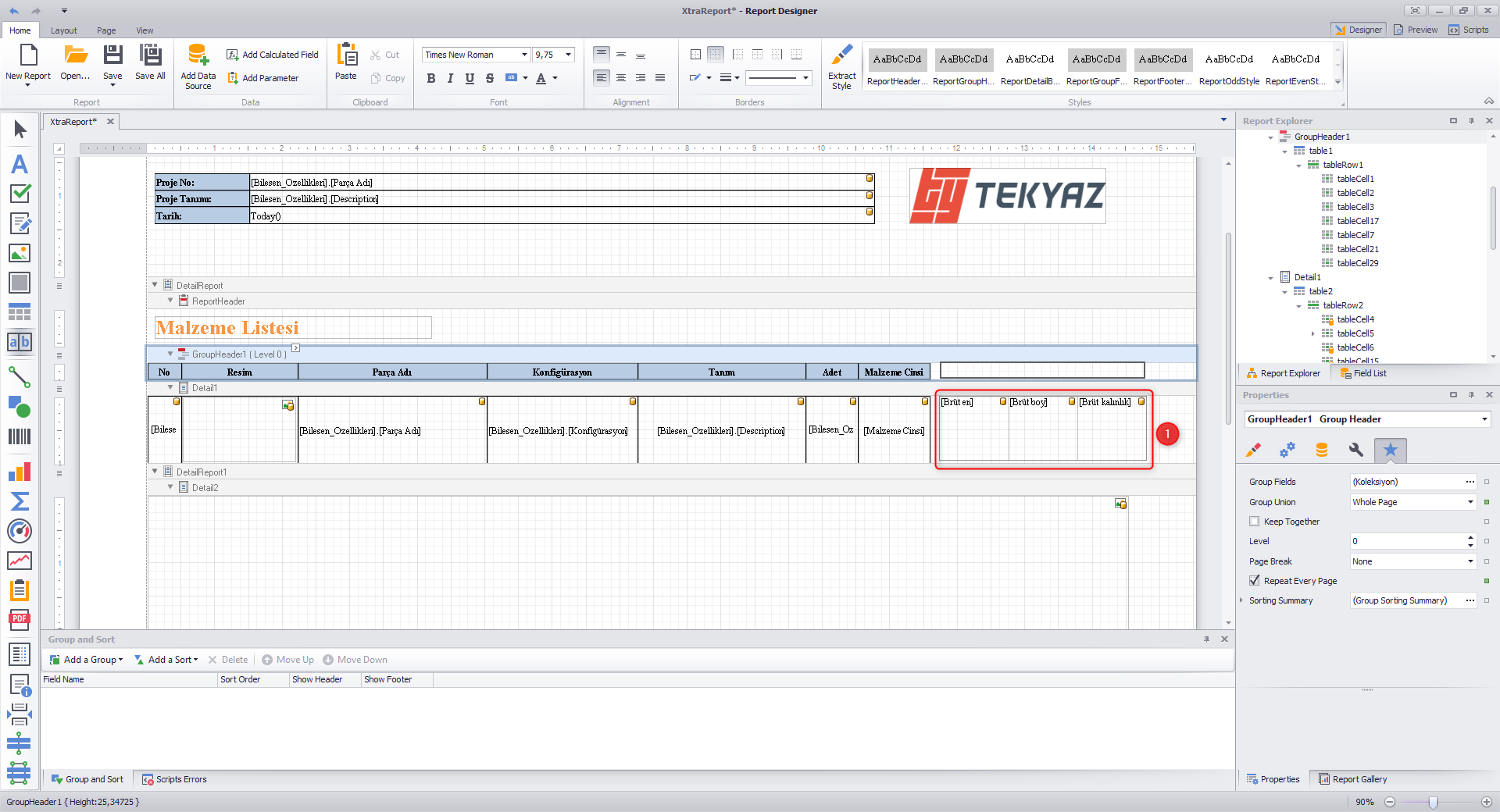
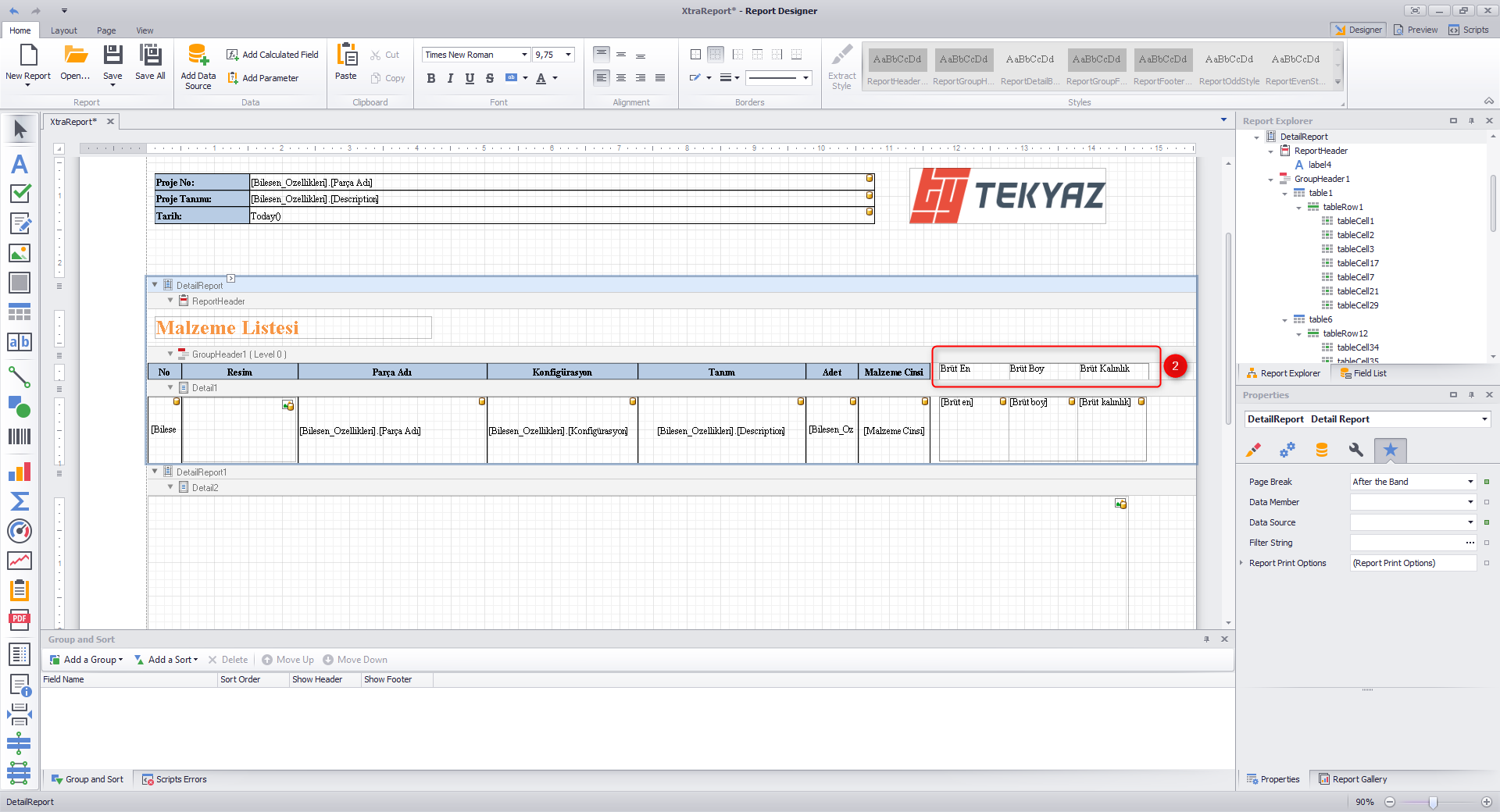
Hücrelere bir kez tıkladığımızda sağ tarafta açılan özellikler sekmesinden yazı fontunu ve boyutunu, arka plan rengini vs. özelleştirebiliriz.
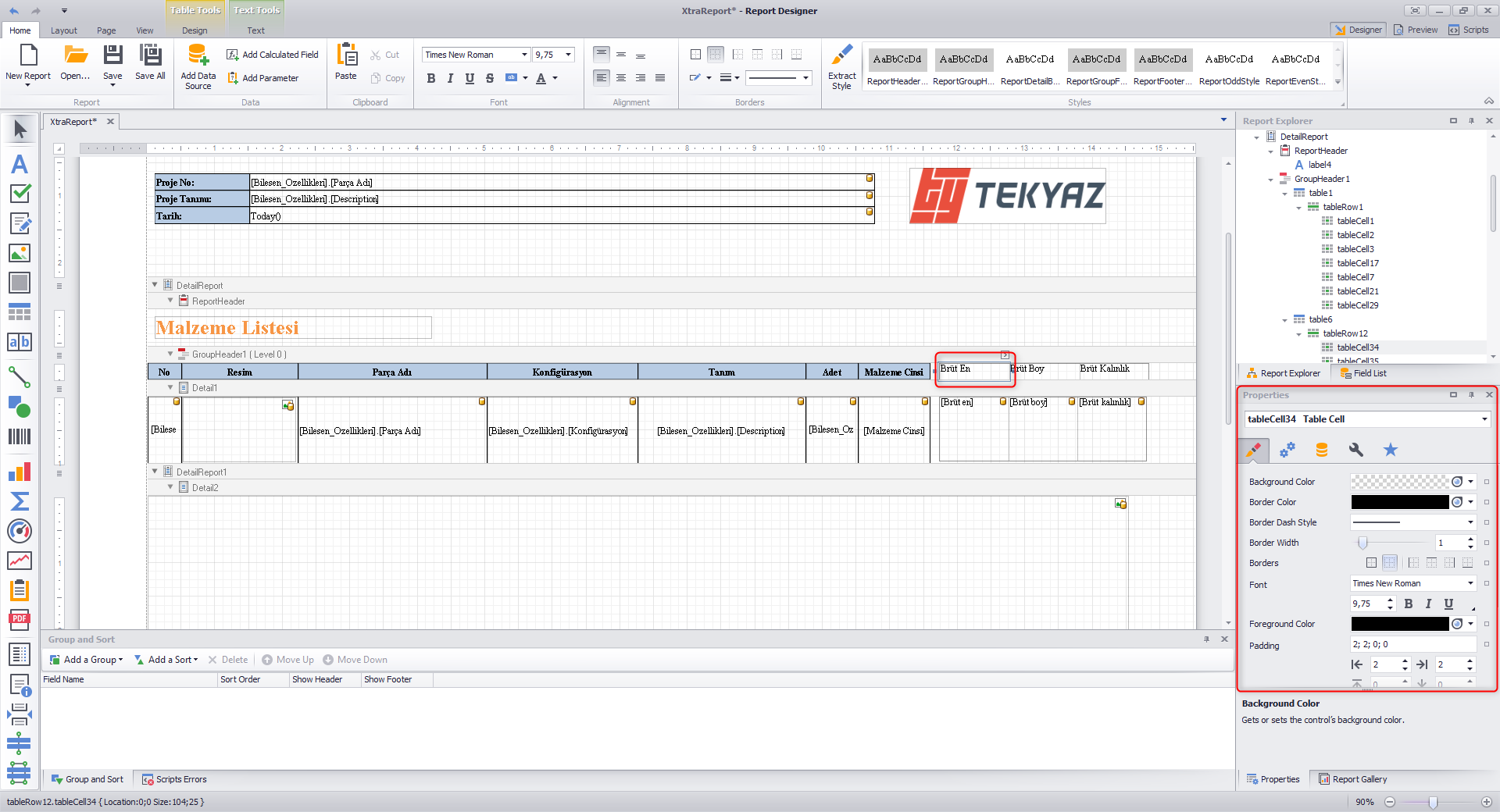

Metin hizalama ile metni hücreye hizalayabiliriz.
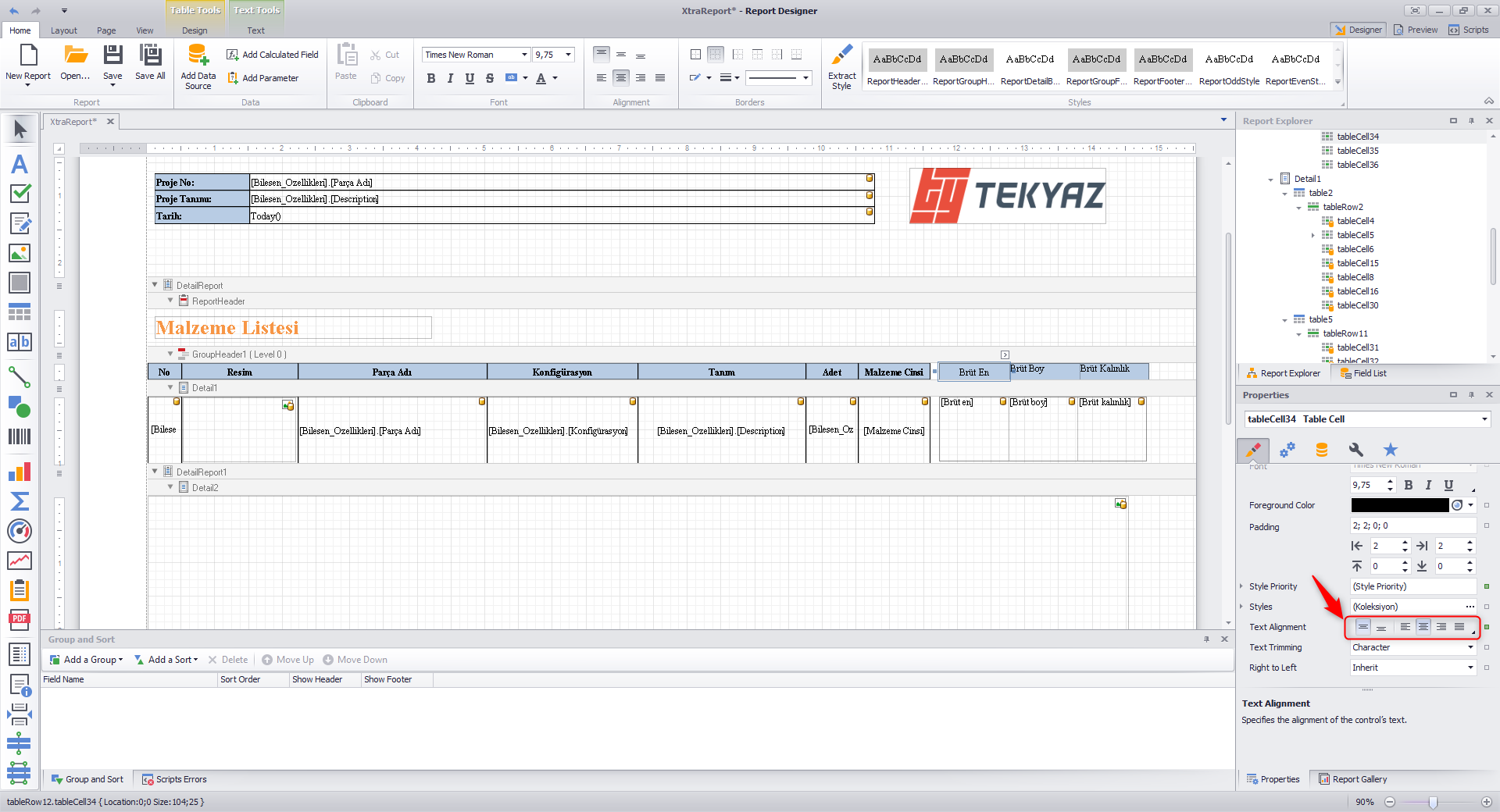
Yazı kalınlığını (1) ve fontunu değiştirebiliriz. Ayrıca hücrelere tek tek bu ayarları uygulamak yerine toplu (2) şekilde de uygulayabiliriz.
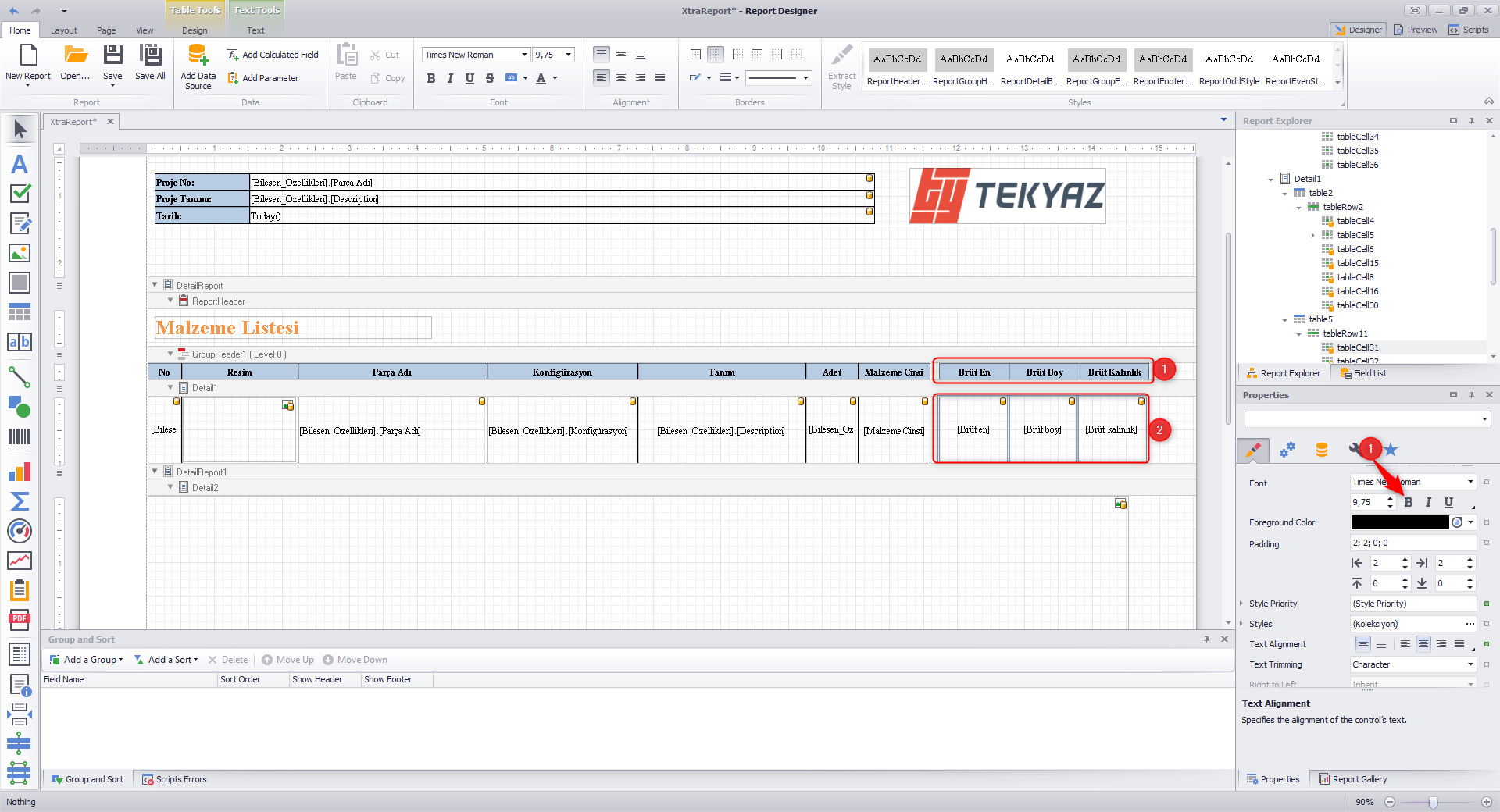
Raporun içerisine bir PDF dosyası da ekleyebilirsiniz. Sol tarafta bulunan araç çubuğundan PDF Content aracını kullandıktan sonra seçenekler (1) menüsünü açarak bilgisayarınızda bulunan bir PDF’i ekleyebilirsiniz (2).
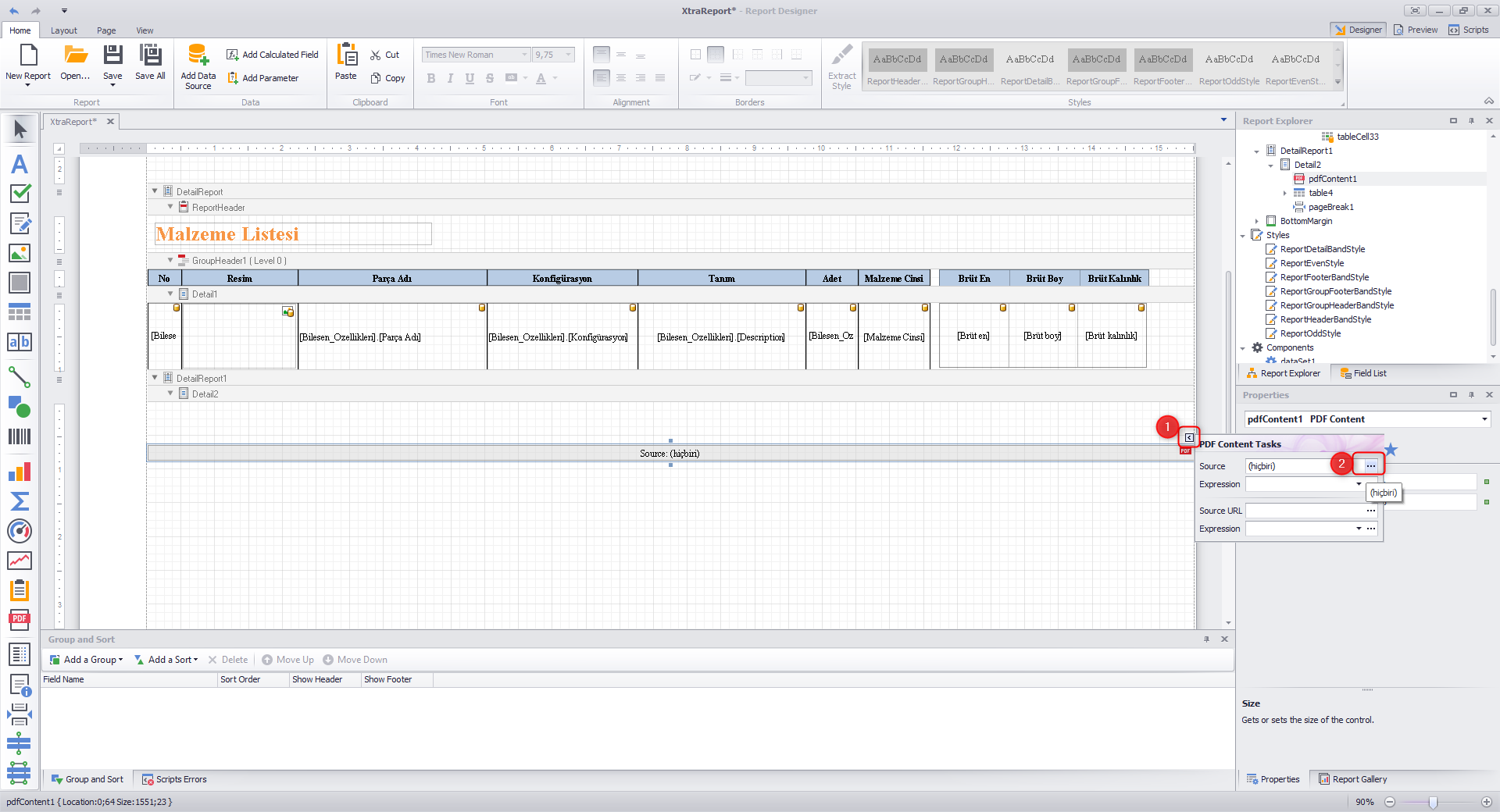
Ayrıca ekran görüntülerinde görüleceği üzere, rapor şablonunda bulunan araçları kullanarak da şablonunuzu detaylandırabilir, ihtiyaçlar doğrultusunda özelleştirebilirsiniz.
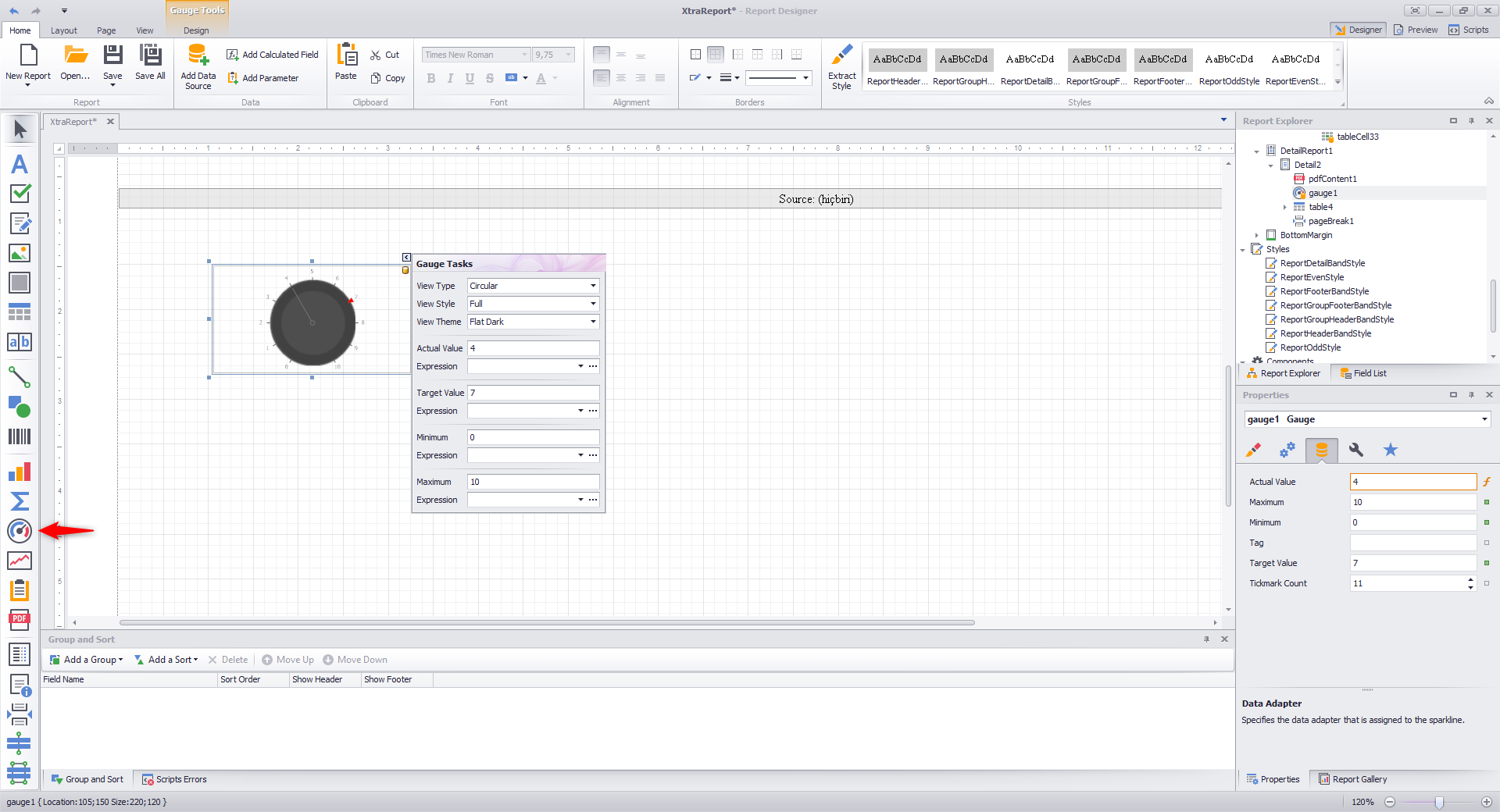
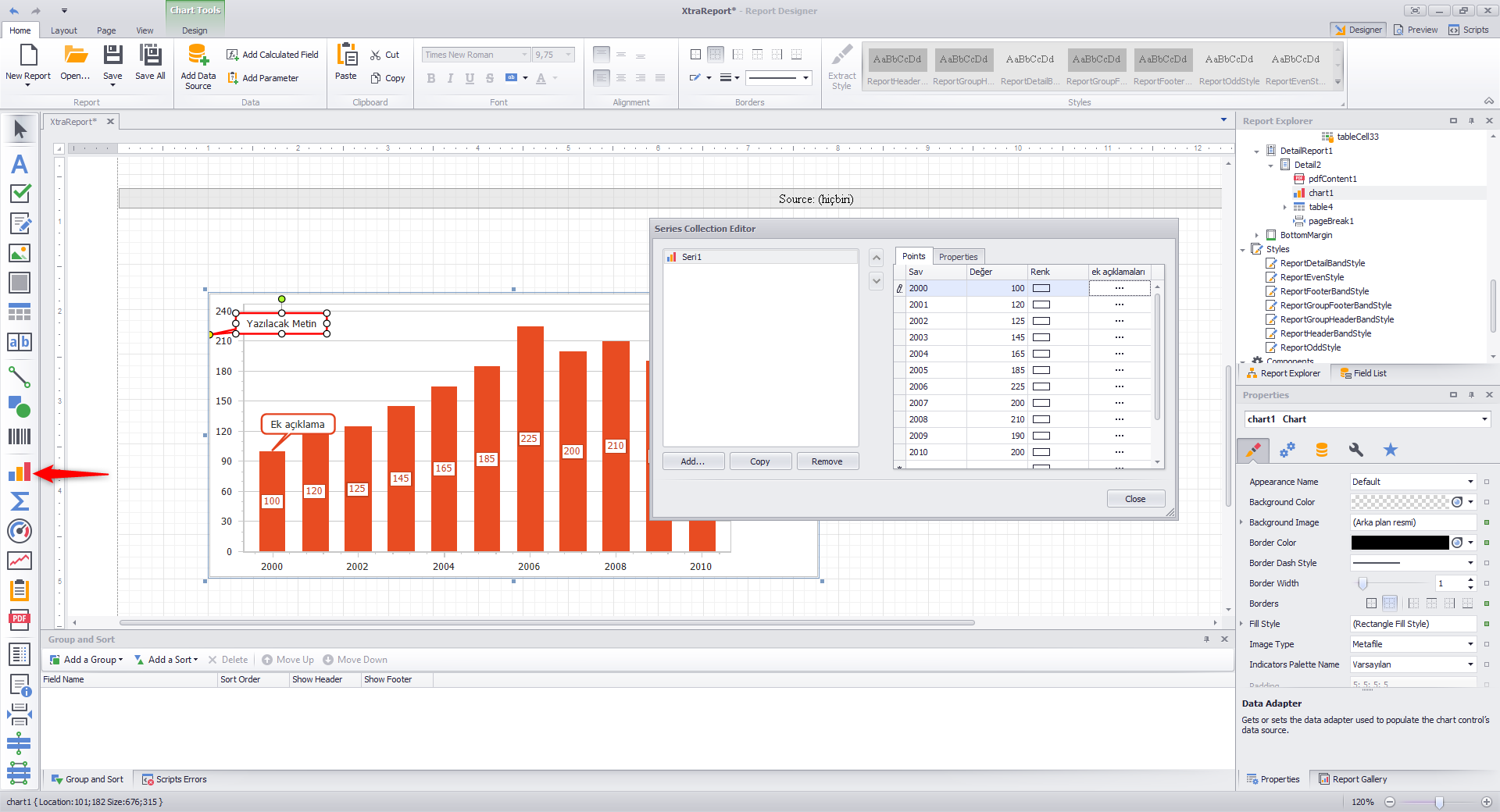
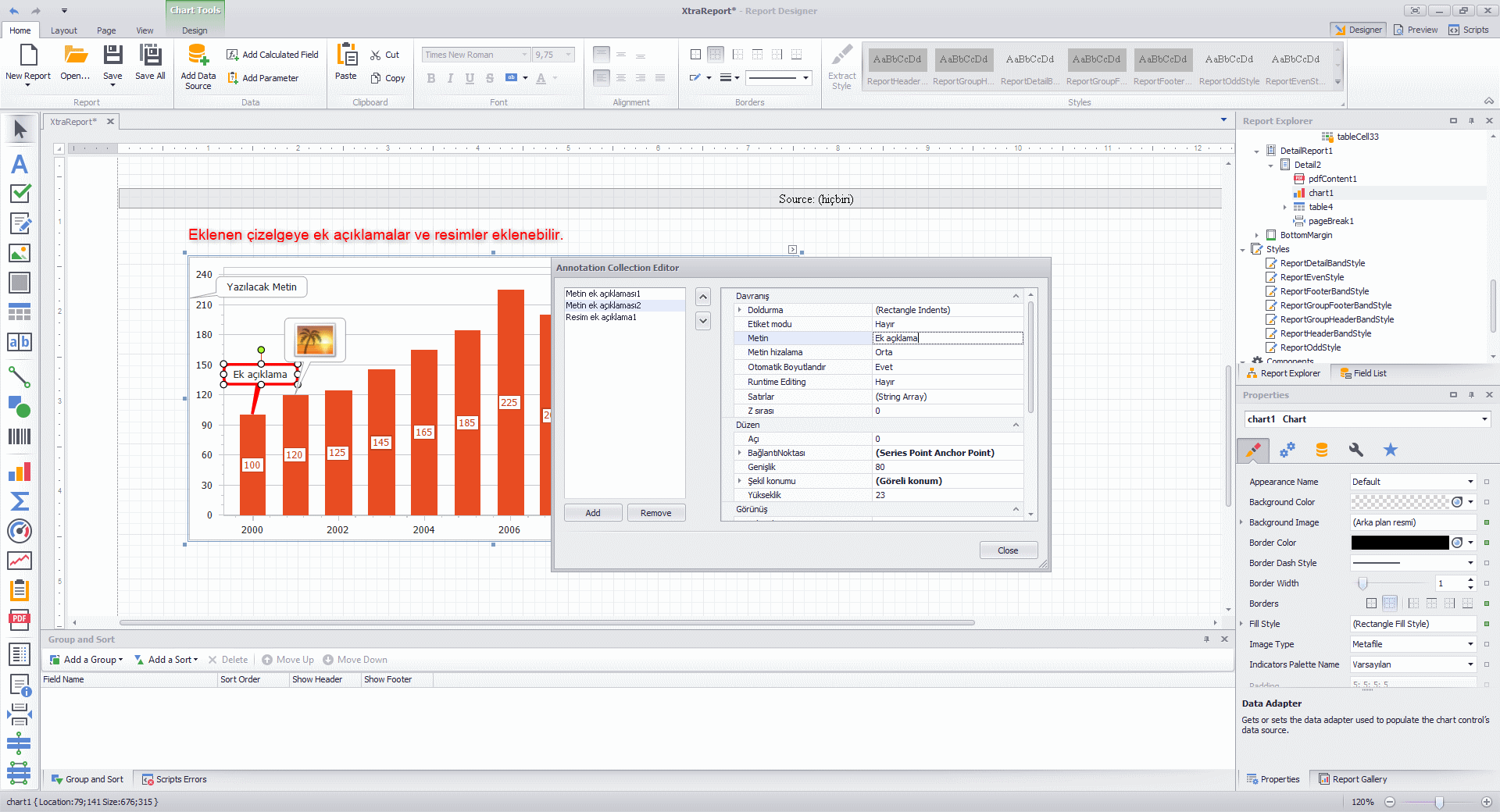
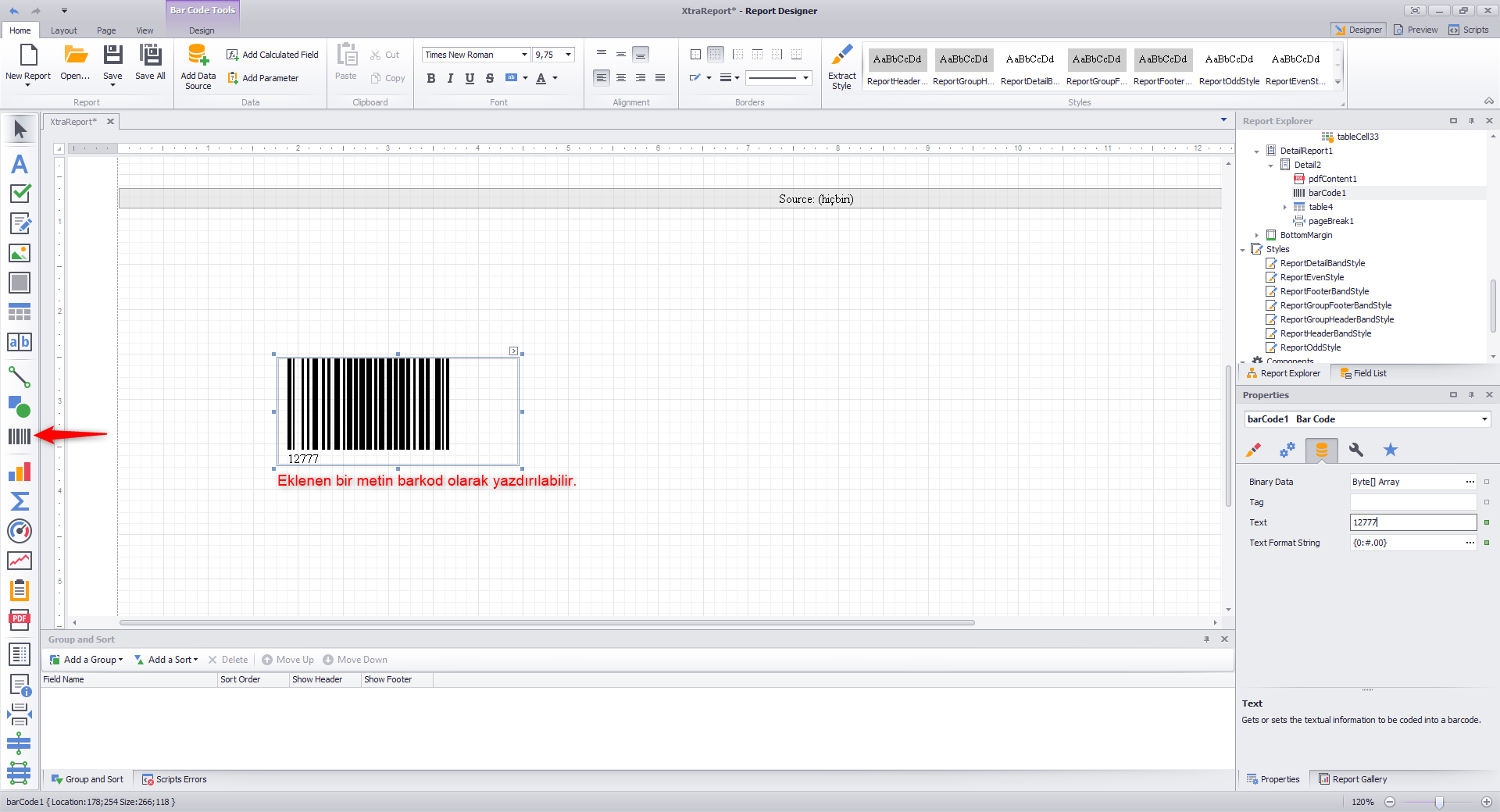
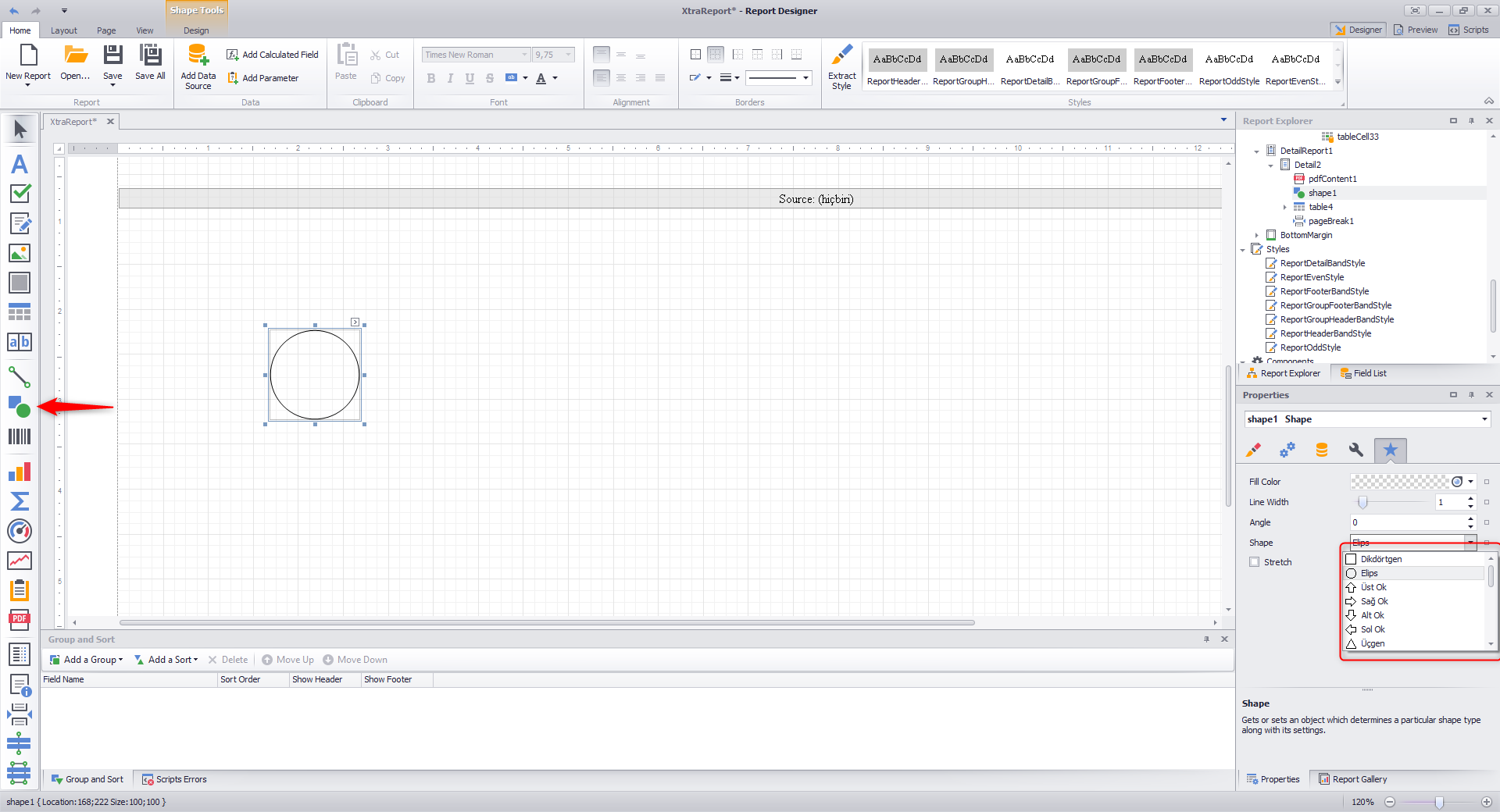

Rapor şablonunu düzenlerken sayfa boyutları sizi bazı noktalarda kısıtlayabilir. Sayfa boyutlarını Page > Paper Size > More Paper Sizes seçeneğiyle birlikte dilediğiniz şekilde ayarlayabilirsiniz.
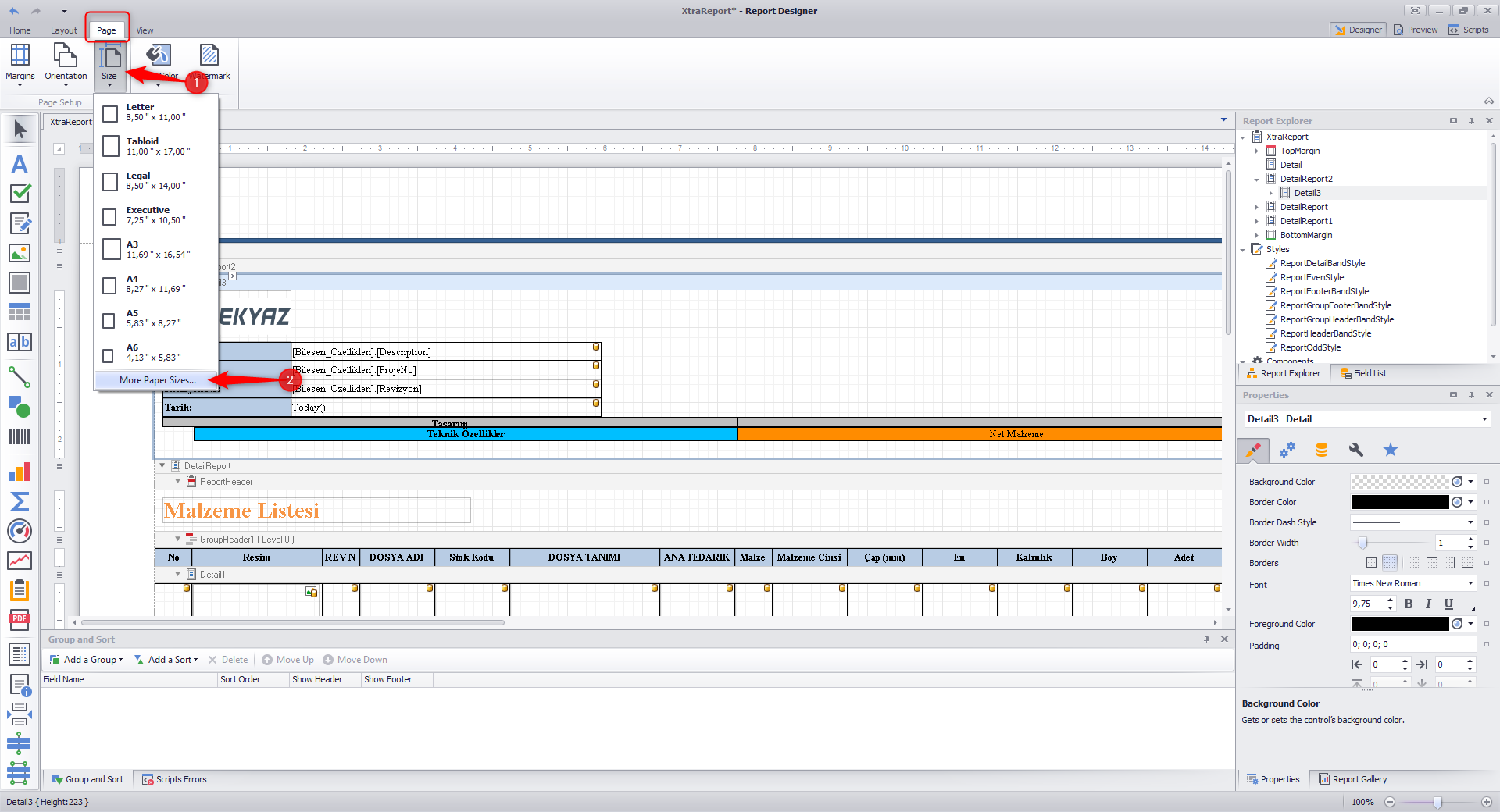
More Paper Sizes tıklandığında şöyle bir ekran açılır;
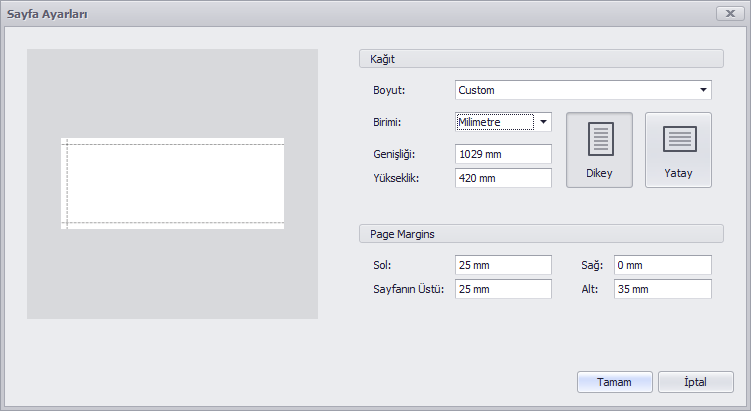
Ayrıca sayfa kenar boşlukları da düzenlenebilir.

Düzenlemeler tamamlandıktan sonra rapor şablonunu kaydetmek gerekir. Bu sayede sonraki çıktılarda da tekrar düzenleme yapmaya ihtiyaç duymadan kullanabiliriz. Rapor şablonunu istediğiniz konuma kaydedebilirsiniz. Şablonu kaydettikten sonra Malzeme Listesi Yönetimi seçeneklerinden yeni rapor şablonunu seçmiş olmamız gerekir.
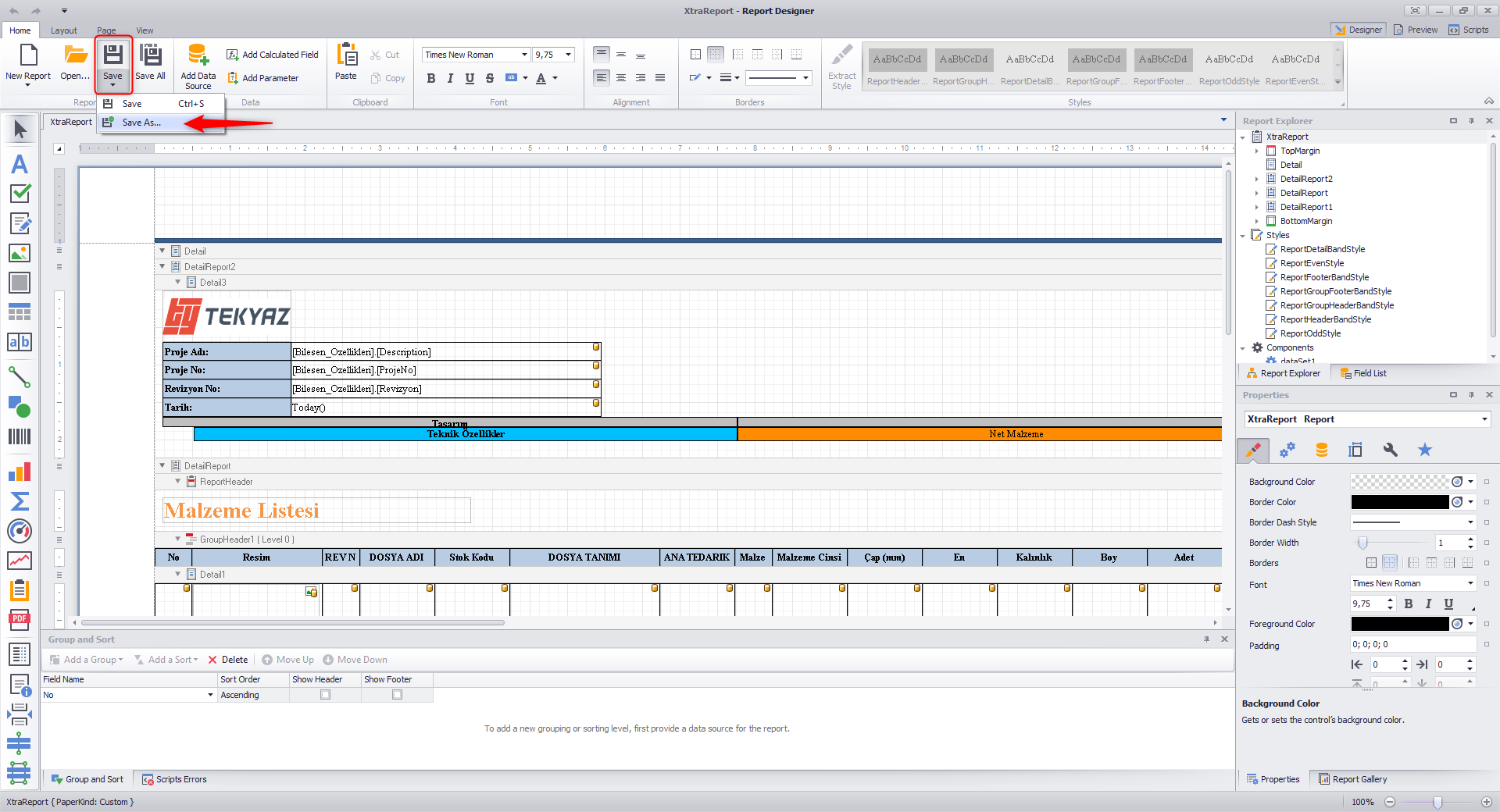
Designer sekmesinden Preview sekmesinde geçiş yaptığımızda, malzeme listesindeki bilgileri kullanarak oluşturduğumuz rapor şablonunun nasıl göründüğünü görebiliriz. Bu kısımda çıktı ayarları düzenlenebilir.
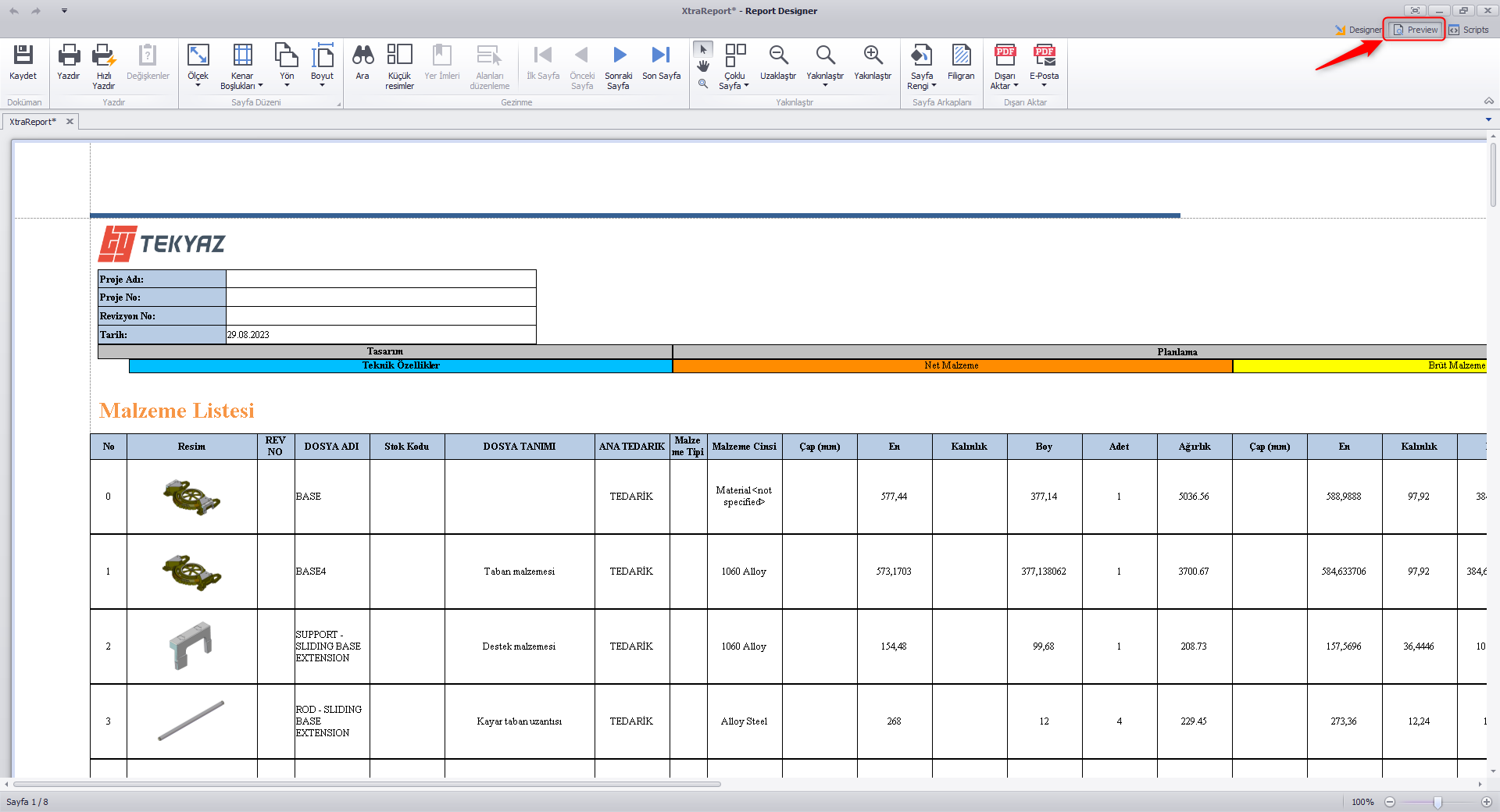
Sayfa rengini değiştirebileceğiniz gibi, çıktıya metin ya da resim içeren filigran da ekleyebilirsiniz.
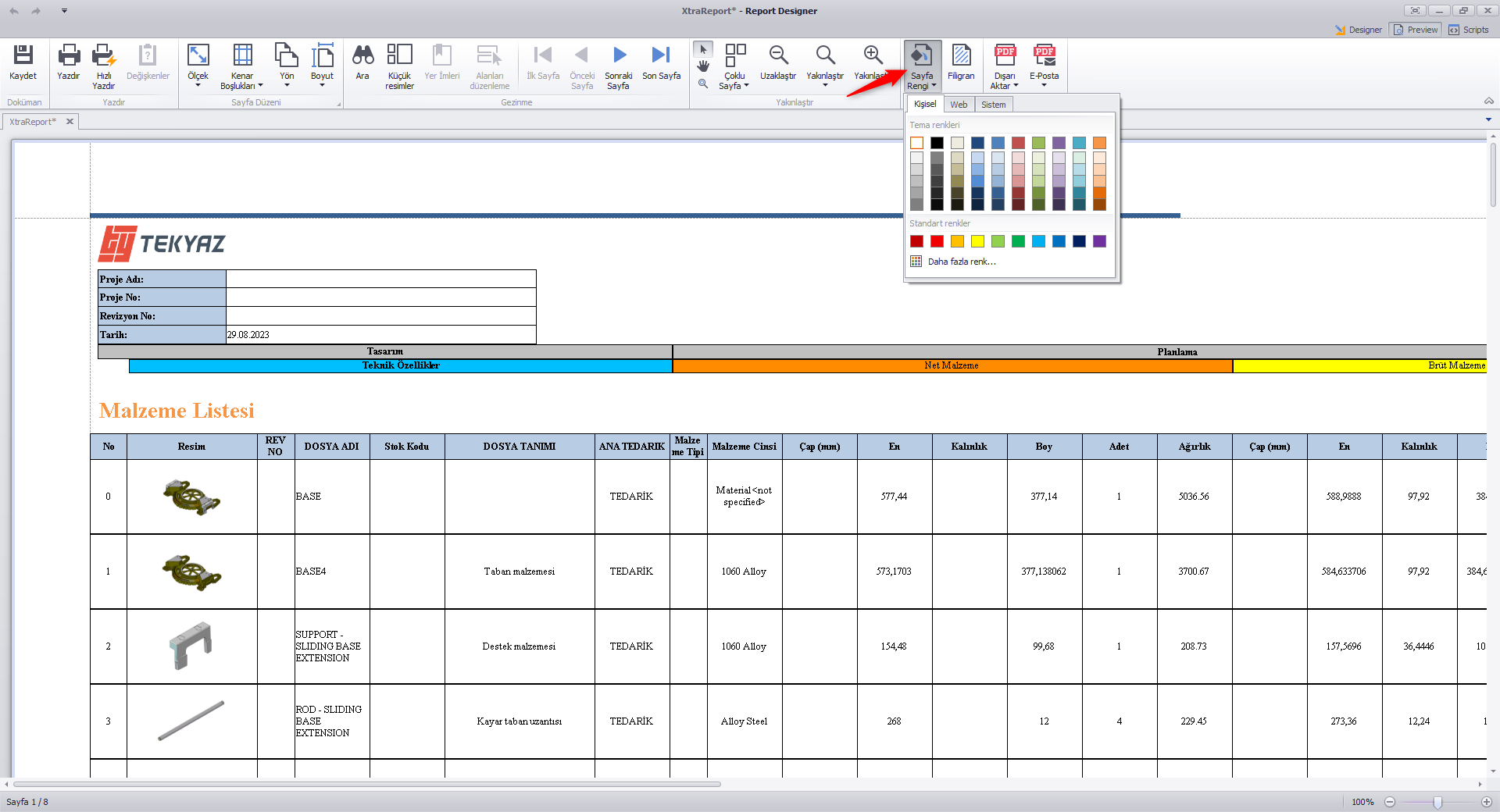
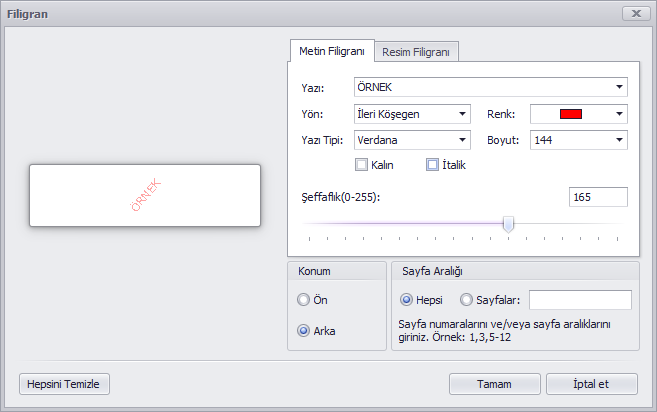
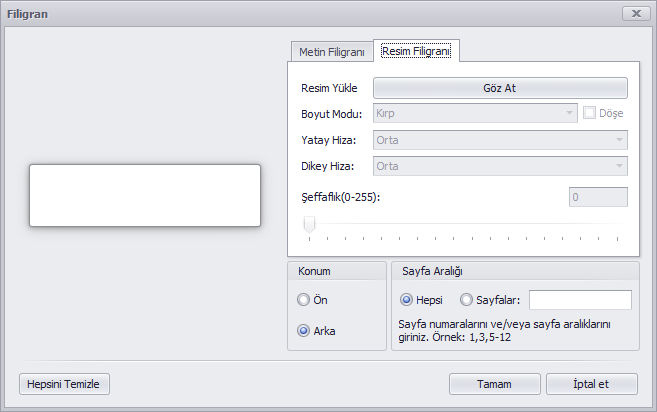
Oluşturduğumuz raporu PDF, Excel, Word, Html, metin dosyası ve görüntü dosyaları olarak birçok farklı uzantıda dışa aktarabiliriz.
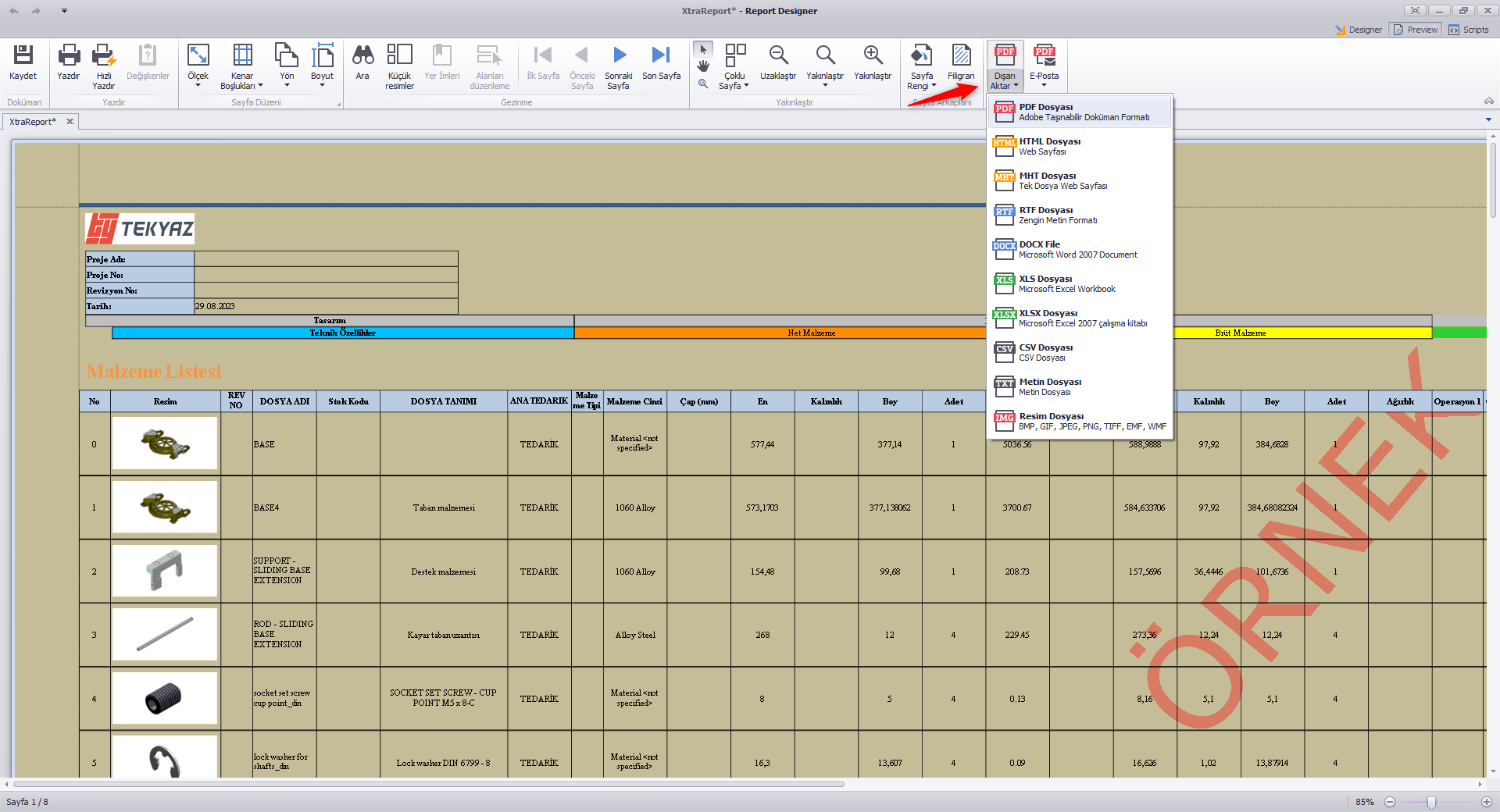
Elde edilen PDF ile malzeme listesini her donanımda açabilir, Excel olarak çıktı alarak ise SOLIDWORKS üzerinden elde ettiğiniz malzeme listesini tüm departmanlarda ortak şekilde kullanabilir, diğer departmanlara ait kısımları doldurmaları üzere paylaşabilirsiniz.
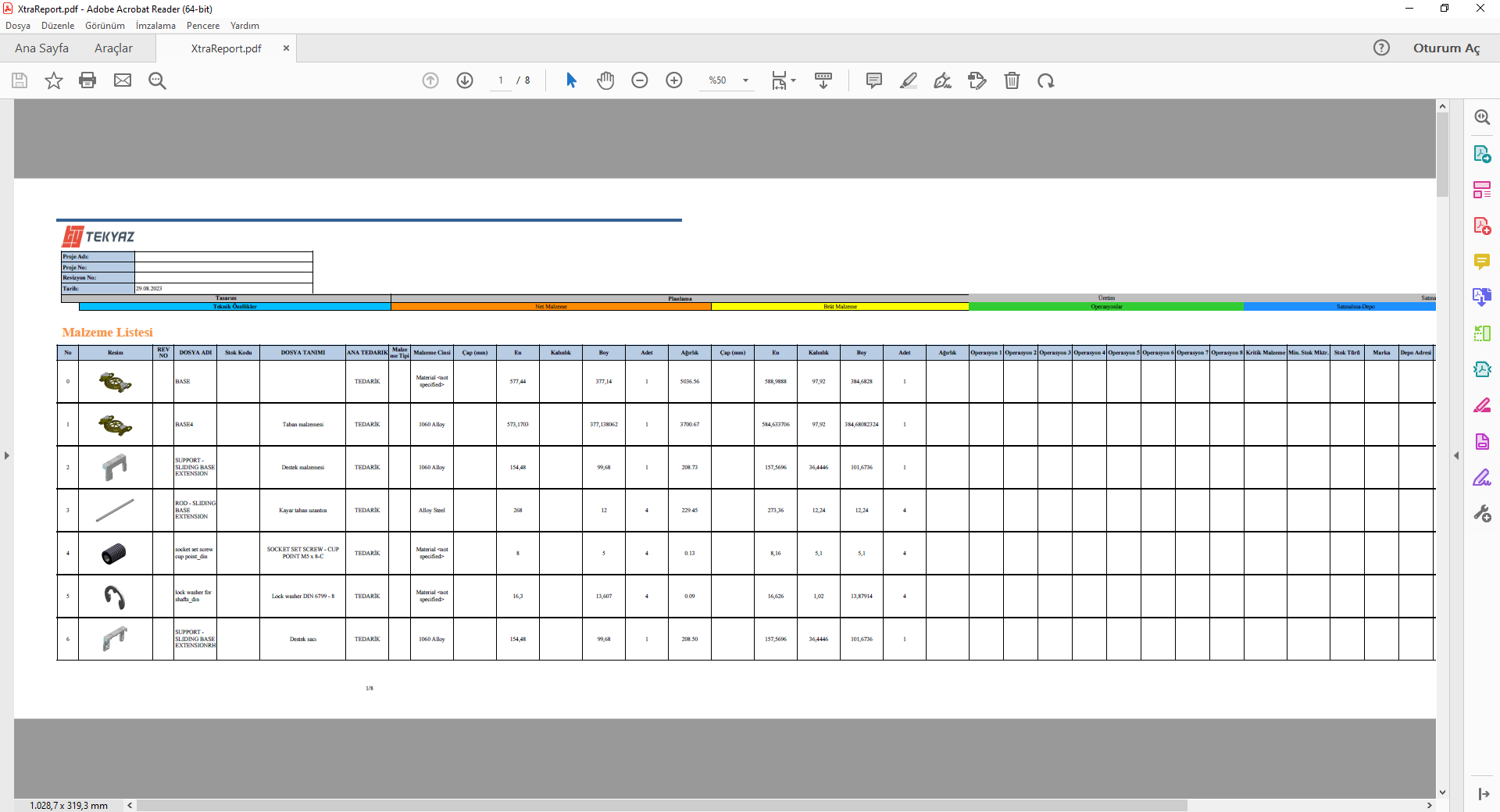




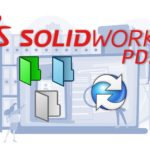
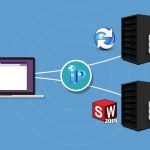





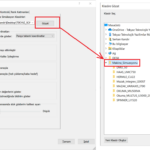






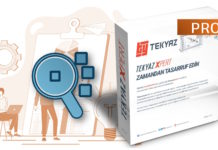

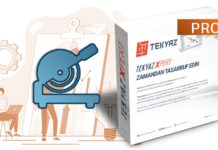
Merhaba bununla ilgili bir video varmı ?
Merhaba Alperen Bey,
TekyazXpert eğitim videolarımız en kısa süre içinde yayınlanacaktır. İlginiz için teşekkürler.
Merhaba Serkan bey,
Bilgilendirme için teşekkür ederim TekyazXpert’i aktif bir şekilde kullanmaya başladım çok işime yarıyor sabırsızlıkta bekliyorum.
İyi çalışmalar.