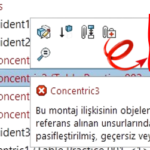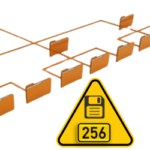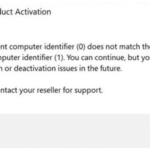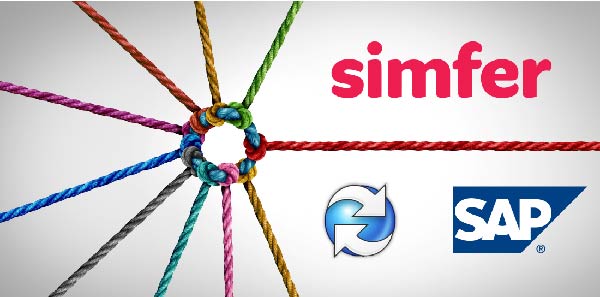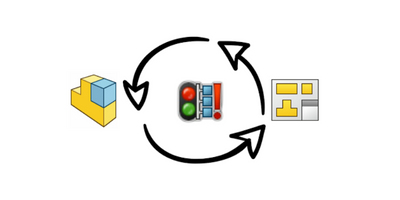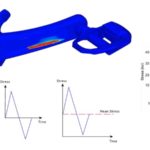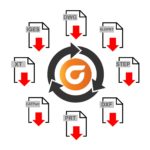Son güncelleme: 04.04.2023
Tuğla, briket ve taş üzerine rastgele işleme yapılmış görünümleri SOLIDWORKS ‘te görünüm atama bölümünden renkleri ile beraber 2 boyutlu olacak şekilde atayabiliyoruz. Örnek olarak ev duvarı modeli üzerine görsellik katmak üzere görünümler menüsünden bir briket görünümü atayarak tasarımımızı detaylandırabiliriz.
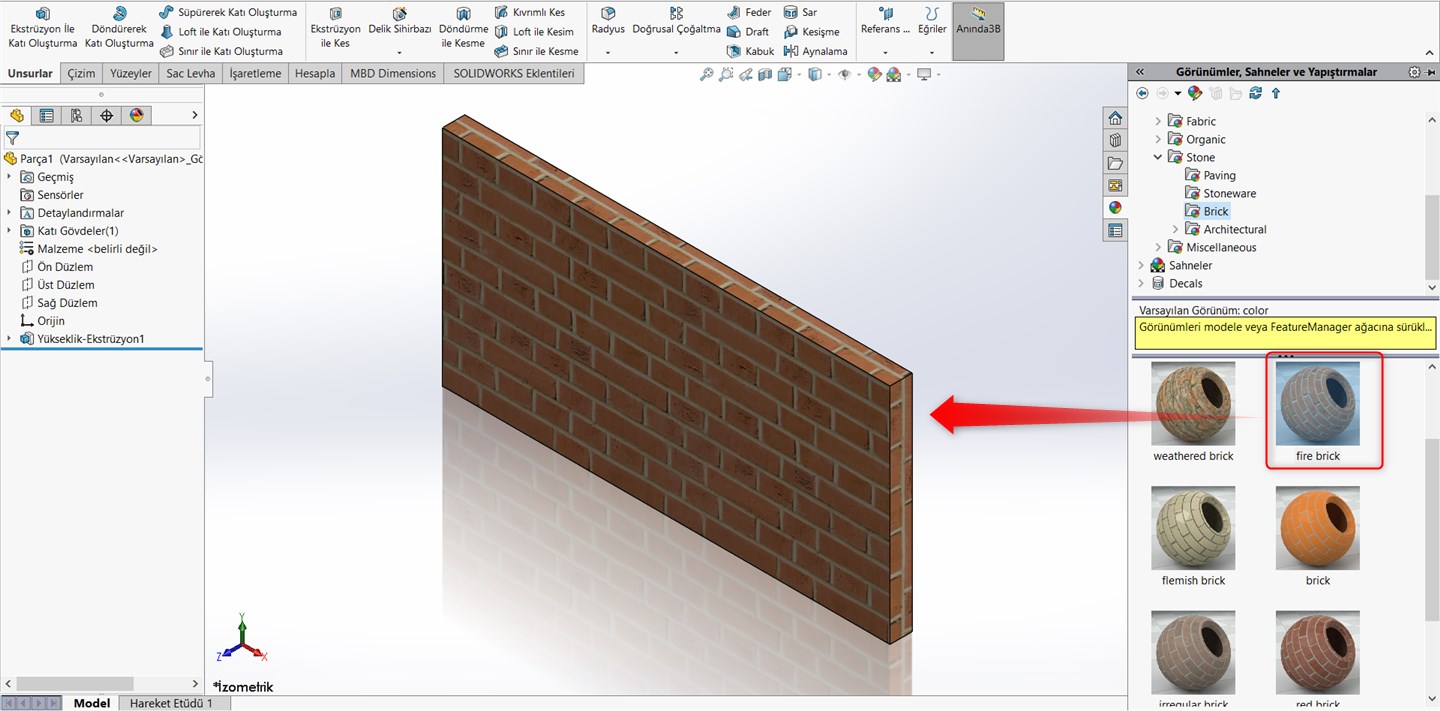
Bu görünüm atama işlemi 3 boyutlu ekstrüzyon oluşturma işlemini gerektirmeden hızlı ve kolayca bir parçanın ya da bir yüzün briket gibi görünmesini sağlıyor. Bu sayede bir evin duvarı örneğindeki gibi briketlerin bulunduğu yüzeyi ayrıca çizmiyor ve ekstrüzyon yapmamıza gerek kalmıyor. Böylece hem zaman hem de efor harcamaktan kaçınmış oluyoruz.
Aşağıda gördüğünüz görsel gibi serbest çıkıntılara sahip yüzeylerin görünüm atamalarını 2 boyutlu olarak görünümlerden gerçekleştirebilirsiniz. Fakat bu gibi 3 boyutlu strafor kaplama panelerini SOLIDWORKS’ te ektrüzyon ile yapmak oldukça zahmetli olacaktır.

SOLIDWORKS ‘ te görünümler menüsünden atadığınız görsellerin renk tonu farklarından faydanılarak gerçekleştirilebilen bir ekstrüzyon işlemi bulunuyor. Bu işlem atadığınız görünümün bulunduğu yüzeyde görünüm üzerindeki renk tonu farklarını algılayarak belirli bir tondan daha koyusunu siyah, diğer renk tonlarını da beyaz olarak algılıyor ve buna göre ekstrüzyon işlemi gerçekleştiriyor.
Öncelikle örnek bir duvar modeli üzerine bir görünüm atayalım ve atadığımız görünüm renklerinin olabildiğince zıt tonlara sahip olduğundan emin olalım. Bu örnekte fire brick görünümünü kullanacağız.
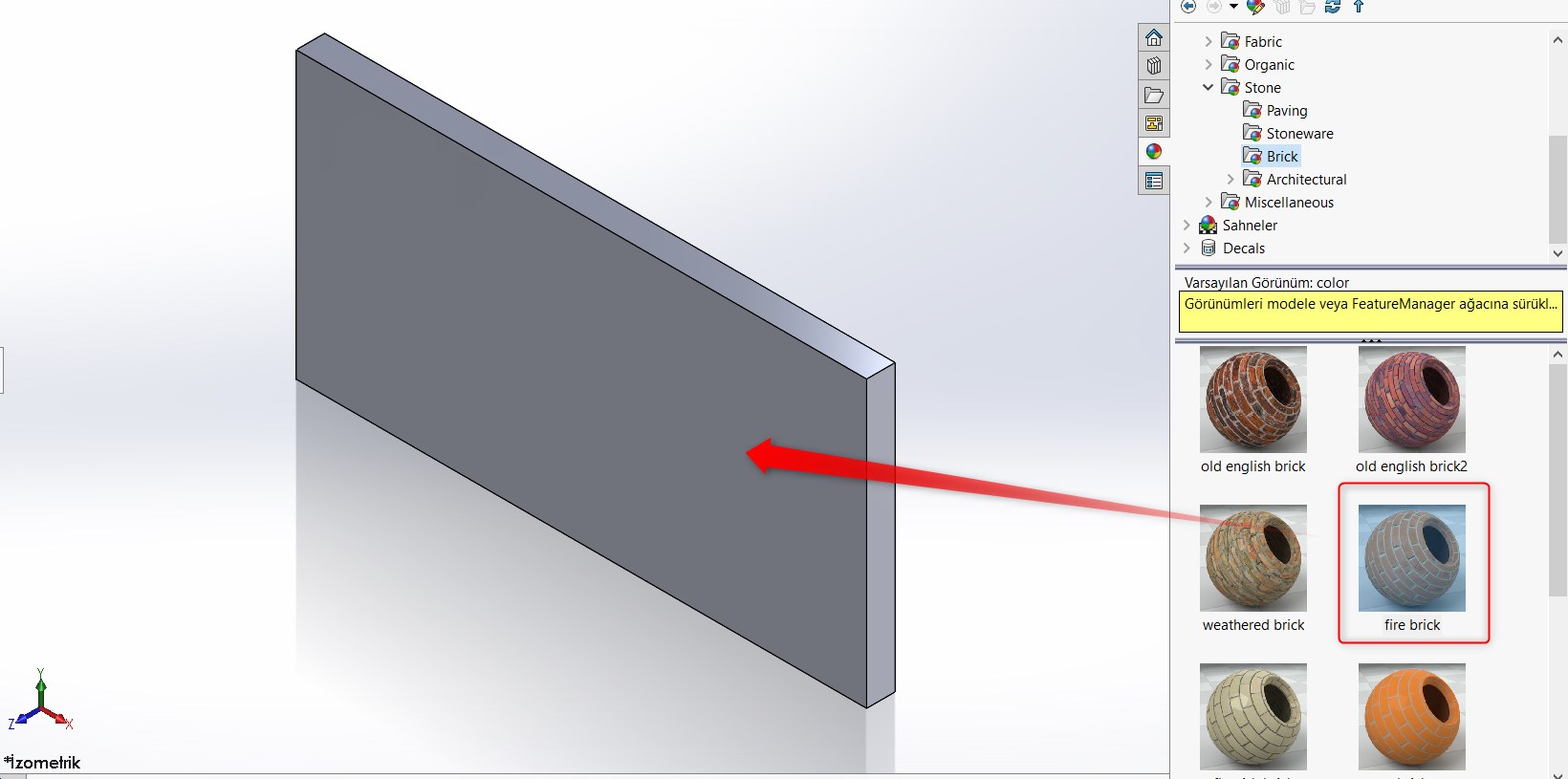
Görünümü, yalnızca bıraktığınız yüze aşağıdaki şekilde uygulayabilirsiniz.
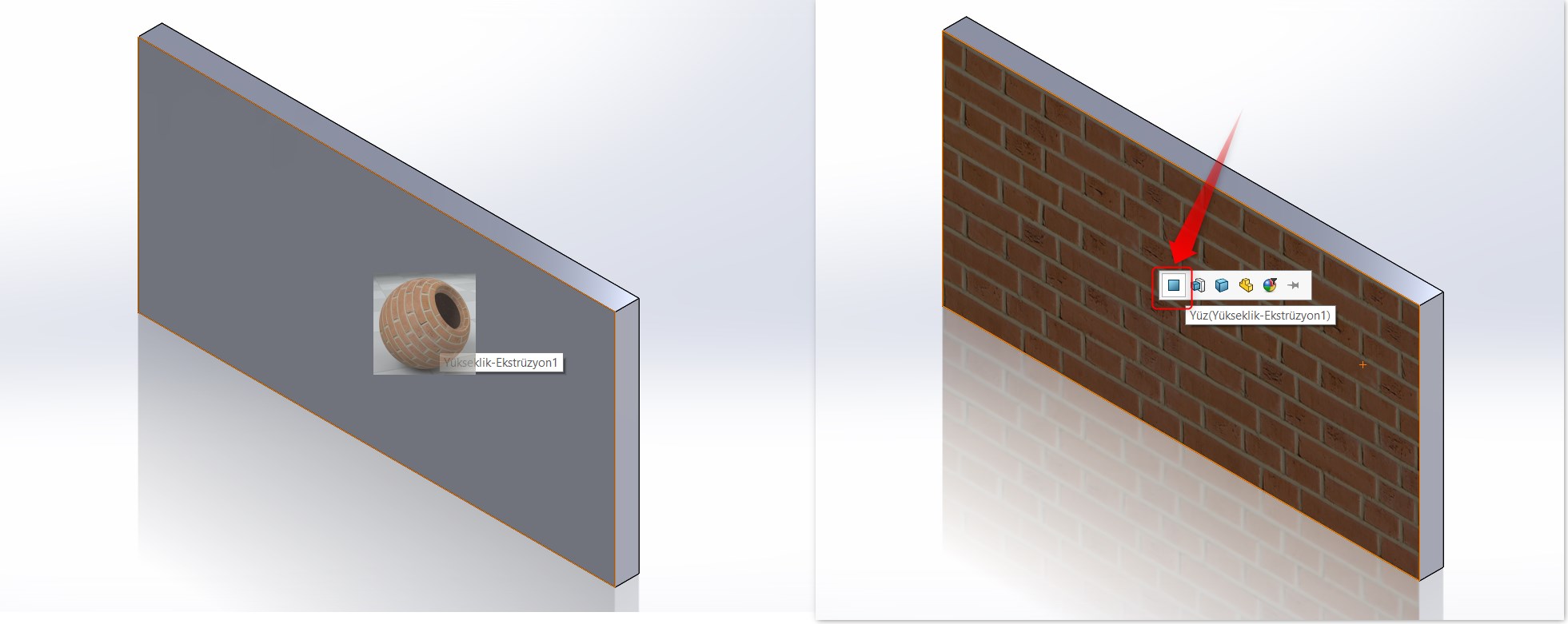
Ardından Ekle – Mesh – 3B Kaplama komutuna tıklayın.
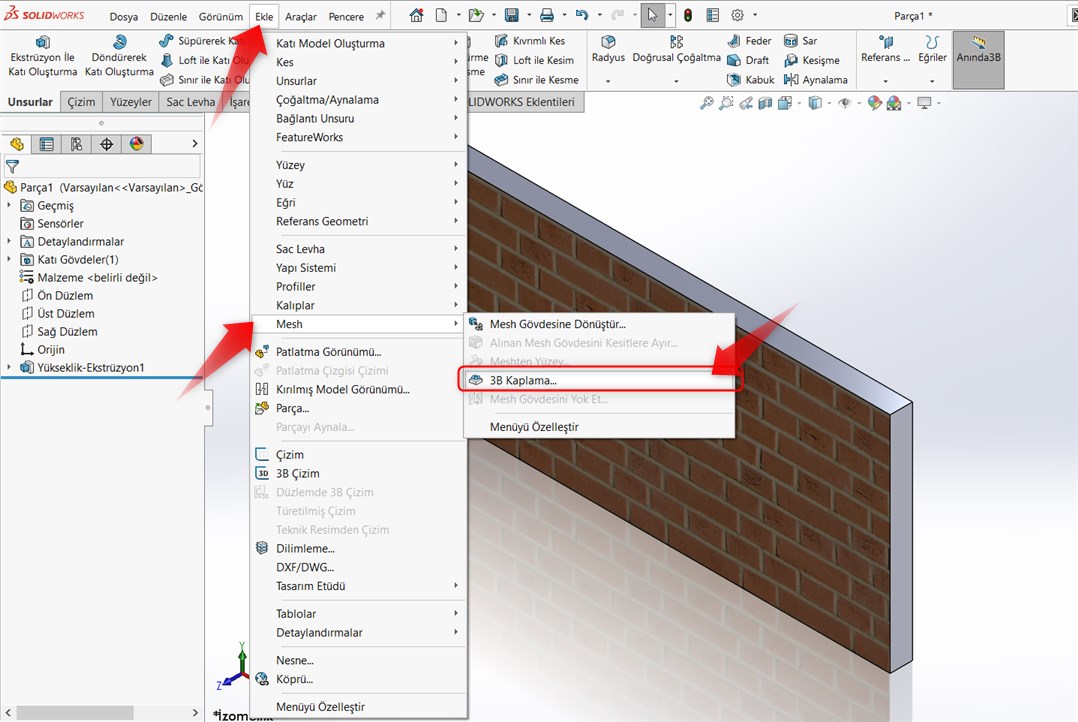
İlk olarak Kaplanacak gövde seçim alanına bir kere tıklayarak duvar gövdenizin üzerine tıklayın ve duvar gövdesini kaplanacak gövde olarak seçelim.
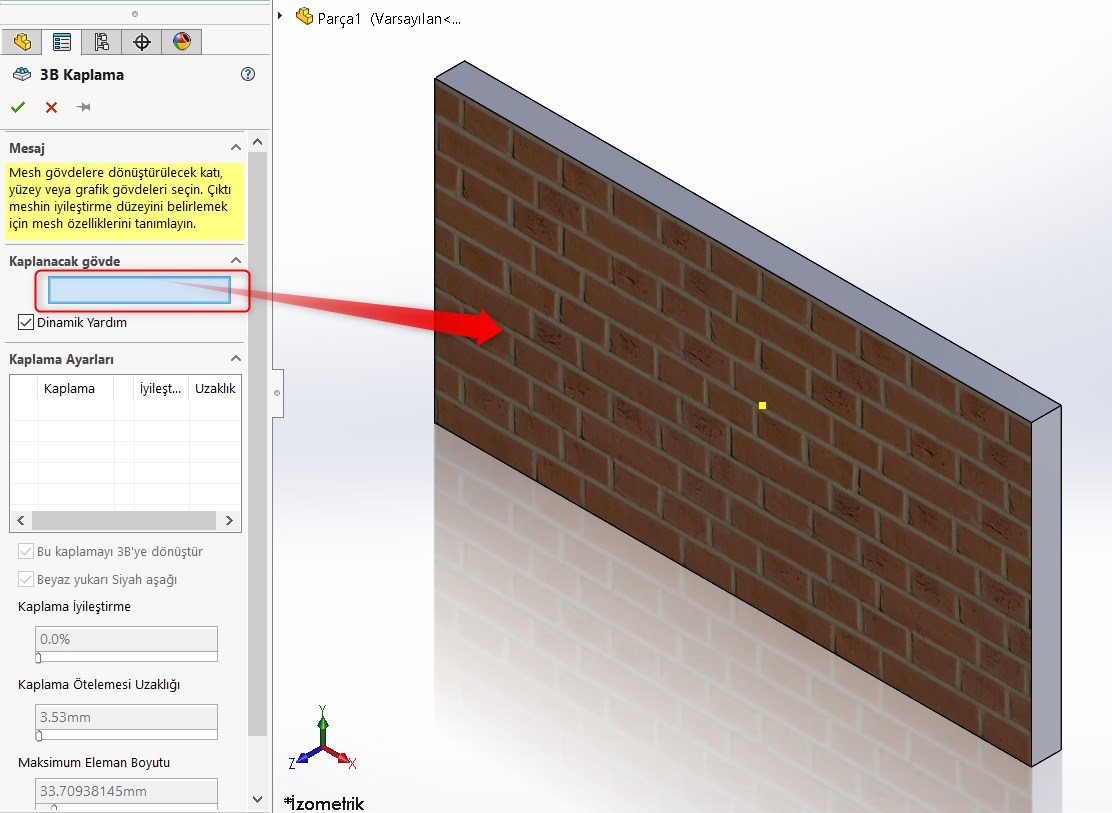
Komut, gövde seçimi sonrası yüzeydeki görünümü algılayacak ve seçim yapmamızı sağlayacaktır. Burada ekstrüzyon yapmayı sağlayacak görünüm parametresini aşağıdaki görseldeki gibi onaylayabilir ve devam edebilirsiniz.
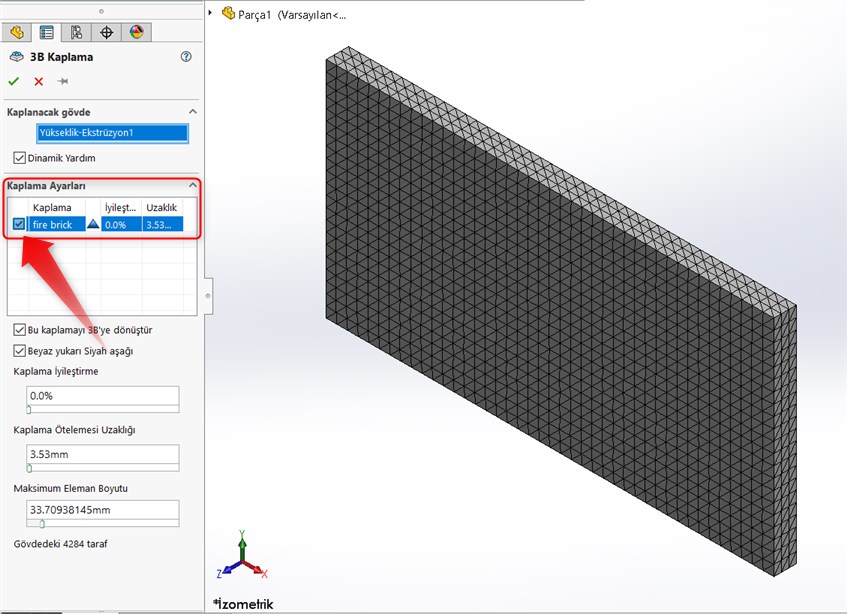
Bu komutla beraber bazı 3d görünüm oluşturma parametreleri ortaya çıkacaktır.
Beyaz yukarı Siyah aşağı komutu, ton ayrımı yapıldıktan sonra beyaz görünümlü bölgeleri ekstrüzyon ile katı gövdenin dışına doğru iter siyah gövdeleri içeriye doğru yönlendirir. İşareti kaldırdığınızda ters şekilde davranır.
Kaplama iyileştirme parametresi oluşturulmaya çalışılan mesh yapılarını kaplama yüzeyi üzerindeki resmin en küçük ton farklılıklarını anlayacak şekilde mesh gövdelerini bağımsızlaştırır. Mesh gövdeleri bu sayede yakınsak kare eleman olmaktan çıkarak görsel ton farkına göre mesh yapısı oluşturmaya çalışır. Eğer görseliniz burada atanan görünüm gibi dokulu ve düzensiz bir ton farkı oluşturuyorsa kaplama iyileştirmesini %66 nın üzerinde kullanmamanızı öneririz.
Kaplama öteleme uzaklığı siyah tonlarla beyaz tonların arasında oluşacak olan yükseklik mesafesini ifade eder. Bu örnek için bu yükseklik mesafesini 5mm olarak ayarlıyoruz.
Maksimum eleman boyutu 3 boyutlu modelinizi mesh yapılarına ayırma esnasındaki en büyük mesh parçasının boyutunu ifade eder. Eleman boyutu küçüldükçe kaplama işlemi o kadar kaliteli görünür. Fakat ekran kartınız performanslı bir ekran kartı değilse eleman sayısını çok küçültmemenizi öneririz.
Unsur parametrelerini aşağıdaki örnekteki gibi düzenleyerek komutu onaylayabilirsiniz.
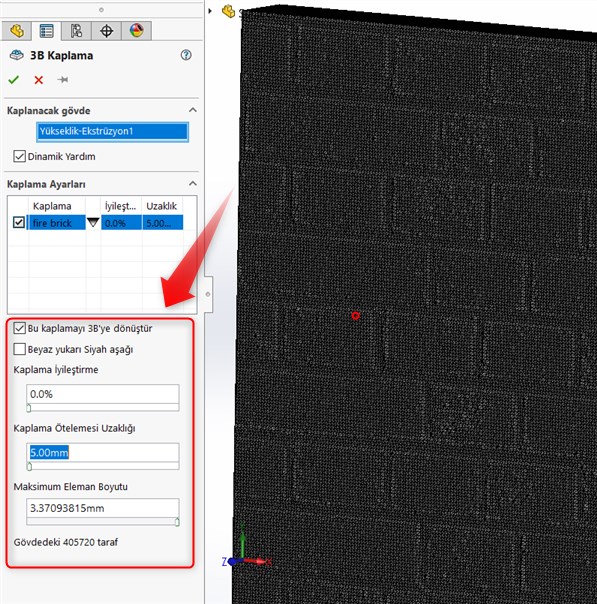
Unsur tamamlandığında oluşan gövde aşağıdaki gibi görünecektir. Bu şekilde siyah görünmesinin sebebi görünümün gölgeli ve kenarlı şekilde olmasıdır. Bu şekilde ayrılan mesh çizgilerini de görmekteyiz.

Bu mesh çizgilerini görmemek ve yüzeyin şeklini ışık yansıması üzerinden görmek istiyorsak gölgeli ve kenarlı görünüm modundan gölgeli görünüm moduna geçmeliyiz.
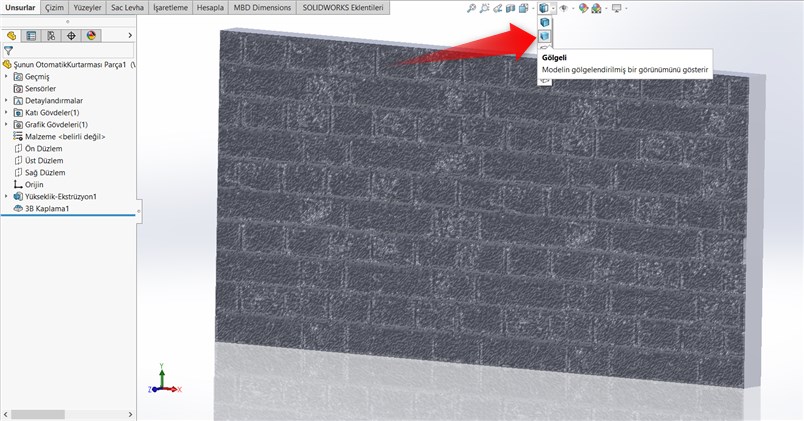
Arkaplan görünümünü Düz Beyaz olarak ayarladığımızda 3 boyutlu kaplama unsuru sonucu tasarımımız aşağıdaki şekilde görünecektir.
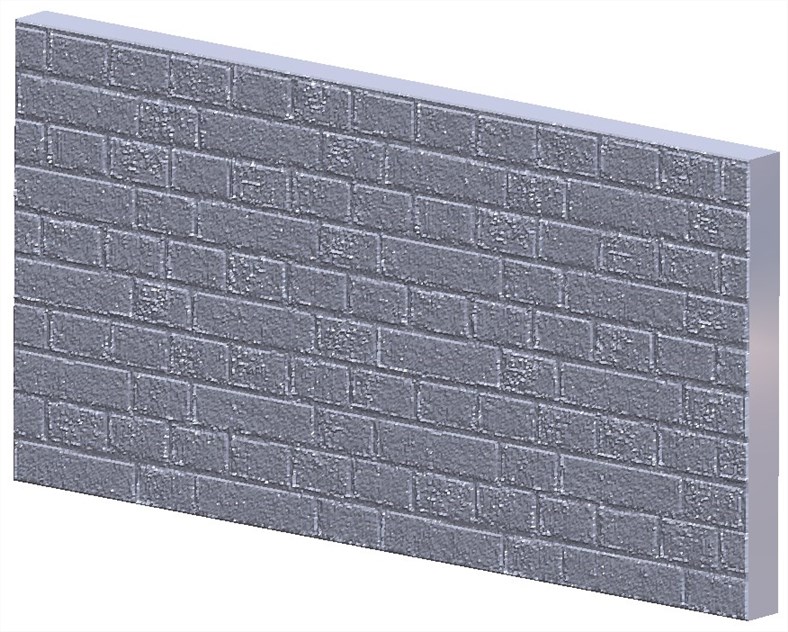
İlk olarak SOLIDWORKS 2019 versiyonu ile birlikte gelen 3B Kaplama özelliği ile ilgili yenilik videomuza aşağıdan ulaşabilirsiniz.