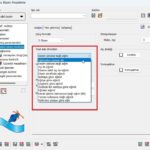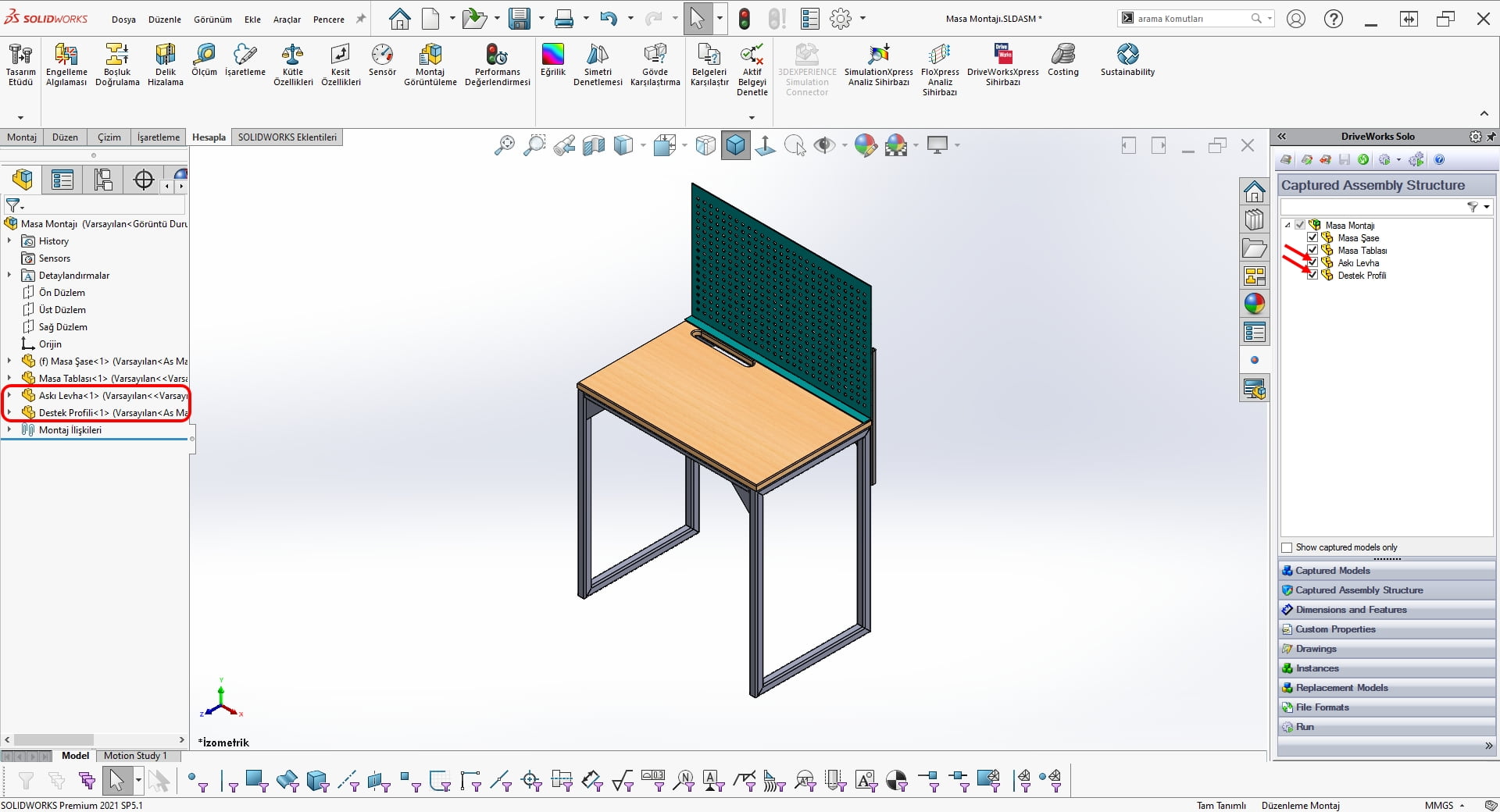Son güncelleme: 21.08.2023
Bir önceki DriveWorks Solo ile Malzemeleri ve Renkleri Kontrol Edin! isimli blog yazımızda bir masanın malzemelerini ve renklerini kontrol etmiştik. Bu blog yazısında ise montajda yer alan parçaları kurallara göre otomatik olarak değiştireceğiz. Bunun için DriveWorks’un parça değiştirme özelliklerinden yararlanacağız.
Ama öncesinde montajda pasif durumda olan bileşenleri aktif edeceğiz ve montaj içerisinde yer alan bu bileşenlerin aktiflik ve pasiflik durumlarını kontrol edeceğiz. Sonrasında parça değişimini yapacağız.
Montaj Bileşenlerini Kontrol Edin
DriveWorks’un sağladığı avantajlardan bir diğeri de tasarım otomasyonu yaparken montajda yer alan tüm bileşenleri kullanmamıza gerek olmamasıdır. Önceki blog yazılarımdan da görebileceğiniz üzere montajda Askı Levha ve Destek Profili isimlerinde ki parçalar (bileşenler) pasif durumdadır. DriveWorks Captured Models (Yakalanan Modeller) sekmesinde de yer almadıklarını görebilirsiniz. Bu iki parçayı aktif ederek DriveWorks Projesine dahil edeceğiz.
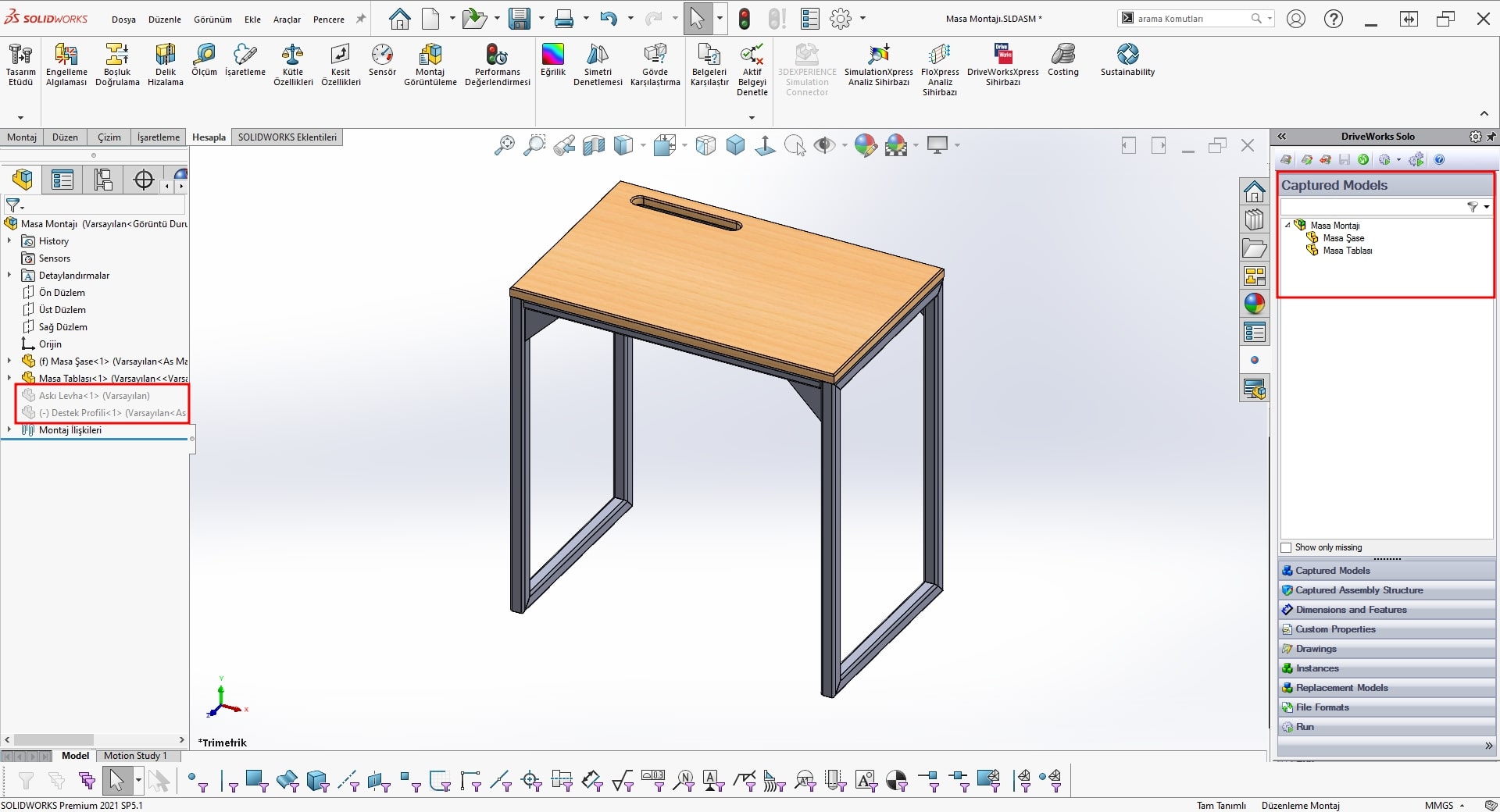 1. Capture (Yakalama)
1. Capture (Yakalama)
Askı Levha ve Destek Profili parçalarını aktif ettikten sonra Captured Assembly Structure (Yakalanan Montaj Yapısı) özelliğine tıklıyoruz ve aktif olan iki parçaya ait kutucukları işaretliyoruz.
Save (Kaydet) işleminden sonra bu iki yeni parçayı Captured Models sekmesinde görebilirsiniz.

Yakaladığımız bu iki yeni parçanın boyutlarını ve özel özelliklerini yakalayacağız. Askı Levha parçasını açarak 700 mm boyutunu yakalıyoruz ve Genislik ismini veriyoruz.

Parçanın rengini kontrol etmek istediğimiz için Custom Properties (Özel Özellikler) bölümüne DWColor özel özelliğini ekliyoruz. Kaydettikten sonra bu ekranı kapatıyoruz. Destek Profili parçasında da aynı işlemleri tekrarlıyoruz.
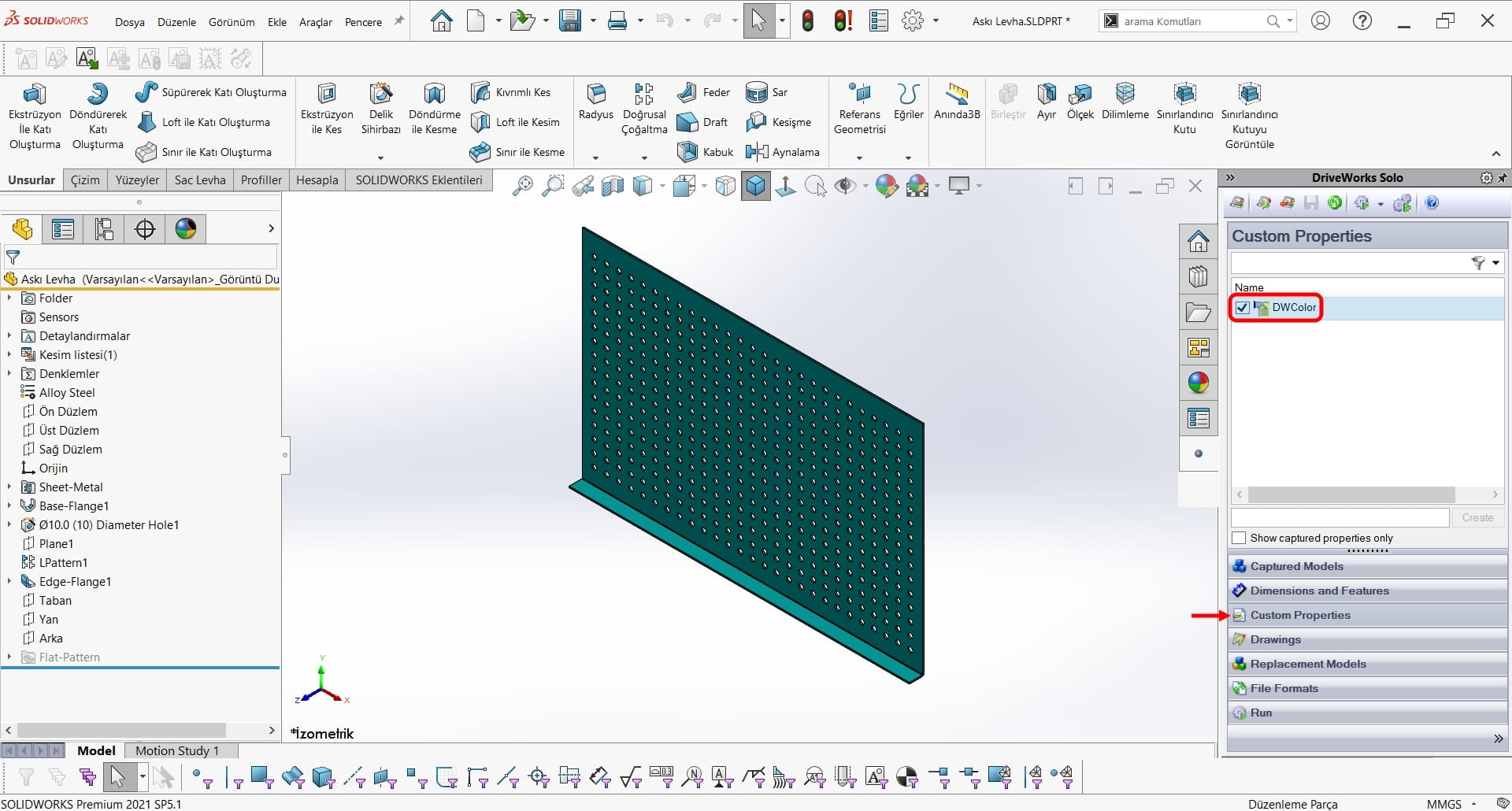
2. Form Design (Form Tasarımı)
Askı Levha ve ona destek veren Destek Profili parçalarının seçime dayalı olarak aktif veya pasif olmasını istiyoruz. Bunun için Form Design da bir form kontrolcüsü oluşturmamız gerekiyor. Form Design da Raf Tipi isminde yeni bir Combo Box (Açılır Liste) oluşturuyoruz. Açılır Liste içerisine List özelliğini kullanarak Rafsız ve Askı Levha seçeneklerini ekliyoruz. Test butonuna tıkladığımızda açılır liste içerisinde yer alan seçenekleri görebiliriz.
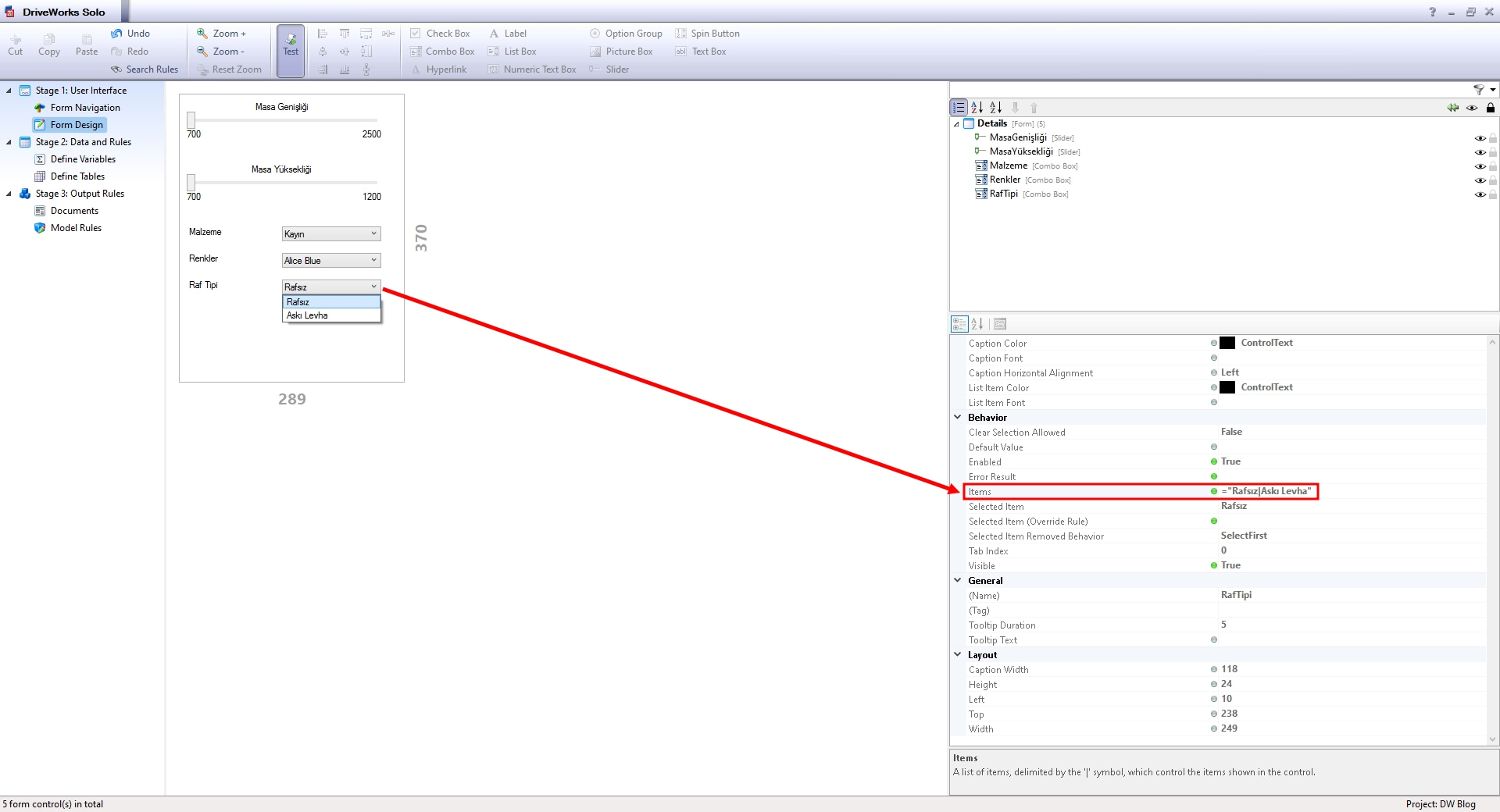 3. Model Rules (Model Kuralları)
3. Model Rules (Model Kuralları)
Model Rules sekmesini açarak Askı Levha ve Destek Profili için kurallar oluşturacağız. Bunun için Askı Levha ve Destek Profili parçalarını görünür hale getiriyoruz. Her iki parçada da yakaladığımız Genislik değerine MasaGenişliğiReturn form kontrolcüsünü bağlıyoruz. Burada kısayol olarak Masa Tabla parçasını görünür hale getirerek Genislik değerini seçtikten sonra klavyeden CTRL tuşuna basılı tutarak diğer Genislik değerlerini seçiyoruz ve Build’e tıklıyoruz ve onaylıyoruz. Bu işlem ile kuralı hızlı bir şekilde kopyalamış olduk. DWColor için de Masa Şase parçasını kullanarak aynı işlemi tekrarlıyoruz.
Askı Levha
Askı Levha parçasının Raf Tipi açılır listesinde yer alan seçeneğe göre aktif veya pasif olmasını istiyoruz. Bu işlem için Askı Levha File Name (Dosya Adı) değerini seçiyoruz ve içerisine aşağıdaki kuralı yazıyoruz.
If(RafTipiReturn=”Askı Levha”,DWSpecificationId,”Delete”)
Yukarıdaki kural, Eğer Raf Tipi açılır listesinde seçilen değer Askı Levha ise yeni bir dosya oluşması için benzersiz bir isim ata, değilse parçayı montaj ortamından Sil, anlamına gelir.
Destek Profili
Destek Profili parçasının Raf Tipi açılır listesinde yer alan seçeneğe göre aktif veya pasif olmasını istiyoruz. Bu işlem için Destek Profili File Name (Dosya Adı) değerini seçiyoruz ve içerisine aşağıdaki kuralı yazıyoruz.
If(RafTipiReturn=”Rafsız”,”Delete”,DWSpecificationId)
Parçaları Otomatik Değiştirin
DriveWorks ile montajda yer alan parçaları 2 farklı şekilde değiştirebiliriz. Bu adımların detaylarını A ve B maddelerinde detaylı olarak anlatacağız. Her iki adımda da dikkat edilmesi gereken bazı ortak kurallar vardır.
Parça değişimi yapılacak iki parçanın montajı yapılan parça üzerindeki montaj ilişkilerine dikkat etmemiz gerekiyor. Biz bu projede Askı Levha parçası ile Bölmeli Raf parçasını yer değiştireceğiz. Masa Montajında Askı Levha parçasını üç farklı düzlem kullanılarak Masa Tablası üzerindeki yerine sabitledik. Bu düzlemlerin isimlerinin birebir aynısının değiştirilecek olan parçada yani Bölmeli Raf parçasında da oluşturduk.
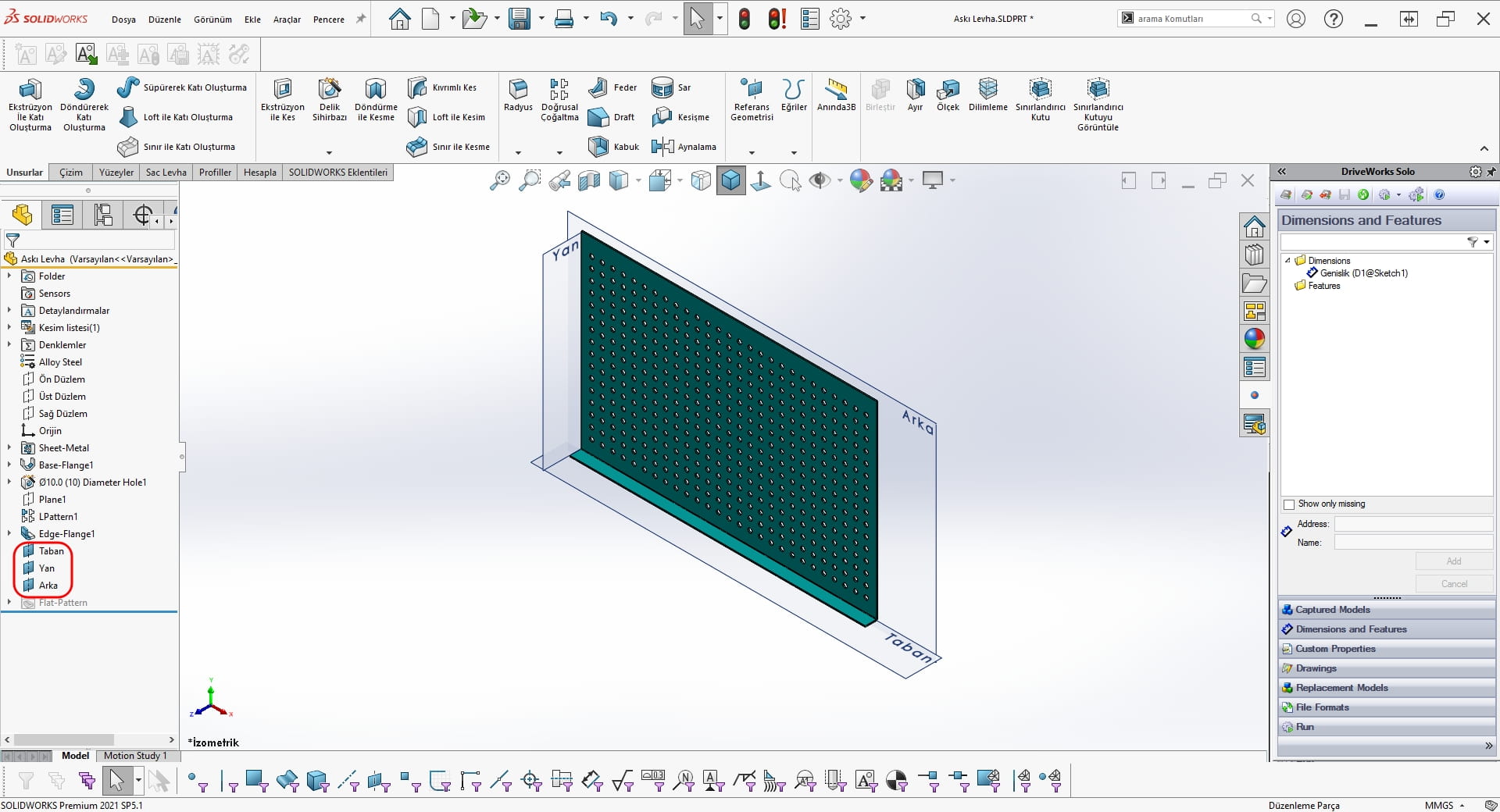
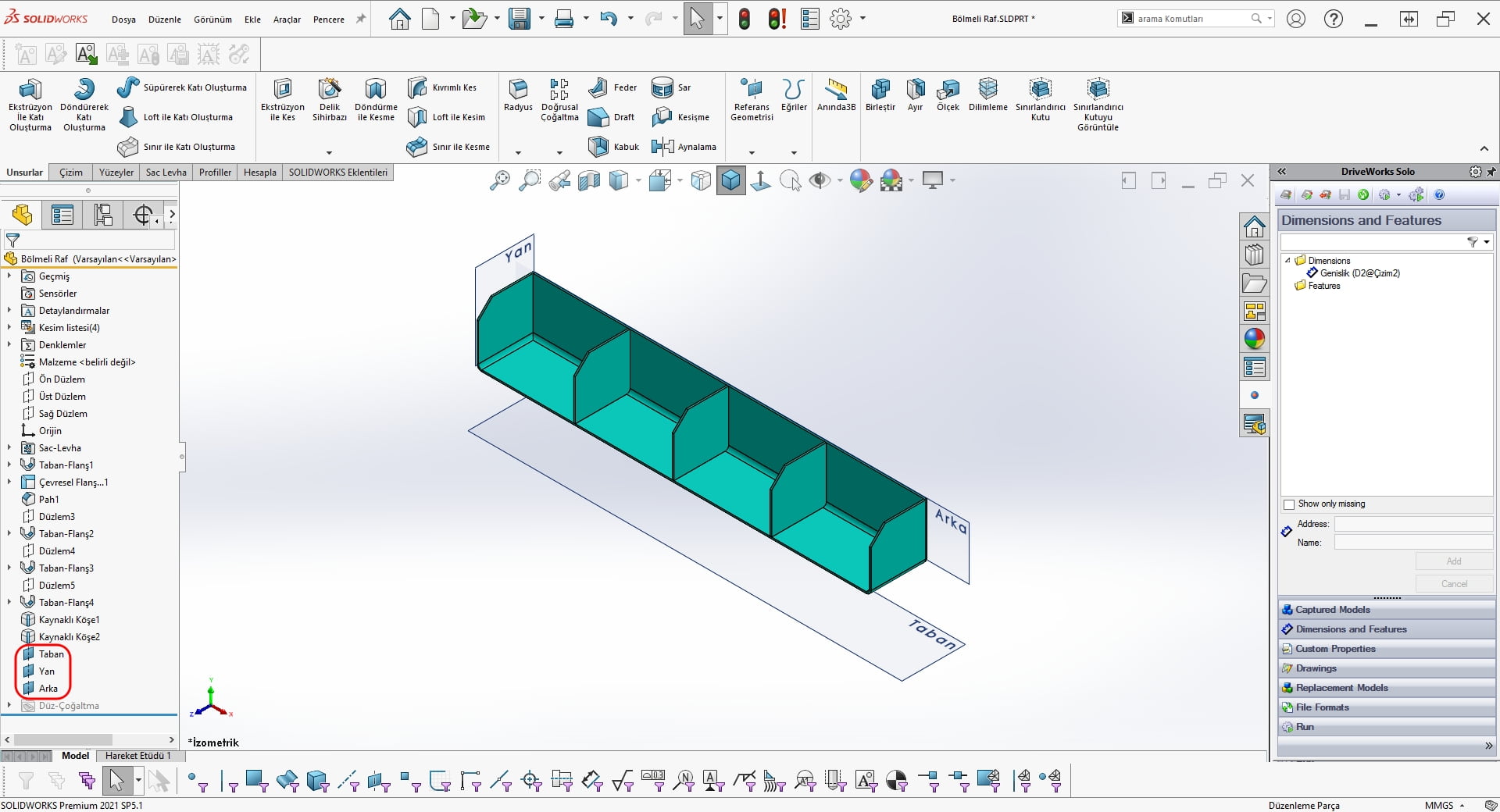
Bu işlemi yapmamızın sebebi DriveWorks parçaları otomatik olarak değiştirdiğinde düzlemleri referans alacağı için herhangi bir kayıp yüz veya kayıp referans gibi hatalar ile karşılaşmamızı engelleyecektir.
A. Statik Parça Değiştirme
Statik parça değiştirme ile sadece parçayı değiştirebilirsiniz. Değişen parça üzerinde herhangi bir boyut veya renk kontrolü yapamayız. Statik parça değişimi için DriveWorks menüsünde bulunan Replacement Models özelliğini kullanabiliriz. Değişecek parçayı açtıktan sonra Replacement Models i seçiyoruz. Browse a tıklayarak yerine gelecek parçayı seçiyoruz. Bundan sonraki adım ise parça için kural yazmak olacaktır. Biz bu blog yazısında dinamik parça değişimini kullanacağımız için buradaki adımları farklı bir blog yazısında detaylı olarak anlatacağız.
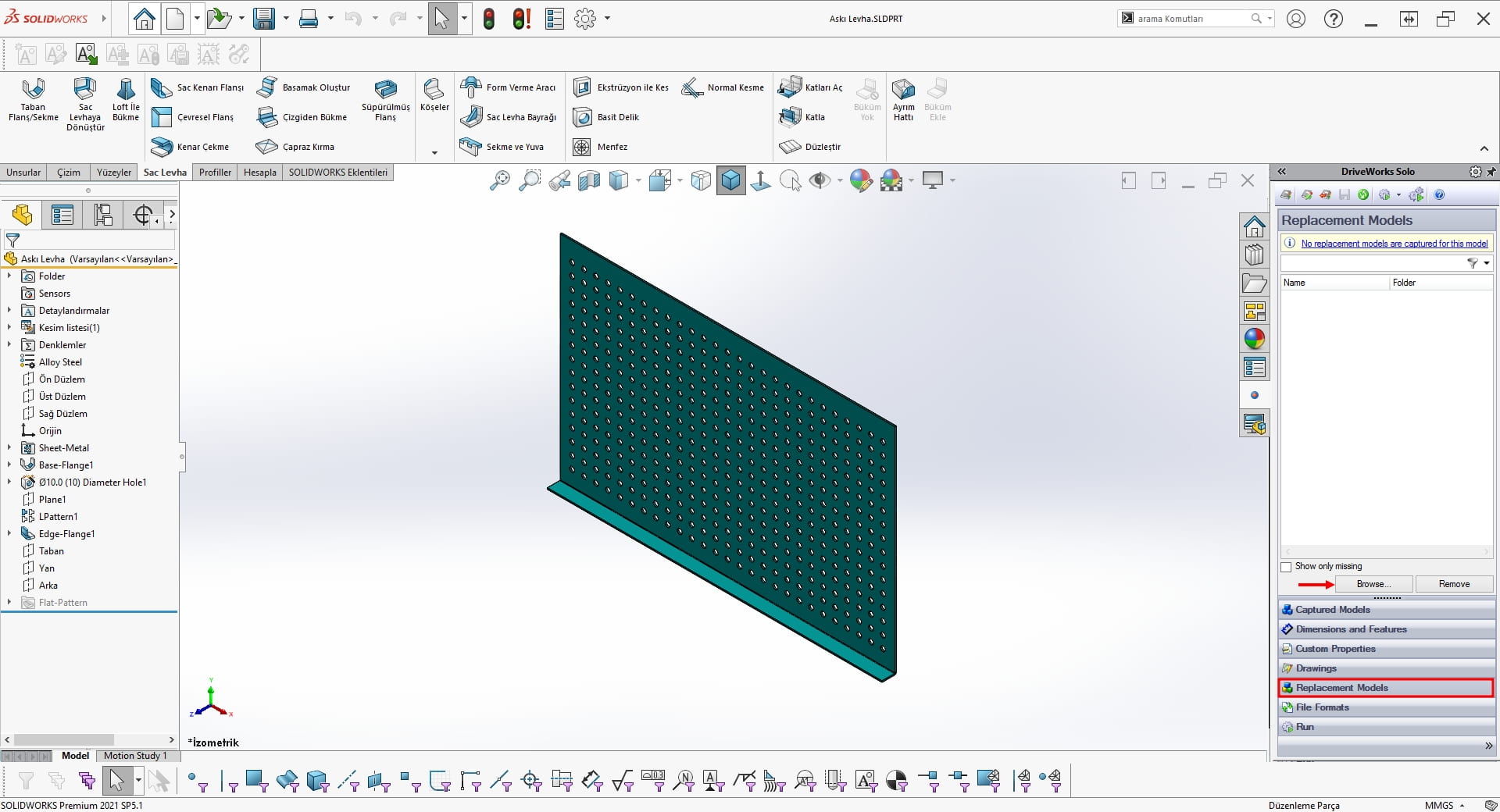 B. Dinamik Parça Değiştirme
B. Dinamik Parça Değiştirme
Dinamik parça değiştirme ile değiştirdiğimiz parçanın boyutlarını, unsurlarını ve renklerini yakalayabilir ve bunların kontrolünü yapabilirsiniz. Dinamik parça değişimi yapabilmek için parçayı açmamız ve bir bileşen olarak yakalamamız gerekiyor. Bu işlemi yaptığımızda parça DriveWorks Solo da yakaladığımız parçaların arasına eklenecektir.
Parça Değişimi için aşağıdaki adımları uygulamamız gerekiyor.
1. Capture (Yakalama)
Askı Levha parçası ile Bölmeli Raf parçasını Raf Tipi açılır listemizde yer alacak seçime göre otomatik olarak değişmesini istiyoruz. Bu değişim ile birlikte Raf parçasının aynı Askı Levha parçasında olduğu gibi boyutlarının ve renginin de kontrol edilebilmesini de istiyoruz. Bunun için Dinamik Parça Değiştirme Özelliğini kullanacağız.
Bölmeli Raf parçasını açtıktan sonra DriveWorks Solo sekmesinde görünen Click here to Capture the current model (Mevcut modeli yakalamak için buraya tıklayın) uyarısına tıklayarak modeli yakalıyoruz ve kaydediyoruz. Artık yakalanan parçanın Captured Models bölümünde olduğunu görebilirsiniz.

Bu adımdan sonra Askı Levha parçasında olduğu gibi parçanın boyutunu ve rengini yakalıyoruz.
2. Form Design (Form Tasarımı)
Form Design da yer alan Raf Tipi açılır listesine Bölmeli Raf adında ikinci bir seçenek ekliyoruz. List özelliğini kullanmadan da açılır listeye sıralı seçenekler ekleyebilirsiniz. Her bir seçenek arasında pipe bar (boru ayracı, |) yer almaktadır. Bu bilgiyi kullanarak açılır listeye Bölmeli Raf seçeneğini ekliyoruz.
“Rafsız|Askı Levha|Bölmeli Raf”
3. Model Rules (Model Kuralları)
Model Rules a tıkladıktan sonra Add butonuna tıklayarak yakaladığımız yeni parçayı Model Rules sekmesine ekliyoruz. Parçayı görünür hale getirmek için yanında yer alan kutucuğu işaretliyoruz.
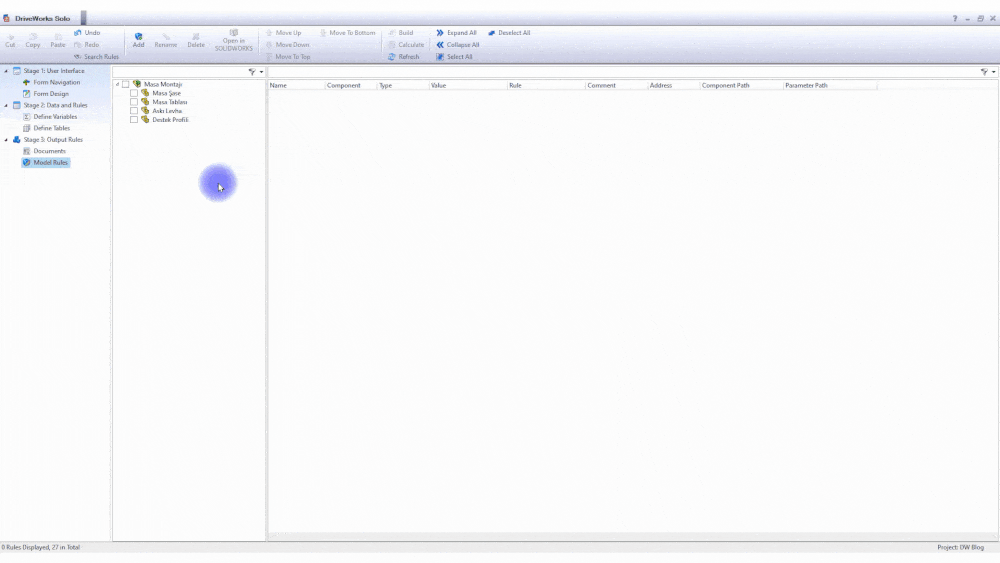
Artık Bölmeli Raf parçası için kurallar oluşturabiliriz. Askı Levha parçası için oluşturduğumuz boyut ve renk kurallarının aynısı Bölmeli Raf parçası içinde tekrarlıyoruz.
Askı Levha parçasını görünür hale getiriyoruz. Bu parçanın File Name i ne yazdığımız kuralı revize etmemiz gerekiyor. Kuralı açıyoruz ve DWSpecificationId den sonra gelen tüm yazıları siliyoruz ve bir alt satıra geçerek aşağıdaki kuralı yazıyoruz.
If(RafTipiReturn=“Bölmeli Raf”, “<Replace>Bölmeli Raf”,”Delete”))
“<Replace>Bölmeli Raf” değerini kurala eklemek için Components sekmesinde yer alan Bölmeli Raf’a çift tıklamamız gerekiyor.
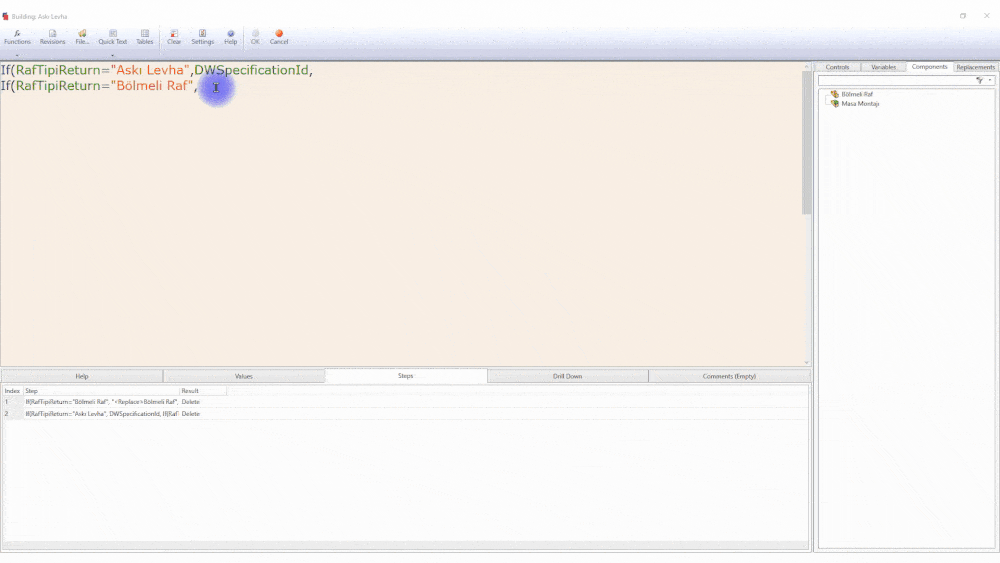
Bu kuralı ekledikten sonra yeni kuralımızın en son hali aşağıdaki gibi olacaktır.
If(RafTipiReturn=“Askı Levha”,DWSpecificationId,
If(RafTipiReturn=“Bölmeli Raf”, “<Replace>Bölmeli Raf”,”Delete”))
Bu kuralın anlamı, Eğer Raf Tipi açılır listesinde seçilen değer Askı Levha ise yeni bir dosya oluşması için benzersiz bir isim ata, değil ise
Eğer Raf Tipi açılır listesinde seçilen değer Bölmeli Raf ise Askı Levha Parçasını Bölmeli Raf parçası ile değiştir, değilse Askı Levha parçasını montajdan Sil.
OK butonuna tıklayarak kuralı onaylıyoruz.