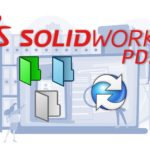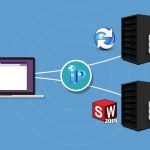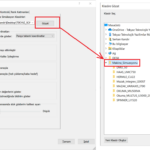Son güncelleme: 21.08.2023
Bir önceki DriveWorks Solo ile Unsurları Kontrol Edin! isimli blog yazımızda bir masanın unsurlarını kontrol etmiştik. Bu blog yazısında ise malzemeleri ve renkleri kontrol edeceğiz. Bunun için DriveWorks’un Customer Properties (Özel Özellikler) özelliğinden yararlanacağız.
Malzemeleri Kontrol Edin!
Masa Tablasının malzemelerini kontrol edeceğiz. Bu işlemi yapmadan önce masa tablasına bir malzeme atanması gerektiğini unutmamalıyız. Biz Kayın malzemesini daha önceden atamıştık.
DriveWorks Solo sekmesinde yer alan Customer Properties (Özel Özellikler) ile SOLIDWORKS’te yer alan Özel Özellikleri kontrol edebilirsiniz. Malzemeleri Kontrol etmek için DriveWorks Customer Properties alanına DWMaterial özel özelliğini eklememiz gerekiyor. Bu özel özellik DriveWorks’un SOLIDWORKS malzemelerini kontrol etmemizi sağlayacaktır. Buraya eklediğimiz özellik SOLIDWORKS özel özelliklere de eklenmiştir.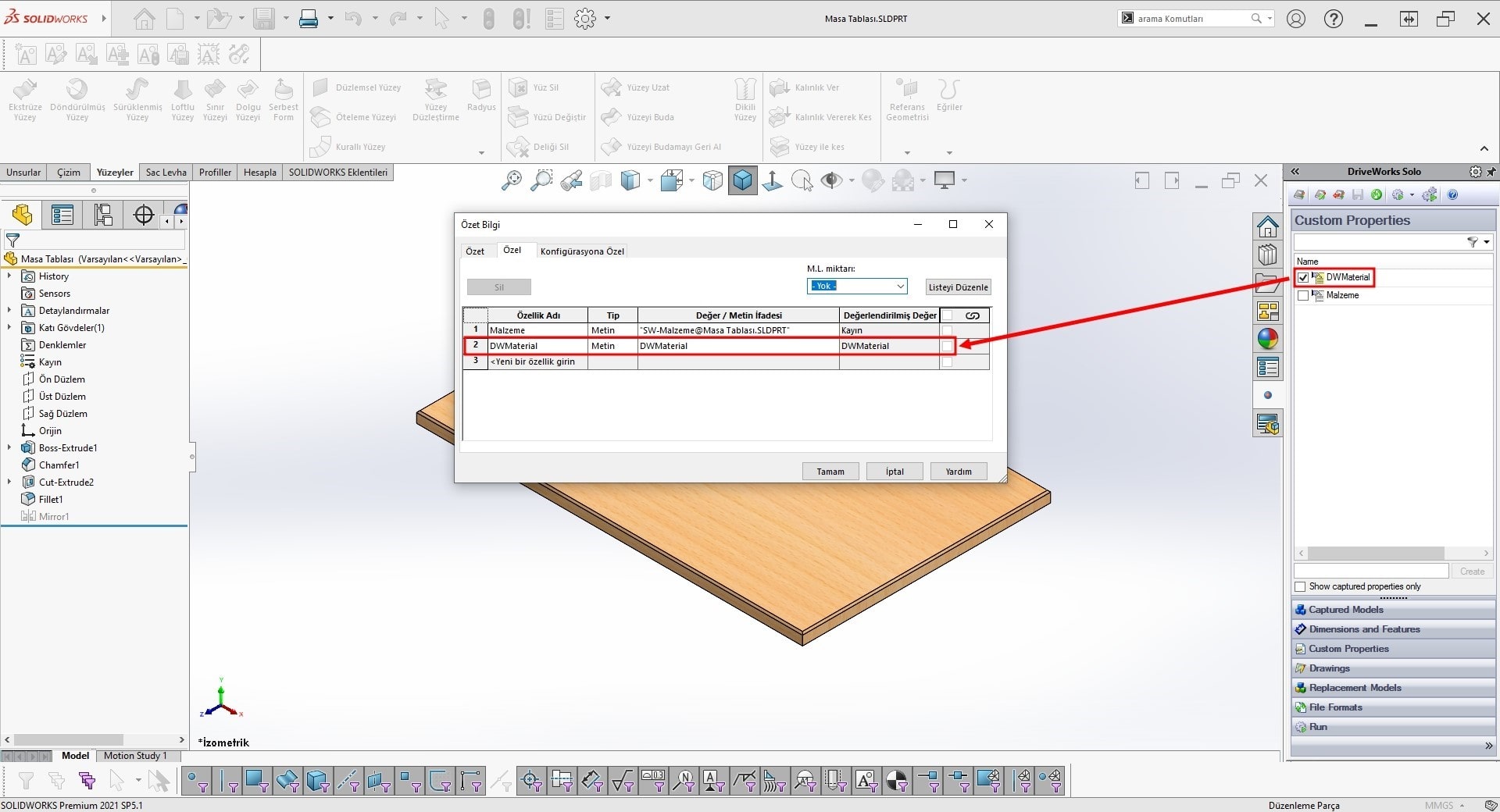
Malzemeleri kontrol edebilmemiz için malzeme isimlerini Form Design (Form Tasarımı) sayfasına eklememiz gerekiyor. Form Design da Combo Box (Açılır liste) kontrolcüsünü kullanacağız. Bu kontrolcü açılır bir liste özelliği sunar ve alt alta sıralamak istediğimiz verileri bir liste halinde görüntülememizi sağlar. Masa Tablası için 4 adet malzeme belirledik. Bu malzemeleri Combo Box kontrolcüsüne List özelliğini kullanarak sıralı bir şekilde ekleyeceğiz. Son adımda Model Rules (Model Kuralları) bölümünde Masa Tabla parçasını görünür hale getiriyoruz. Burada yer alan DWMaterial özel özelliğine Malzeme adlı form kontrolcüsünü bağlıyoruz.
Renkleri Kontrol Edin!
Masa Şasenin renklerini kontrol edeceğiz. Renkleri kontrol etmek için DriveWorks Customer Properties alanına DWColor özel özelliğini eklememiz gerekiyor. Malzemeleri kontrol ederken malzemenin SOLIDWORKS’te yer alan isminin aynısını yazmak yeterliydi. Ama renklerde durum biraz farklı. Renkleri kontrol etmek için renklere ait RGB kodlarını yazmamız gerekiyor. DriveWorks, SOLIDWORKS’te yer alan birçok rengi ve renge ait RGB kodunu içeren bir Excel dosyasını bizler için oluşturmuş. Biz de bu Excel’i kullanacağız. Renkleri kontrol etmek için aşağıdaki adımları uygulayacağız.
1. Define Tables
Form Design da yine Combo Box’ı tercih edeceğiz. Excel de ki verileri Combo Box kontrolcüsüne List özelliğini kullanarak ekleyemeyiz. Çünkü renk adı ve renk kodundan oluşan iki değer var. Bunun için ListAll özelliğini kullanacağız. ListAll özelliğini kullanabilmek için bir veri tablosuna ihtiyacımız var. DriveWorks Define Tables sekmesini açtıktan sonra Renkler adında yeni bir tablo oluşturuyoruz. Excel’deki verileri buradaki tabloya kopyala yapıştır ile ekliyoruz.
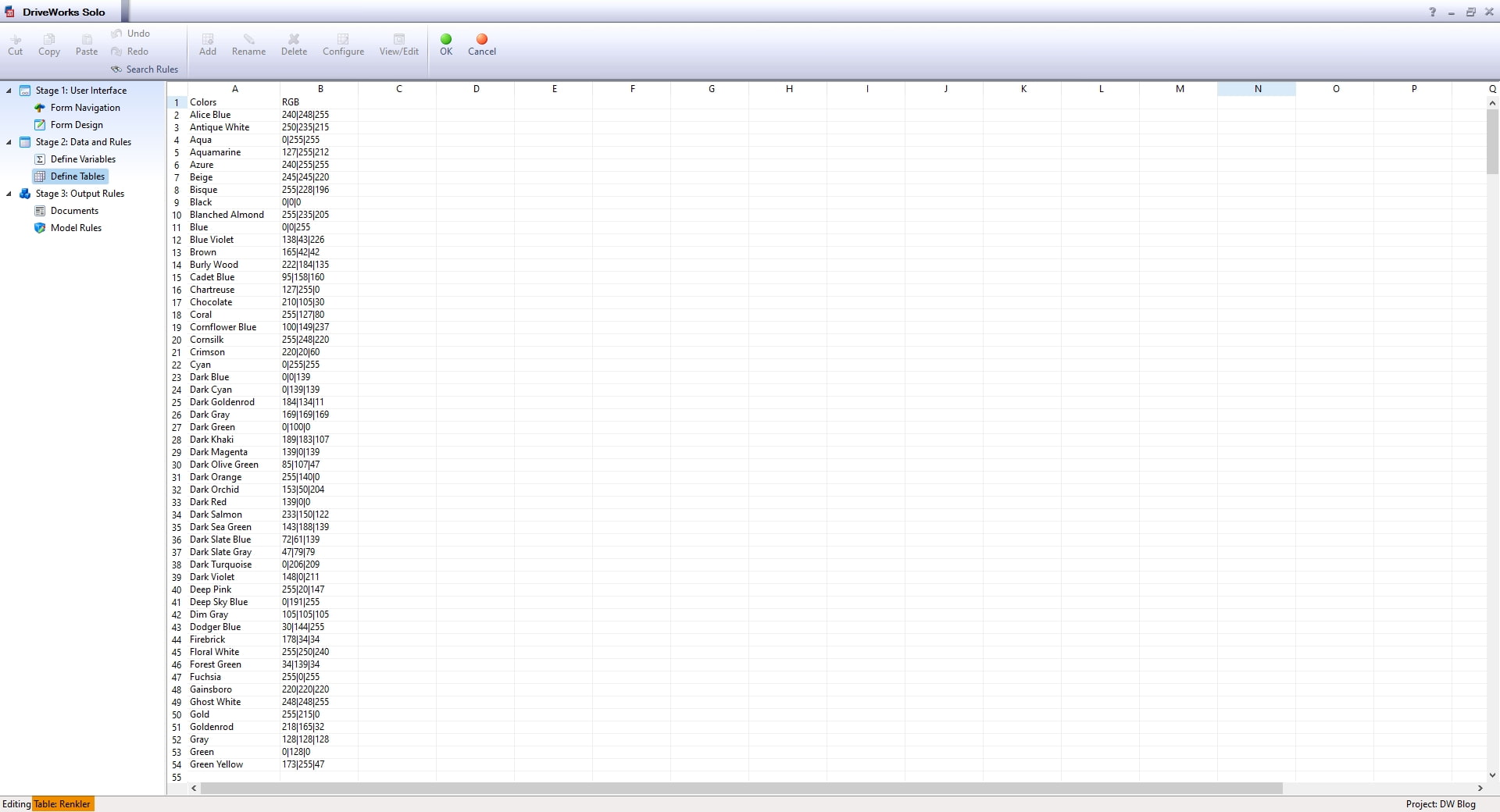
2. ListAll
Tabloda yer alan Colors sütunundaki değerleri Form Design da yer alan Renkler isimli Combo Box’a eklememiz gerekiyor. Renkler isimli Combo Box’ı seçiyoruz ve içerisine ListAll kuralını ekliyoruz. ListAll kuralını seçtiğimizde seçmemiz gereken iki seçenek bizleri karşılıyor.
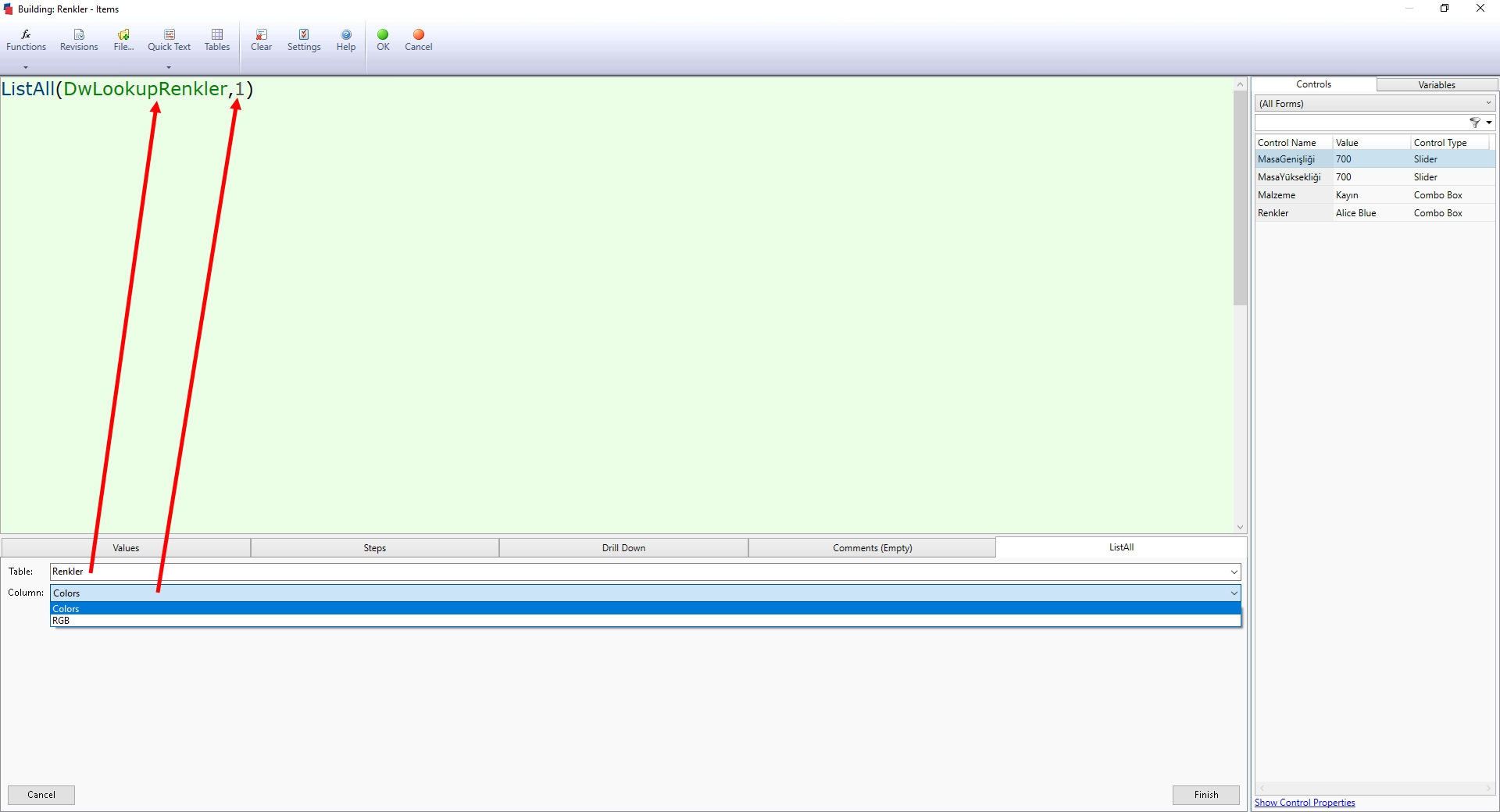
Table (Tablo) seçeneğinden oluşturduğumuz tabloyu seçiyoruz. Column (Sütun) seçeneğinden de Combo Box’ta (Açılır Listede) görüntülenmesini istediğimiz sütunun ismini seçiyoruz. Biz burada sütun olarak Colors ı seçtik. Colors Sütunu 1 numaralı sütuna karşılık geliyor. Kuralı onayladıktan sonra form da yer alan Renkler açılır listesinin içerisine verilerin eklendiğini görebilirsiniz.
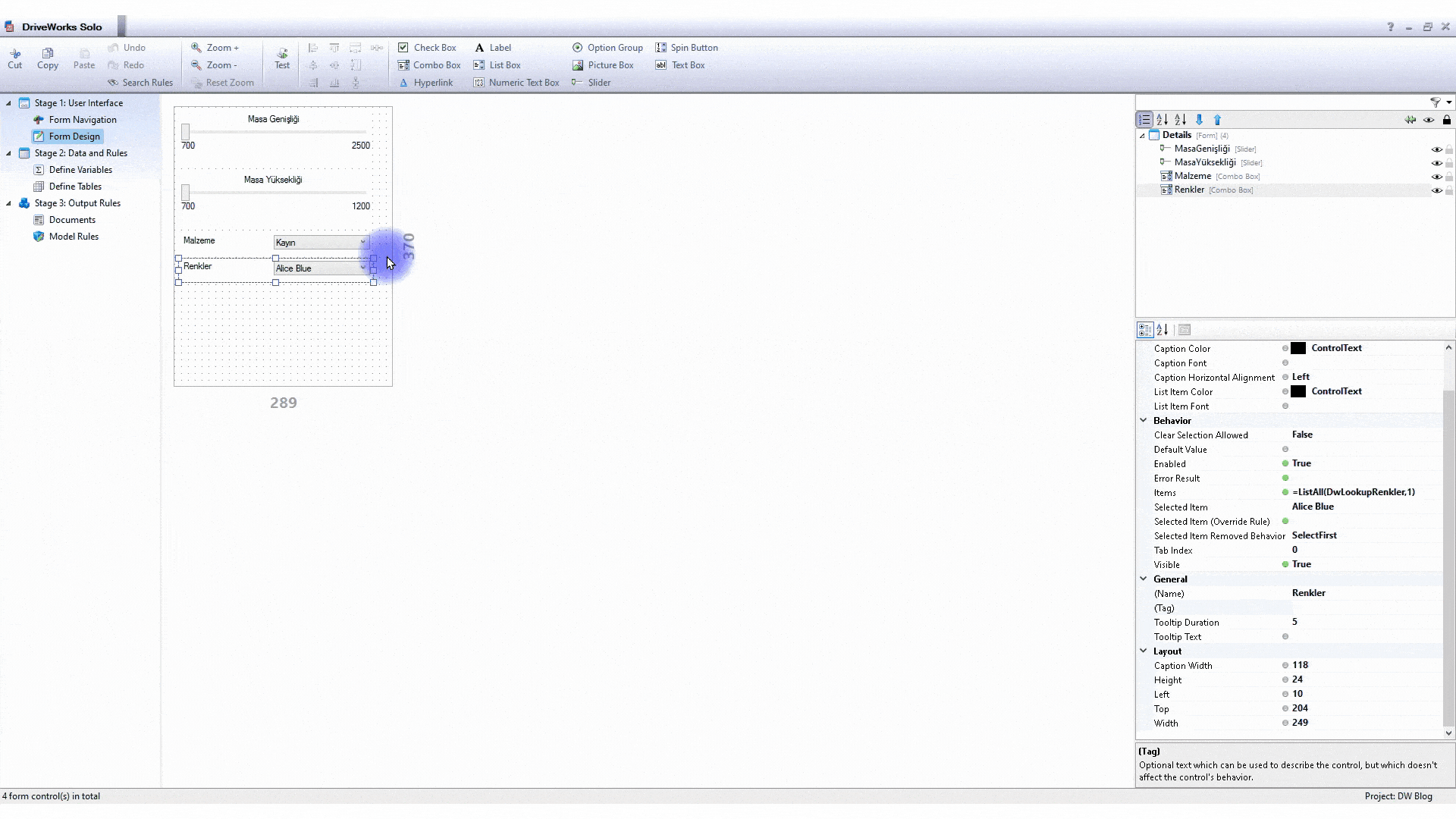
3. VLookup
Son adımda Model Rules sekmesinden Masa Şase parçasını görünür hale getiriyoruz. Burada yer alan DWColor özel özelliğine resimdeki kuralı yazıyoruz.
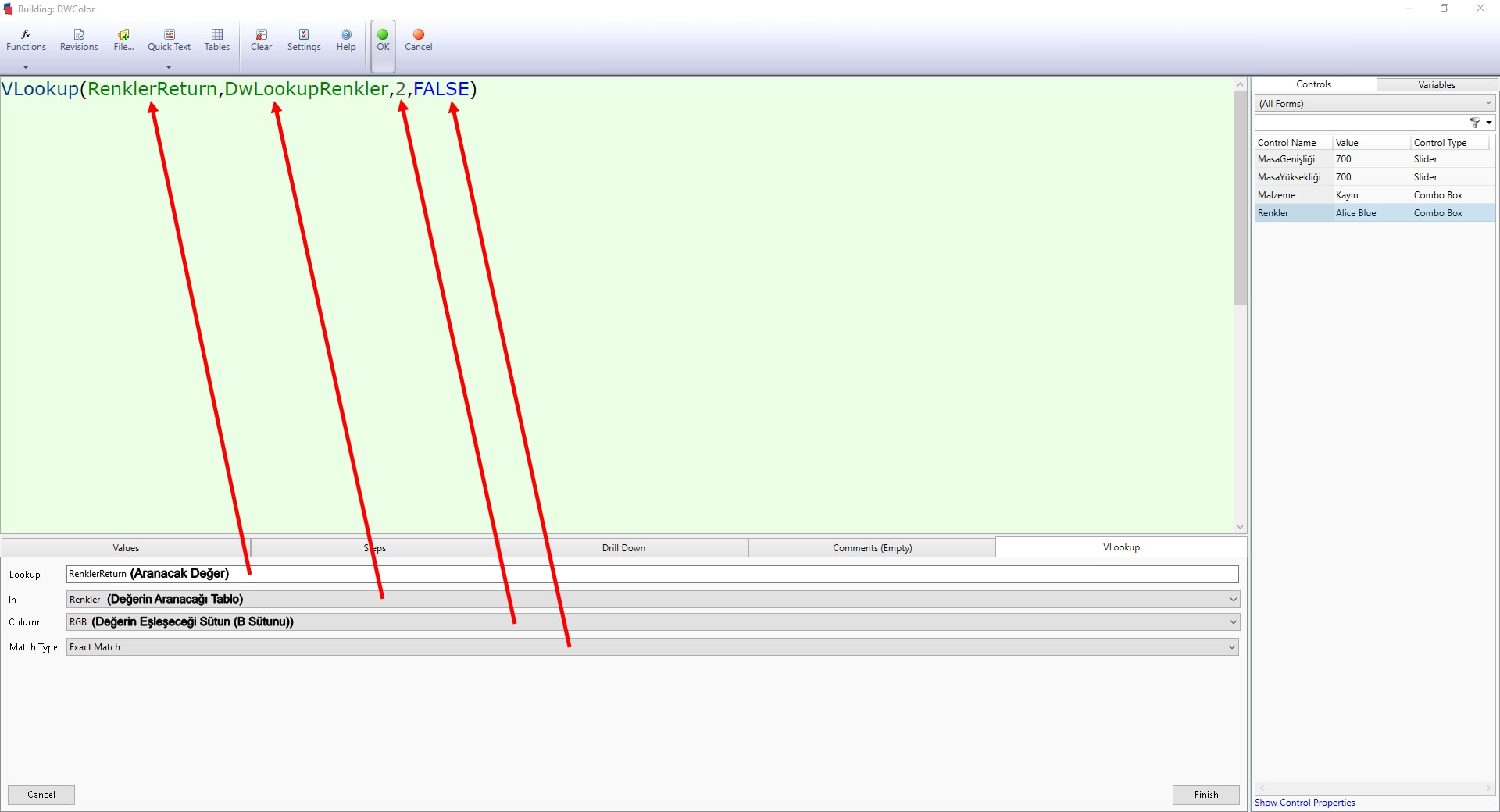
VLookup (düşeyara) fonksiyonu bir tabloda yer alan verileri bulmamızı sağlar. Adından da anlaşılacağı üzere sütunlarda yer alan veriler içinde bir arama yapar. Aradığımız değeri bulduğunda o değere karşılık gelen satırdaki değeri sonuç olarak verir. Resimden de görebileceğiniz üzere VLookup ın seçilmesi gereken 4 girdisi vardır. Bu girdileri açıklayalım:
Lookup (Ara)
Aranmasını istediğimiz sütundaki değerlerdir. Bu projede bu sütun Renkler isimli Combo Box içerisinde yer alan değerlerdir.
In (İçinde)
Verilerin bulunduğu tablodur. Bu Projede de bu Tablo Renkler tablosudur.
Column (Sütun)
Sonuç değerinin bulunduğu sütundur. Bu projede bu sütun B sütunudur. B sütunu 2 numaralı sütuna karşılık gelir.
Match Type (Eşleme Türü)
Nearest (En yakın) eşleşme gerekiyorsa seçilir. Nearets seçili ise kuralda TRUE yazar. Exact (Tam) eşleşme gerekiyorsa seçilir. Exact seçili ise kuralda FALSE yazar.
Kuralı onayladıktan sonra formumuzda yer alan Renkler açılır listesinde seçtiğimiz renge karşılık gelen RGB kodu Model Rules’ta yer alan DWColor özel özelliğine yazılacaktır. Örneğin Renkler açılır listesinden Cyan rengini seçtiğimizde DWColor özel özelliğine 0|255|255 RGB kodu yazılacaktır. Bu sayede SOLIDWORKS’te Masa Şase parçasının rengini değiştirmiş olduk.