Son güncelleme: 23.08.2023
Tasarımcıların çalıştıkları sektöre bağlı olarak kullandıkları ölçü birimleri değişkenlik gösterebilir. Dünyada genel olarak iki farklı ölçü sistemi uygulanmaktadır. Bunlar Metrik birim ve İnç birim sistemleridir. SOLIDWORKS ile bu iki sistemi de kullanabiliyoruz. İlk olarak yapılması gereken adım SOLIDWORKS ile hangi ölçü biriminde çalışıldığının kontrol edilmesi gerekmektedir. Bu işlemi SOLIDWORKS’ü çalıştırdıktan sonra herhangi bir parça dosyası oluşturduğumuzda ekranımızın sağ alt köşesindeki gösterilen yerden kontrolünü sağlayabiliriz.

Burada mevcut seçili olan ölçü birimi sizin SOLIDWORKS’ü ilk kurduğunuzdaki ayarlamış olduğunuz ölçü birimine bağlı olarak tanımlı gelecektir. Üzerine tıkladığımızda ise resimde gösterildiği gibi ölçü birimlerinin bulunduğu seçenek penceresi açılacaktır. Buradan değiştirmek istediğimiz birimi seçebiliyoruz.
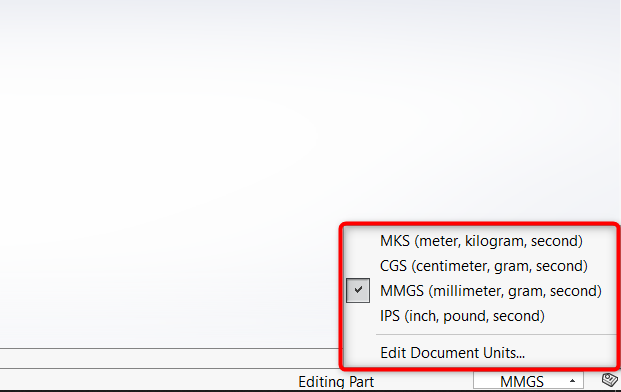
İkinci bir diğer birim değiştirme yöntemi ise Sistem Seçenekleri içerisinden gerçekleşmektedir. Resimde gösterildiği üzere seçenekler içerisine giriş yapılarak, gelen pencere içerisinden belge özelliklerini seçiyoruz. Buradan birim seçeneğine tıklayarak gelen pencere içerisinden de birim seçebiliyoruz.
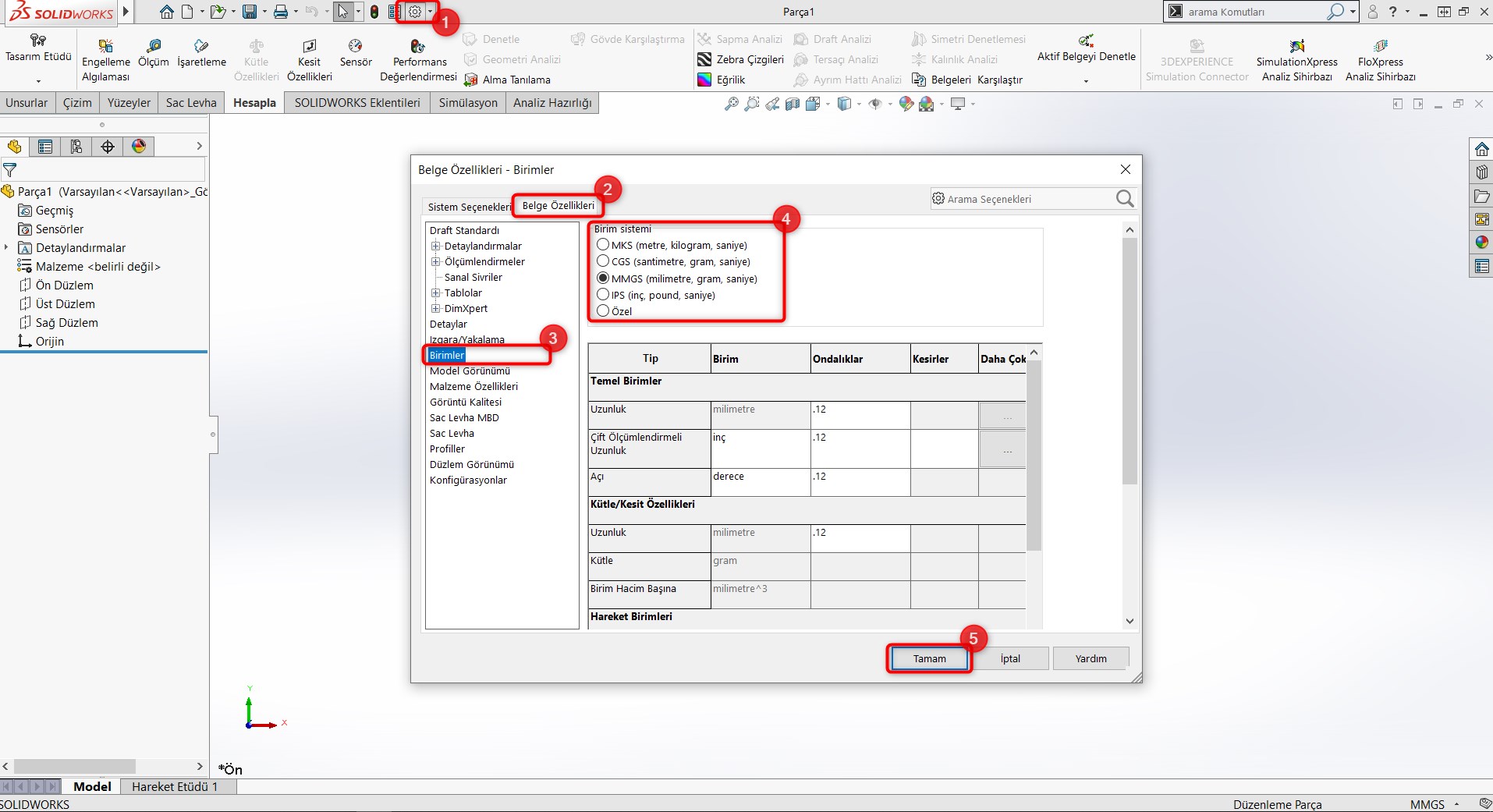
Türkiye’deki SOLIDWORKS kullanıcılarının çoğunlukla kullandıkları ölçü birimi Metrik birimdir. Bir önceki aşamalarda gösterilen birim değiştirme yöntemleri sadece bulunduğu dosyada değişecektir. Bir sonraki projelerde ölçü biriminiz tekrar ilk birime geri dönecektir. Sürekli olarak her proje için ayrı birim değişikliği yapmak zorunda değilsiniz. Dilediğiniz birimin her dosya oluşturduğunuzda otomatik olarak tanımlanmasını istiyorsanız, yapılan işlemi şablon olarak kayıt edilmesi gerekmektedir. Bu işlem için bir önceki uyguladığımız yöntemlere ek olarak şablon olarak kaydetmemiz gerekmektedir. Farklı kaydet seçeneğini seçerek açılan pencere içerisinden kayıt türü seçeneğini Part Templates olarak seçiyoruz.
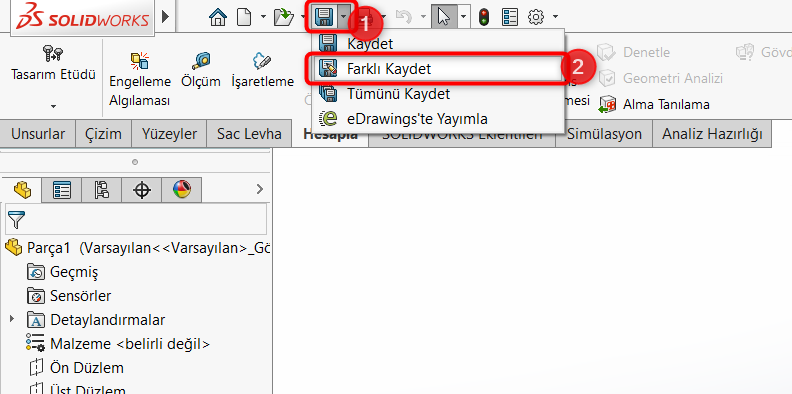
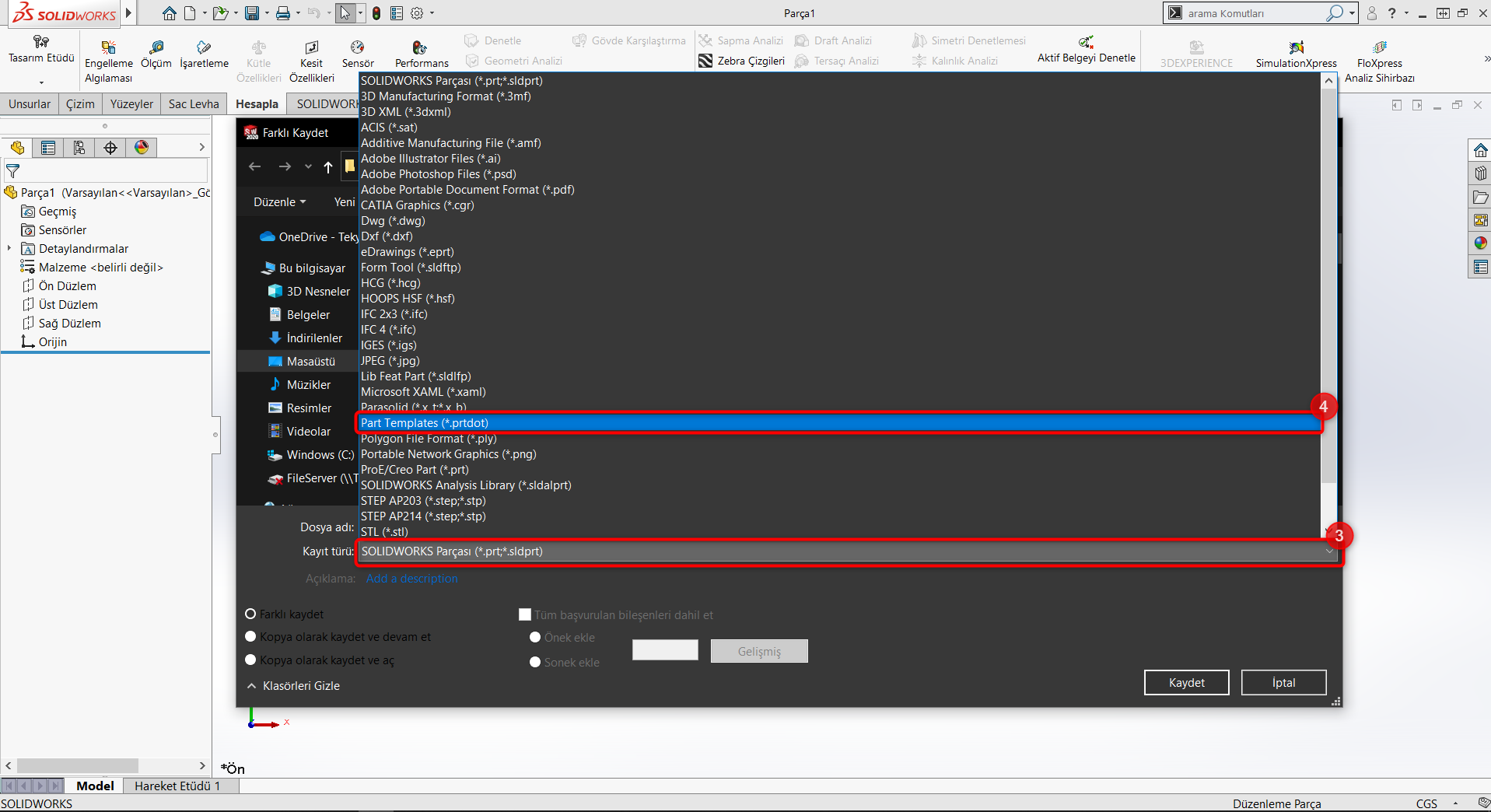
Seçtiğimizde SOLIDWORKS’ün dosya konumunu sistem dosyaları içerisinde şablonların bulunduğu klasöre yönlendirdiğini göreceğiz. Burada dosya uzantısı .prtdot uzantılı olan dosya SOLIDWORKS’ün mevcut şablon dosyası. Yani buradaki dosya şablonu nasıl ayarlandıysa her defasında bu dosyanın ayarlarıyla açılmaktadır.
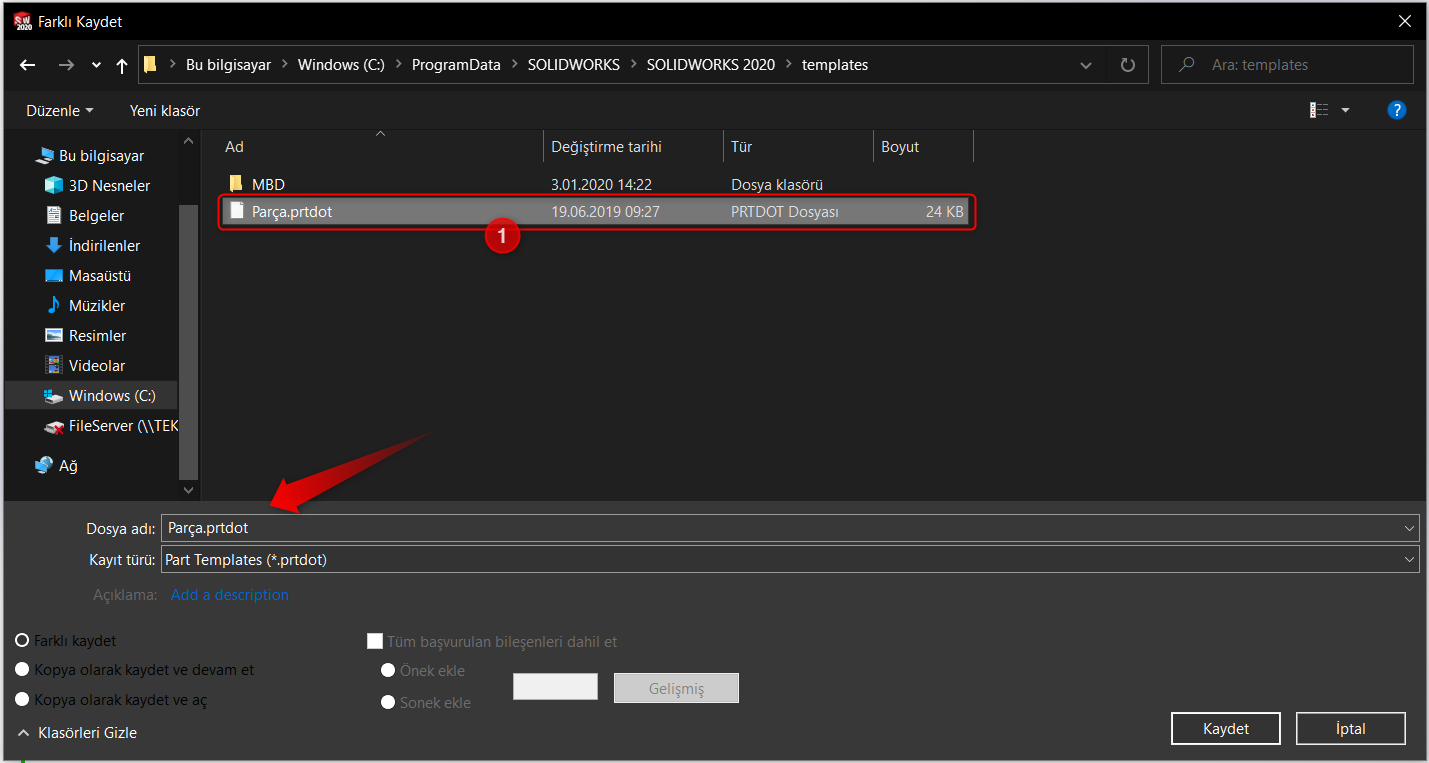
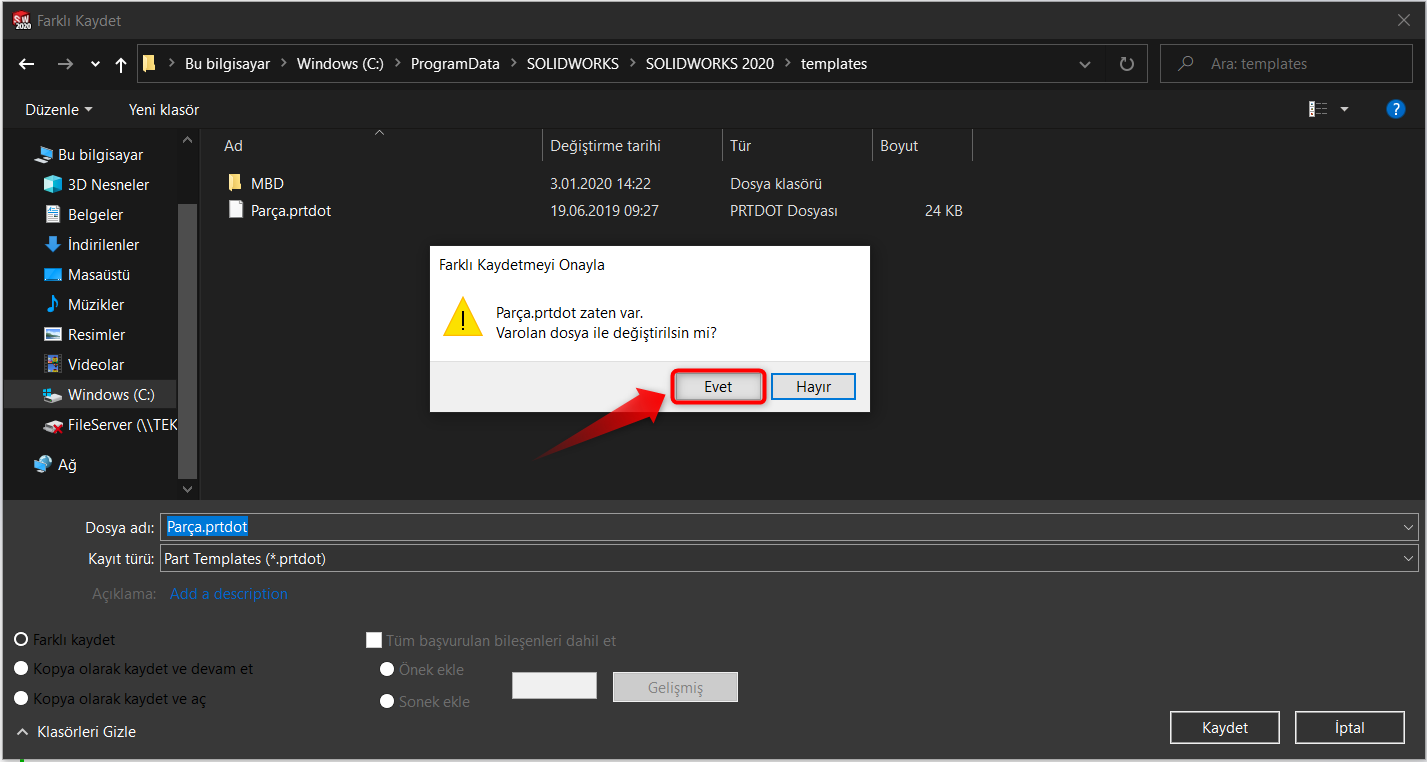
Mevcut dosya üzerine bir kere tıklayarak, oluşacak olan yeni dosyanın da adını aynı ad olarak kaydedebilirsiniz. Ardından kaydet butonuna tıkladığımızda gelen uyarı ekranını Evet seçeneğiyle onaylıyoruz. Böylelikle oluşturduğumuz her parça dosyasında seçtiğimiz birimin tanımlı olarak açılmasını sağlamış olduk.
Birim ayarlarımız tamamlanmıştır, artık tasarıma başlayabiliriz !

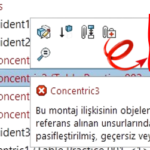
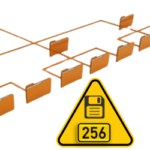
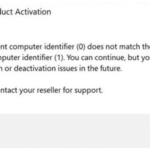
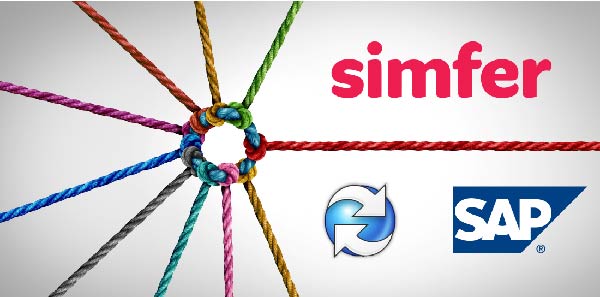
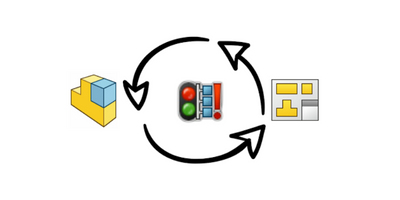


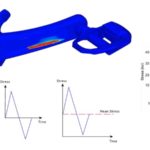

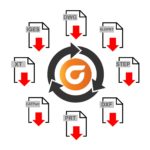





Hocam merhaba. 2021 öğrenci sürümünü kullanıyorum. ölçülendirme yapıyorum. ölçü çizgisi gözüküyor ancak rakamsal değer gözükmüyor. Sebebi ne olabilir. teşekkürler.