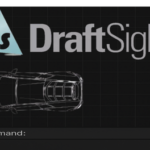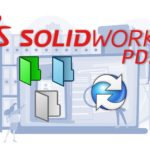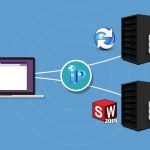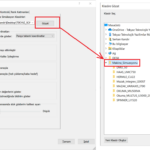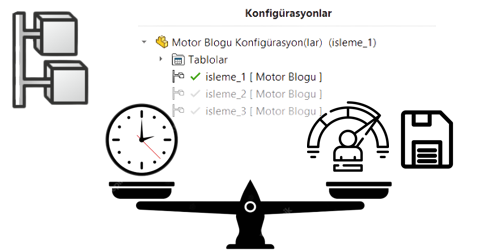SOLIDWORKS, parametrik tasarım yeteneği ve esnek yapısı sayesinde gelişmiş kullanım olanakları sağlarken, tasarım otomasyonu konusunda da son derece kullanışlı uygulamalar barındırır. Bu araçlardan en önemlisi Tasarım Tablosudur.
SOLIDWORKS Tasarım Tablosu, mühendislerin ve tasarımcıların modellerine ait konfigürasyonlarını daha esnek ve yönetilebilir bir hale getirmelerini sağlar. Bir Excel dosyası formatında sunulan bu araç, bir matrisin içinde farklı tasarım konfigürasyonlarını organize etme imkanı verir, parça veya montajın farklı konfigürasyonlarını yönetmek için tasarlanmıştır. Tasarım Tablosu, kullanıcılara esnek ve düzenli bir parametrik tasarım deneyimi sunar. Bu araç Excel tablo yeteneklerini kullanarak tablonun yapılandırılmasından sonra modele ait yüzlerce konfigürasyonu saniyeler içerisinde oluşturabilmektedir.
Bu içeriğimizde parça tasarımlarında tasarım tablosunu inceleyerek detaylılarıyla birlikte ele alacağız.
İçeriğimizin Konu Başlıkları Aşağıdaki Gibidir:
1-Konfigürasyonlar ve Tasarım Tablosunun Kullanım Alanı
2-Tasarım Tablosunun Formatı ve Yapılandırılması
3-Tasarım Tablosunun Eklenmesi
4-Tasarım Tablosunun Seçenekleri
5-Tasarım Tablosu ile Konfigürasyon Eklemek
6-Tasarım Tablosu için Formüler ve Harf Dizilimi
7-Tasarım Tablosu İpuçları
1-Konfigürasyonlar ve Tasarım Tablosunun Kullanım Alanı
Konfigürasyon Nedir?
Temelde bir modeli referans alarak benzer geometrilerden oluşan parça veya montaj modelin türevleridir.
Konfigürasyon, SOLIDWORKS programında bir 3B modelin farklı tasarım durumunu temsil eder. Bu terim, bir parça veya montajın farklı durumlarını, varyasyonlarını veya tasarım seçeneklerini ifade eder. Bir konfigürasyon, belirli boyutlar, özellikler, malzeme seçenekleri veya diğer parametrelerdeki değişiklikleri içerebilir. Konfigürasyonlar bir parça veya bir montaj dosyasının içinde bulunmaktadır.
Bu içeriğimizde parça konfigürasyonlarını göz önüne alarak örnekler vereceğiz. Parçalarda geometriyi oluşturan unsurların aktifliği, katı gövde ve referans çizimlerin ölçüleri, parçanın malzemesi, gövdelerin renkleri ve özel özellikler en yaygın konfigüre edilen öğelerdir.
Parça için konfigürasyon eklerken parçanın konfigüre edilebilen bir tasarım olmasını göz önüne alarak planlama yapılır. Tamamen farklı tasarım ve geometrilerden oluşan parçalar birbirinin konfigürasyonu olamazlar. Uygun konfigürasyon modelleri için cıvatalar veya Alyan anahtarını örnek verebiliriz. Cıvataların tasarımında geometrinin temeli benzer olup cıvatanın çapı, uzunluğu ve baş boyutu değişerek standartlara göre her boyut için bir konfigürasyon oluşturulabilir. Böylece parçayı baştan yaratmak yerine sadece belirli parametrelerin değerleri değişerek farklı boyutlarda geometriler oluşturulmaktadır.


SOLIDWORKS kullanıcılarının sıklıkla kullandıkları Toolbox bileşenlerinin içerdikleri tasarım tablosu sayesinde program içinden seçilen boyut ve seçeneklere istinaden konfigüre edilerek oluşmaktadır.
SOLIDWORKS’te parça veya montaja ait konfigürasyon oluşturmak için unsur ağacında bulunan Konfigürasyonlar sekmesini açarak parça veya montaj simgesinin üzerine sağ tıklayıp çıkan menüden yeni Konfigürasyon Ekle komutunu seçmeniz gerekmektedir.
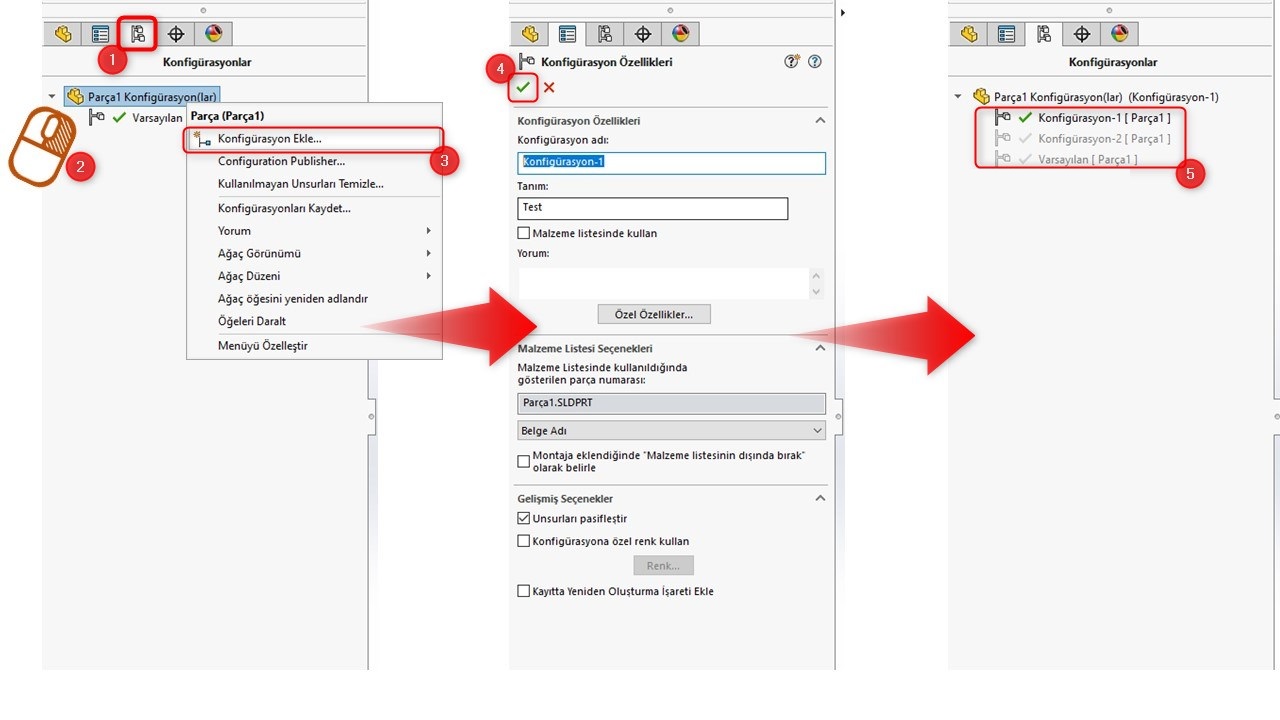
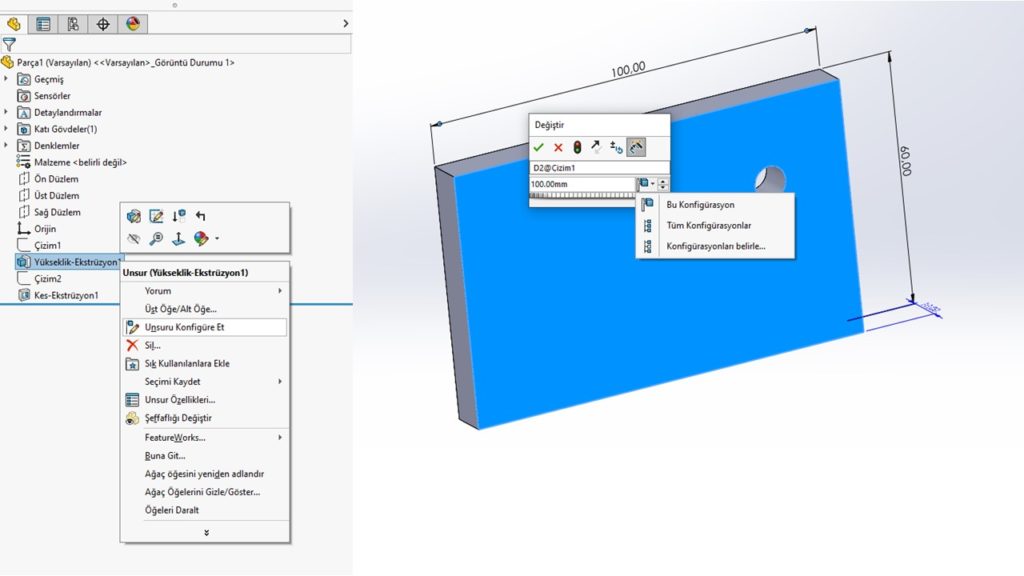
Tasarım tablosu oluşturduktan sonra unsur ağacından unsurların boyutları, ölçü değerleri ve aktiflik durumları konfigüre edilerek konfigürasyonda talep edilen tasarım durumunu yönetmek mümkündür. Montajlar için ise talep edilen bileşenler konfigüre edilebilir. Ancak her konfigürasyon için bu işlemi tek tek yapmak kolay değil, üstelik bir parçaya ait çok sayıda konfigürasyonu birer birer oluşturmak pratik bir yöntem olmamaktadır. Bu durumda tasarım tablosu yüzlerce konfigürasyonu tek bir tabloda listeleyerek oluşturmak ve yönetmek için çözüm sağlamaktadır.
2-Tasarım Tablosunun Formatı ve Yapılandırılması
SOLIDWORKS’te bir parça dosyasında Tasarım Tablosu eklendiğinde dosyanın içeriğinde bir Excel tablosu dahil edilmiş olmaktadır. Söz konusu Excel tablosu SOLIDWORKS programı içinden açılabildiği gibi doğrudan Excel programı ile birlikte açılarak düzenlenebilmektedir. Tablo içeriği satır ve sütunlardan oluşarak program tarafından algılanabilen bir düzen ile yapılandırılmıştır.
Tasarım Tablosunun Yapısı
Tasarım tablosunun yapısında sütunlar modele ait parametrelerden oluşurken satırlar ise konfigürasyonlardan oluşmaktadır ve söz konusu ilk satır ve sütunun kesiştiği köşe hücre ise boş olmalıdır. Bu boş hücre Aile Hücresi (Family Cell) olarak tanımlanarak tasarım tablosunun referans hücresi olarak program tarafından algılanmaktadır. Bu hücre sayfanın herhangi bir yerinde olabilir. Aile hücresinin sağ tarafında bulunan bölüm tasarımın konfigüre edilecek parametreleri olarak algılanırken, söz konusu aile hücrenin aşağısında bulunan bölüm ise modelin konfigürasyonları olarak program tarafından algılanmaktadır.
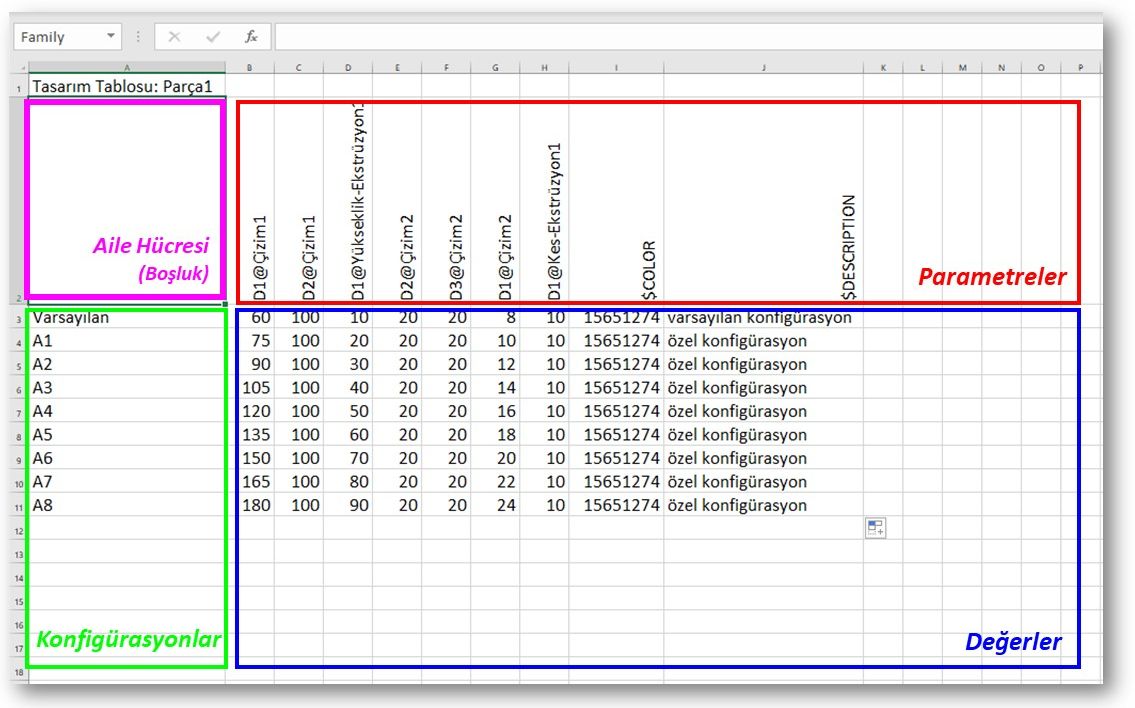
Not: Tasarım tablosu otomatik oluşturma seçeneği ile oluşturulursa bu format otomatik olarak oluşmaktadır. Ancak tasarım tablosu manuel bir şekilde boş olarak oluşturulursa tasarım tablosunun yapı formatı göz önüne alınarak tablo yapılandırılmalıdır. Satırlar veya sütunlar arasında bulunan herhangi bir boşluk hücre, boş satır veya boş sütun söz konusu düzeni bozduğu için program tarafından format algılanmayacaktır ve sadece düzeninin korunduğu satır veya sütuna kadar tablo program tarafından hesaplanarak uygulanacaktır.
Excel Sürüm Desteği
SOLIDWORKS’te tasarım tablosu Excel’in desteği ile oluşturularak tablodaki veriler uygulanmaktadır. Tablo, SOLIDWORKS’ün ara yüzü içinde Excel araçları ile düzenlenebilirken, ayrıca Excel programı ile oluşturulup SOLIDWORKS’te içe aktarılabilir. Bu senkronizasyonun sağlıklı bir şekilde uygulanması için Excel ile SOLIDWORKS arasında sürüm uyumu ve desteği olması gerekmektedir. SOLIDWORKS, Excel 64 bit ile çalışmakta olup SOLIDWORKS sürümü için Excel sürüm gereksinimi mevcuttur. Excel sürüm desteği ile ilgili gereksinimleri incelemek için aşağıda paylaşılan kaynağın linkine tıklayarak SOLIDWORKS Web sayfasını ziyaret edip gereksinimler bölümünden daha fazla bilgiye ulaşabilirsiniz.
SOLIDWORKS Sistem Gereksinimleri
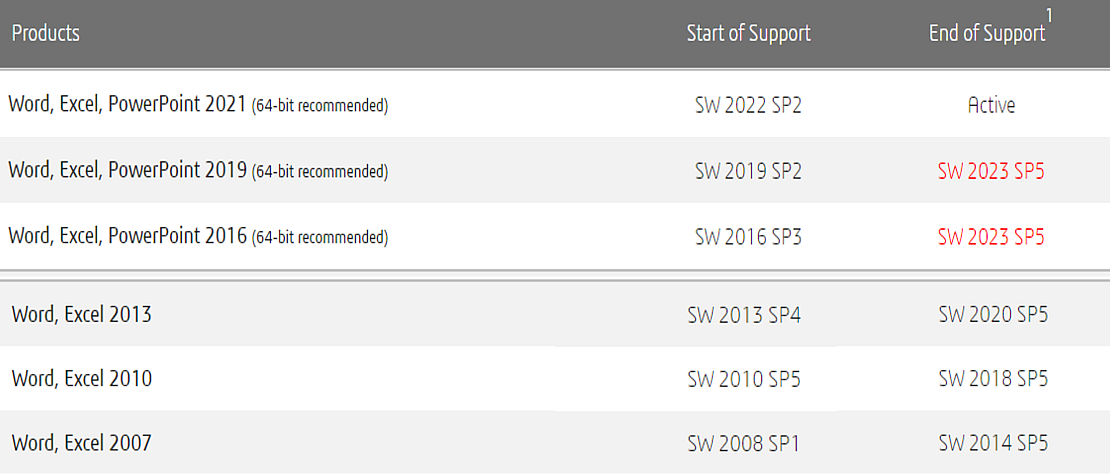
3-Tasarım Tablosunun Eklenmesi
Parça modellerinize tasarım tablosu eklemek için programın üst menü barındaki Ekle menüsünden Tablolar sekmesinde bulunan Excel Tasarım Tablosu komutu çalıştırılır.
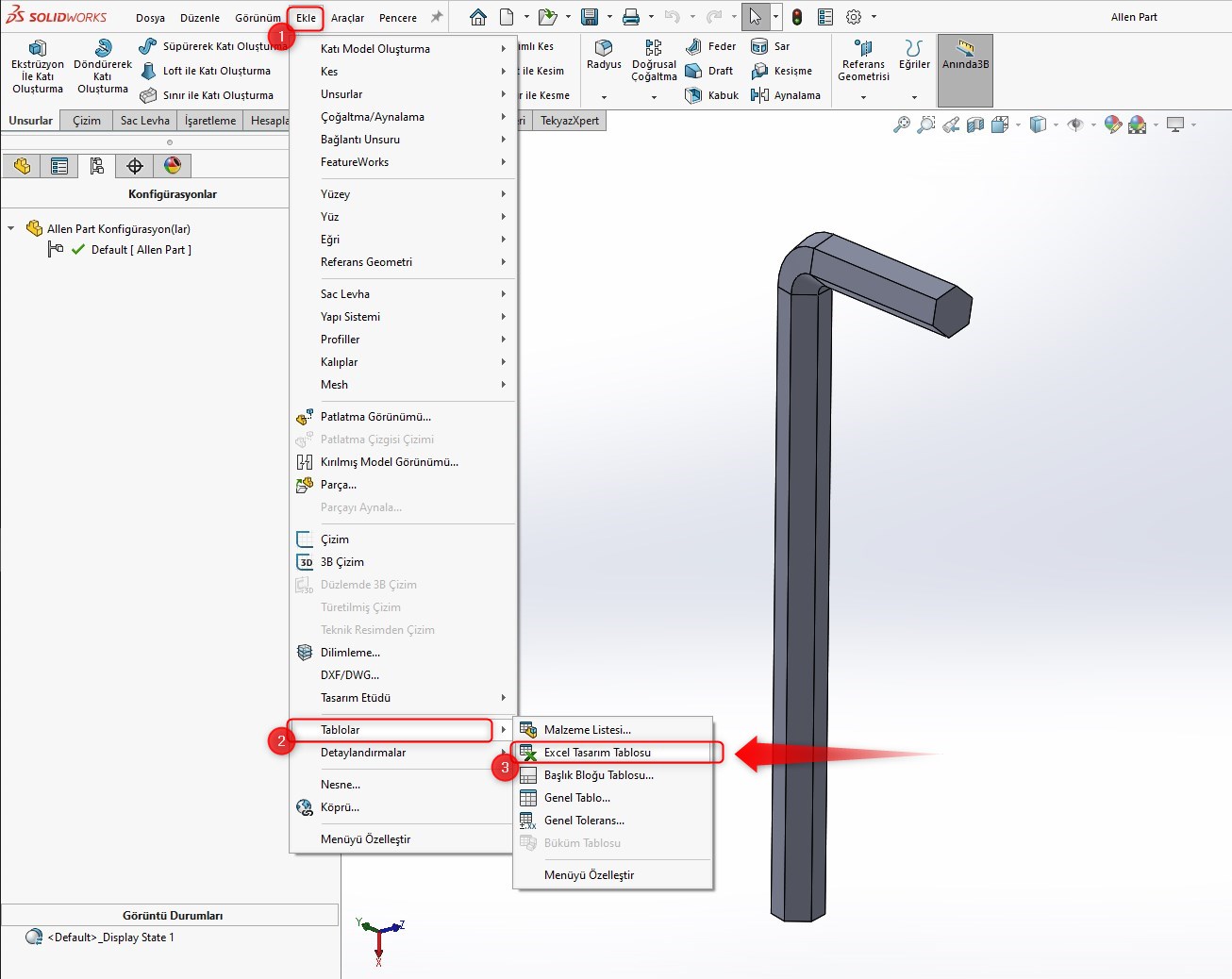
Açılan Tasarım Tablosu oluşturma menüsünde tasarım tablosunun ekleme yöntemi Kaynak sekmesinden seçilir. Ayrıca Tasarım Tablosunun diğer önemli seçenekleri bu menüden tercih edilir. Otomatik oluştur seçeneği tercih edilerek tasarım tablosuna eklenecek olan parametreler çıkan menüden seçilir ve Excel tasarım tablosu otomatik olarak yapılandırılarak oluşur. Bu tablo konfigürasyon yönetim sekmesindeki yeni oluşan Tablolar klasörün altında yer alır.
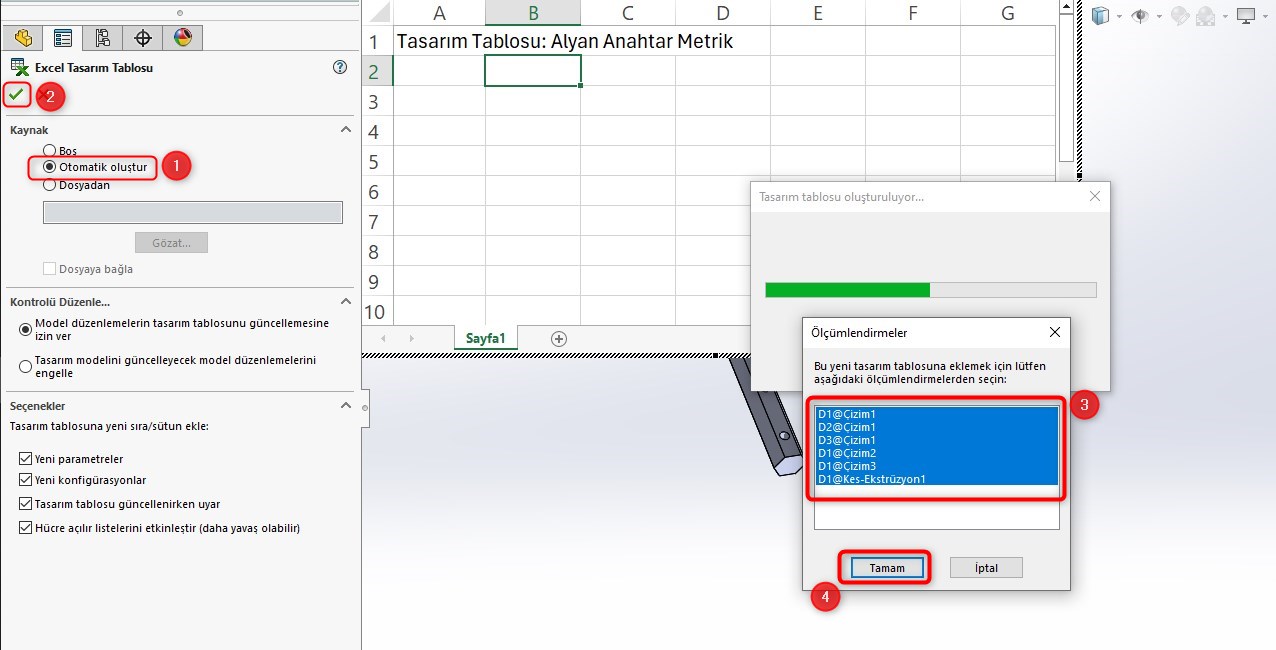
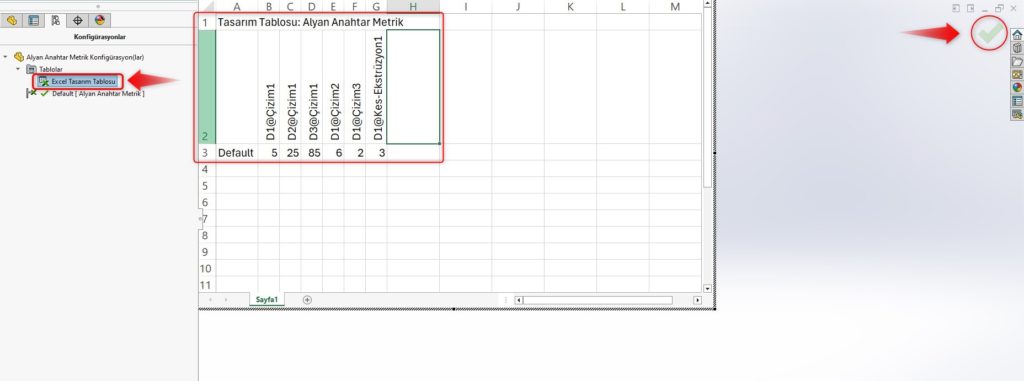
4-Tasarım Tablosunun Seçenekleri
Tasarım tablosunu eklerken çıkan unsur menüsünde söz konusu tablo unsurun oluşturma seçenekleri ve parametrelerin güncellenmesi hakkında önemli seçenekler ayarlanır. Tablo oluşturulduktan sonra bu seçenekler Tablolar klasöründeki Excel Tasarım tablosunun üzerinde sağ tıklanarak Unsuru Düzenle komutu ile tekrar ayarlanabilir veya seçeneklerde değişiklikler yapılabilir.
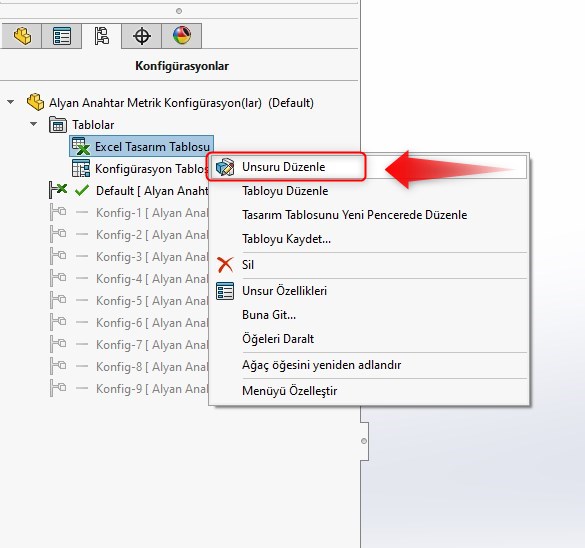
Kaynak Seçenekleri
1) Boş: Boş bir Excel tablosu ile tasarım tablosu açar, parametreler ve değerler tasarım tablosu formatına uygun manuel olarak girilmelidir.
2) Otomatik Oluştur: Açılan Excel tasarım tablosunda ölçü ve değerleri girilmiş parametreleri referansları ile birlikte tasarım tablosunun formatına uygun olarak bulundurur. Bu seçenekte sadece yeni konfigürasyonların eklenmesi veya mevcut değerlerin değiştirilmesi tamamlanır.
3) Dosyadan: Daha öncesinde hazırlanmış bir Excel tasarım tablosu dosyası mevcut ise konumundan seçerek mevcut Excel dosyası bağlanır.
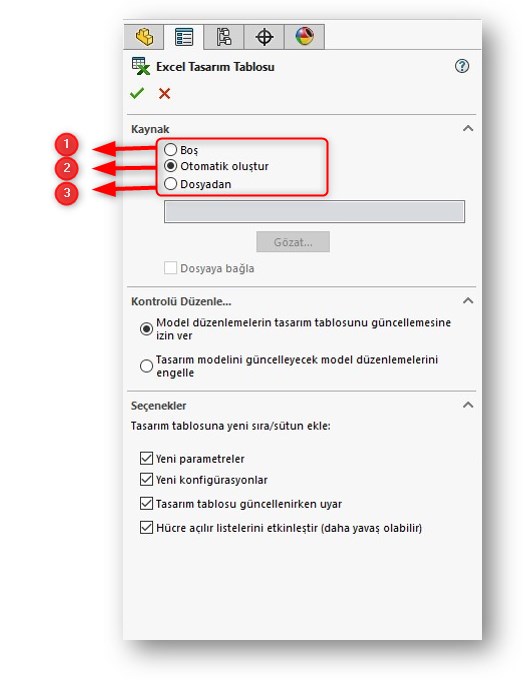
Kontrolü Düzenle Seçenekleri
1) Bu seçenek ile tasarım tablosuna dahil edilen (tabloya bağlanan) unsurlar 3B tasarım üzerinde düzenlenebilirken, tasarım tablosu açıldığında yapılan değişiklikler tabloda otomatik güncellenir.
2) Bu seçenek ile tasarım tablosunda dahil edilen parametreler 3B model üzerinde düzenlenememekte olup ancak Excel tasarım tablosu içinden değerler değiştirilebilir. Özetle tasarım tablosuna bağlanan unsurlar ve ölçüler kilitlenir ve model üzerinde salt okunur olarak davranır. Söz konusu seçenek tercih edildiğinde tasarım tablosuna bağlı olan parametreleri değiştirmeye çalışırken Resim-1’deki ileti ekrana gelir.
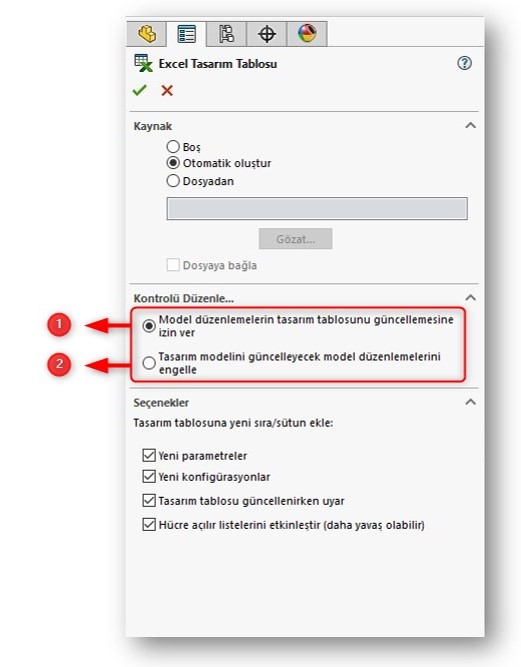
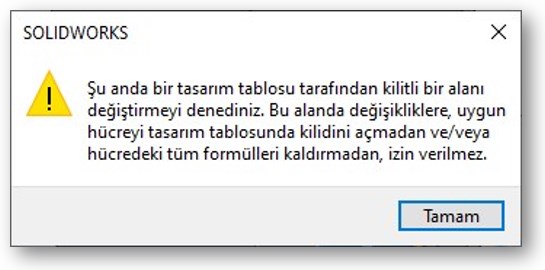
Diğer Seçenekler
1) Yeni Parametreler: Bu seçenek ile 3B tasarımda yeni bir parametre eklediğinizde, tasarım tablosunu güncelleyerek otomatik olarak yeni bir sütun ekler.
2) Yeni Konfigürasyon: Bu seçenek ile 3B tasarımın yeni bir konfigürasyonu eklediğinizde, tasarım tablosunu güncelleyerek otomatik olarak yeni bir konfigürasyon satırı ekler.
3) Tasarım tablosu güncellenirken uyar: Bu seçenek işaretliyken 3B model üzerinde çalışırken tasarım tablosuna bağlı parametrelerinde herhangi bir değerin değiştirmesi sırasında hatırlatma uyarısı ekrana çıkmaktadır (Resim 2).
4) Hücre açılır listelerini etkinleştir: Tasarım tablosunda eklenen parametre çeşidine göre Excel tablo hücresinde liste seçeneği sunarak birden fazla girdiye sahip listeler içermesine olanak sağlar. Örnek olarak Delik sihirbazı unsuru için Excel hücresinde metrik standartlarının ölçü listesini verebiliriz (Resim 3).
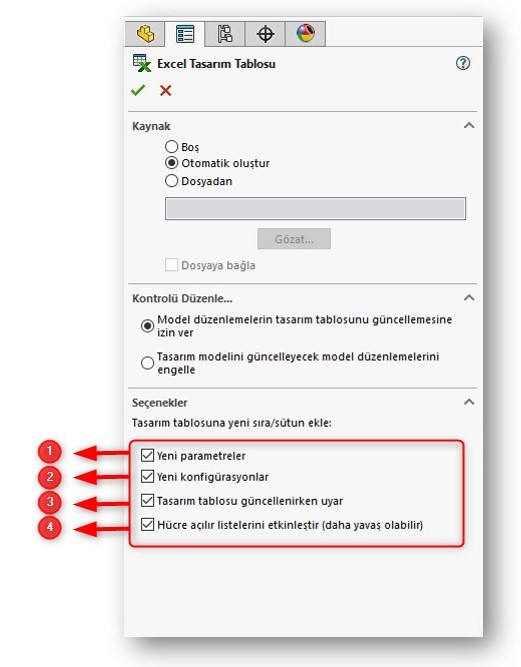

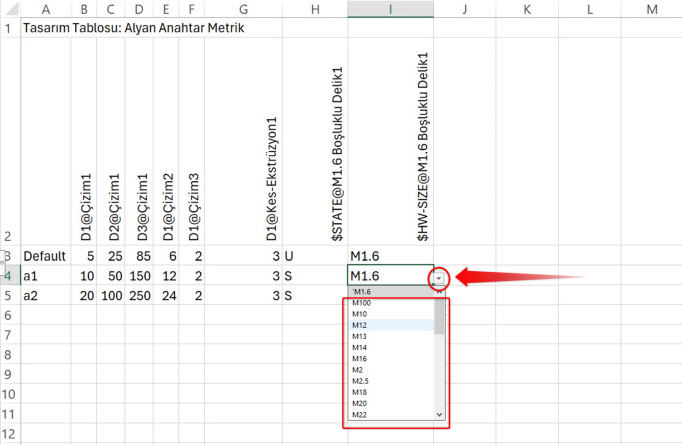
5-Tasarım Tablosu ile Konfigürasyon Eklemek
Excel Tasarım tablosu aracılıyla 3B parçamız için yeni konfigürasyonlar eklemek çok kolay ve hızlı bir yöntemdir. Bunun için Konfigürasyon yönetimi (Configuration Manager) sekmesinde eklenen Tasarım tablosunun üzerine sağ tıklayarak Tabloyu Düzenle komutu çalıştırılır.
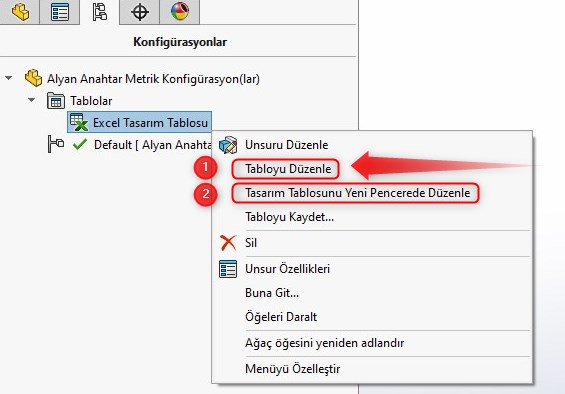
Tasarım tablosunu düzenleme komutu çalıştırılınca tablo SOLIDWORKS’te Excel araçları ile birlikte açılır. Araç çubuğunda Excel araçları sunulur. Bu sayede Excel arayüzünde çalışır gibi pratik ve kolayca Excel tablo araçları ve yeteneklerini kullanarak Aile Hücresinin altında Konfigürasyonlar sütununda yeni konfigürasyonlar söz konusu sütun hücreleri doldurularak eklenir. Ardından parametre satırı altında her parametre için konfigürasyona istinaden tercih edilen değerler girilir. Bu değerler aşağı doğru Excel orantı kurguları ile birlikte çoğaltılarak pratik bir şekilde tüm konfigürasyonlar için parametre değerleri listelenir. Tasarım tablosu uygun bir şekilde düzenlendikten sonra SOLIDWORKS’te parça sahnesinin boş bir kısmına tıklanarak modele dönülür. Bu sırada tabloda eklenen konfigürasyonlar ve girilen değerler otomatik olarak tasarıma işlenir ve 3B modeldeki unsurlar güncellenerek konfigürasyonlar otomatik olarak oluşur.
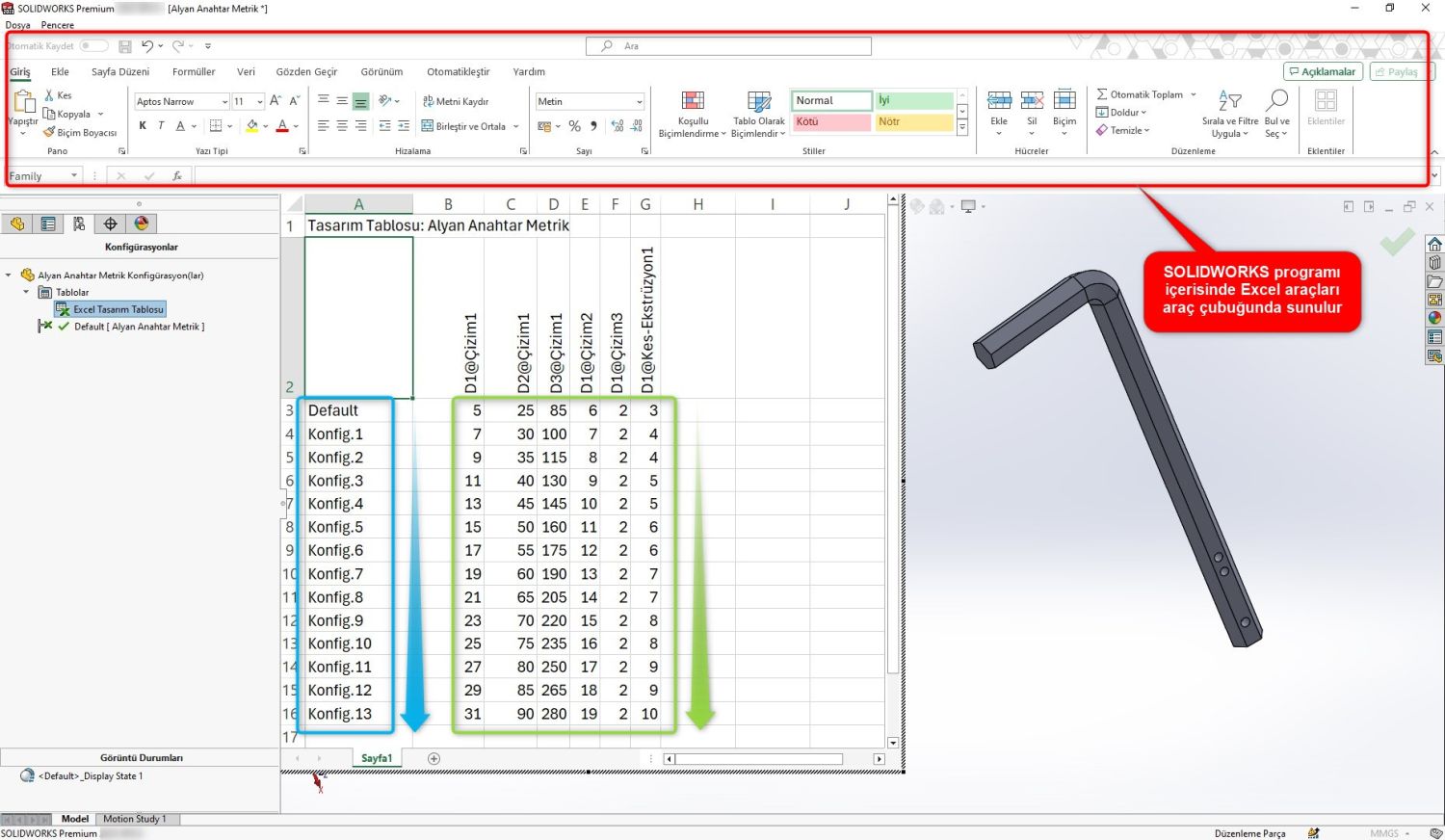
6-Tasarım Tablosu için Formüler ve Harf Dizilimi
Bu içeriğimizde öncelikle tasarım tablosunun yapısından bahsetmiştik. Programın tabloyu okuması ve parametreleri algılaması için söz konusu yapı ve tablo düzeni korunarak parametreler ve konfigürasyonlar eklenmelidir. Konfigürasyon satırlarında alt alta doldurulan hücreler satırlar boyunca konfigürasyonların isimleri olarak tanımlanır. Burada satırın eklenmesi son derece kolayken, parametre üst bilgi sütununda parametreler formül olarak tanımlanır. Bu üst bilgi sütununa 3B tasarım sırasında girilen referans ölçüleri tabloyu düzenleme komutunu çalıştırırken otomatik olarak algılanarak otomatik olarak tabloya ekleme seçeneği sunulur. Ancak ek olarak tasarım tablosu ile konfigürasyonlara dahil edebileceğimiz bir çok özellik ve parametre mevcuttur. Bu parametreler program tarafından algılanabilen özel formüller ile parametre sütununa dahil edilir. Bu noktada bu formüllerin uygun bir şekilde eklenmesi dikkat edilmesi gereken bir konudur. Çünkü tanımlanamayan bir formülün bulunduğu tablo hücresinden sonraki hücreler program tarafından taranmamakta olup 3B tasarıma uygulanamamaktadır. Özetle program algılayamadığı hücreye denk geldiğinde tabloyu taramayı ve değerleri uygulamayı durdurur.
Tasarım tablosu ile konfigürasyonlara tanımlanabilen söz konusu parametrelerden bazıları aşağıda açıklanmıştır.
Konfigürasyonlardaki Global Değişkenler
Global değişkenleri konfigürasyonlara yönelik özelleştirebilirsiniz.
Bir tasarım tablosunda, sütun üstbilgisi global bir değişken değerini kontrol etmek için aşağıdaki sözdizimini kullanır (Sütun üstbilgisi, küçük-büyük harfe duyarlı değildir):
$VALUE@Global_değişken_adı@EQUATIONS
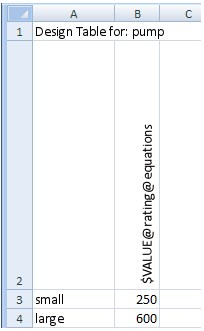
Konfigürasyonlardaki Malzemeler
Malzemeleri bir tasarım tablosu ile konfigürasyonlara tanımlayabilirsiniz. Bu sayede konfigürasyonlarınızdaki malzemeleri tek bir tablo üzerinden yönetebilirsiniz.
Sütun üstbilgisi aşağıdaki sözdizimini kullanır (Sütun üstbilgisi, küçük-büyük harf duyarlı değildir):
$LIBRARY:MALZEME@Parça_adı
$LIBRARY, Malzeme iletişim kutusundaki ağacın üst düzeyinde bulunan kitaplık adıdır (Örnekler: SOLIDWORKS Malzemeleri, SOLIDWORKS DIN Malzemeleri, Özel Malzemeler).
MALZEME, Malzeme iletişim kutusunda tanımlandığı üzere malzemenin adıdır (Örnekler: Sade Karbon Çeliği, AISI 304, 1060 Alaşım).
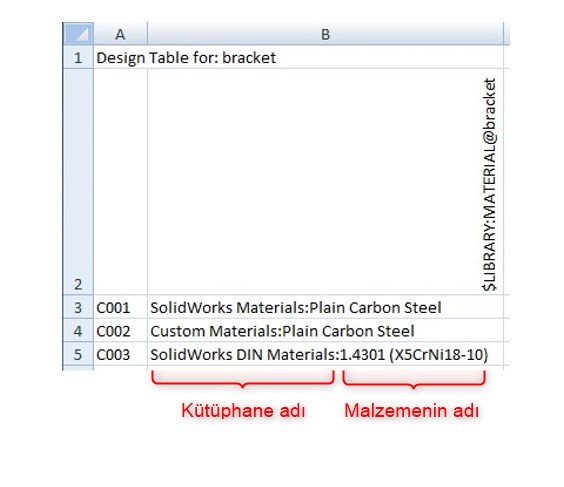
Konfigürasyonlardaki Delik Sihirbazı ile Oluşturulan Deliklerin Boyutları
Bir tasarım tablosundaki delik boyutunu kontrol eden sütun üstbilgisi aşağıdaki sözdizimini kullanır:
$HW-SIZE@unsur_adı
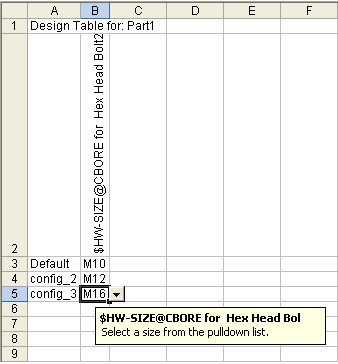
Konfigürasyonlardaki Tanım
Konfigürasyonları manuel eklerken Konfigürasyon tanımı kutusunda metin yazılarak konfigürasyon özelleştirilebilir. Tasarım tablosunda bir konfigürasyon satırı ekleyerek tüm konfigürasyonlarınıza tanımları kolayca ekleyip yönetebilirsiniz.
Üstbilgisi için aşağıdaki sözdizimini kullanır:
$TANIM
Konfigürasyonlarda Unsur Aktifleştirme ve Pasifleştirme
Unsurların aktiflik durumunu tasarım tablosu ile yönetebilirsiniz. Unsur pasifleştirmesini kontrol eden sütun üstbilgisi, aşağıdaki sözdizimini kullanır:
$STATE@Unsur_adı
Söz konusu unsurun aktiflik durumunu sütun hücrelerinde konfigürasyona istinaden değer yerine Pasifleştirilmiş (veya S veya 1), Aktifleştirilmiş (veya U veya 0) yazarak aktiflik durumunu düzenleyebilirsiniz (Bir hücre boş bırakılırsa, varsayılan ayar Aktifleştir ayarıdır).
7-Tasarım Tablosu İpuçları
Tasarım Tablosunu Silmek ve Kaydetmek
Tasarım tablosuna konfigürasyon yönetim sekmesinden ulaşarak üzerinde sağ tıklayarak silebilir, veya Tabloyu Kaydet komutu ile bir dış Excel dosyası olarak dilediğiniz konumda Excel (.xlsx) format olarak kaydedebilirsiniz.
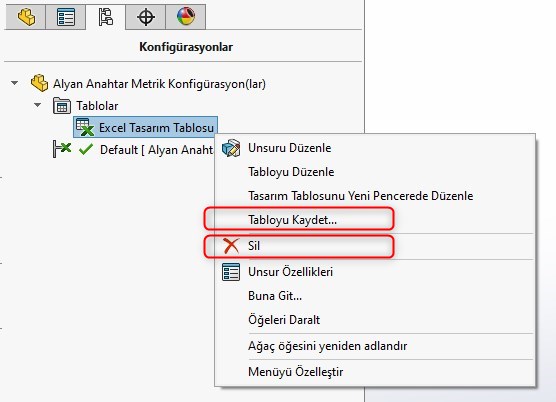
Tasarım Tablosuna Yönelik Tasarımda Planlama
Tasarımda oluşturulan unsurlar ve tanımlanan referans ölçüleri mümkün oldukça isimlendirmek, böylece tasarım tablosuna aktarırken Excel tablosunda ölçülerin kişiselleştirilmiş adları tasarımın neresinde kullanıldığı konusunda yardımcı olacaktır. Örneğin “D1@Kes-Ekstrüzyon2” yada “D4@Çizim9” yerine, “Derinlik@Mil-Yuvası” veya “Yarıçapı@Yuva-Çizimi” gibi isimlendirmeler Excel tablosunda ile parametre değerlerini düzenlerken belirlenmesinde kolaylık sağlar.
Konfigürasyon dostu tasarım yapmak. Modelinizi tasarım tablosunda daha kolay ve detaylı yönetebilmeniz için mümkün oldukça daha fazla unsur kullanımı size daha fazla kontrol olanağı sunar. Örneğin aşağıdaki resimde gösterildiği üzere aynı geometrinin farklı iki tasarımı karşılaştırılmıştır. Sol taraftaki tasarımda tek bir unsur ile oluşturulan katı gövde için parametre ve geometrik kontrol sağlanması Excel tasarım tablosunda kolay değildir. Ancak sağ taraftaki tasarımda aynı geometri daha fazla unsur ile oluştuğundan yönetilecek unsur ve dolayısı ile kontrol alanı tablo üzerinden daha esnektir. Kimi zaman tek bir komutla bir parçayı oluşturmak hız ve kullanım açısından üstünlük gibi görülse de parametrik tasarımlar için elverişsizdir. Bu sebeple tasarımın geleceği iyi düşünülerek tasarım yöntemi uygulanması çok daha doğru bir metottur.
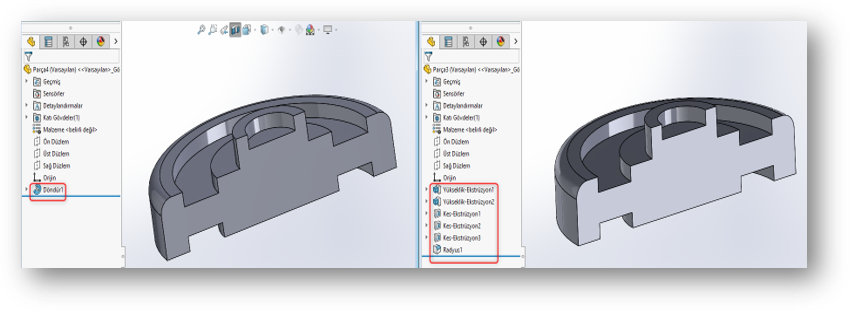
Tasarım Tablosuyla Çalışırken Önlemler Almak
- Tasarım tablosunu oluştururken basit ve yalın başlanmalıdır.
- Karmaşık modeller için detaylı tasarım tablolarda parametreleri eklerken kademeli testler ile ilerlenmelidir. Böylece yapılan hataların tespit edilmesi ve düzeltilerek ilerlenmesi sağlanır.
- Parametre üstbilgi sütununda formüller ve harf dizilimine dikkat edilmelidir. Tasarım tablosunda harf dizilimlerinde büyük/küçük harf duyarlılığı yoktur.
- Tabloyu dış dosya olarak kaydedip yedek kopyasının oluşturulması önerilir.
Konfigürasyon ve Tasarım Tablosu’na yönelik olarak düzenlediğimiz eğitim webinarlarımıza aşağıdaki linklerden erişebilirsiniz.