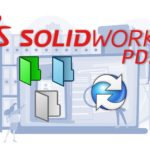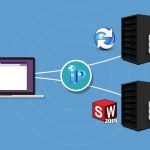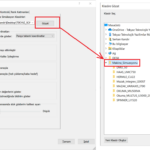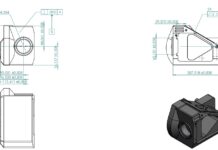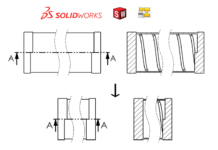Son güncelleme: 21.08.2023
Bir üç boyutlu yüzey veya katı modelin kesildiğini varsayarak iç kısımlarının görülmeyen detaylarını görünür hale getirmek amacıyla oluşturulan görünümlere Kesit görünüm denir. Teknik resimde modelin görünmeyen bu detaylarının görünür hale getirilerek anlaşılır olması ve ölçülendirilebilmesi için kesit alma işlemi yapılır.
SOLIDWORKS programında teknik resimler içerisinde mevcut görünümlerden 2 farklı yöntem ile kesit görünüm oluşturulabilir. Birincisi, aşağıdaki resimde gösterildiği gibi Teknik resim araç sekmesinde bulunan Kesit Görünümü komutunu çalıştırarak Kesit ve Yarım Kesit seçeneklerinde sunulan mevcut kesit çizim seçeneklerini kullanarak kesit alanı oluşturmak.
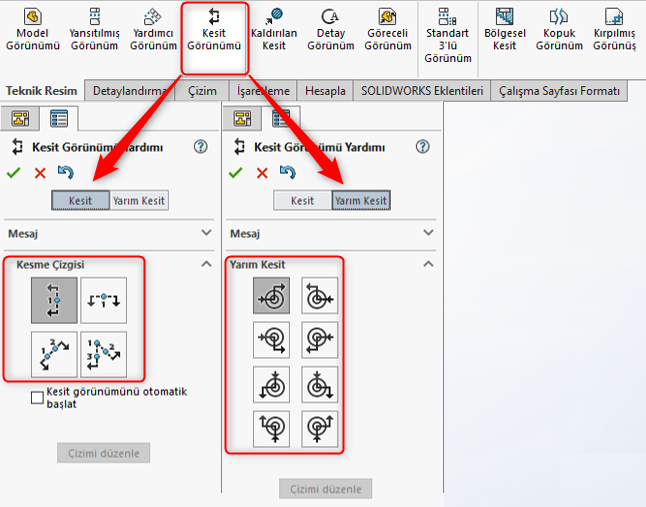
Kesit görünüm oluşturmak için ikinci yöntem ise teknik resim çalışma sayfasında mevcut görünümlerin içerisinde önce manuel olarak kesit için çizim oluşturmak, ardından söz konusu çizimi referans alarak kesit görünümü oluşturmak. Bu içeriğimizde kesit görünüm oluşturmak için manuel olarak özelleştirilmiş kesit görünüm oluşturmayı ele alacağız.
Manuel Kesit Görünümü Oluşturmak
Bu yöntemle özellikle simetri olmayan rasgele iç detaylardan oluşan modellerimiz için tamamen kişiselleştirilmiş bir kesit görünüm elde edebiliriz. Bunun için kesit almak istediğimiz mevcut görünüme tıkladıktan sonra Çizim araçları sekmesinde bulunan Çizgi komutunu başlatarak dahil etmek istediğiniz geometrinin unsurlarını kapsayacak şekilde kesit sınırını çizerek çizim işlemini tamamlayınız.
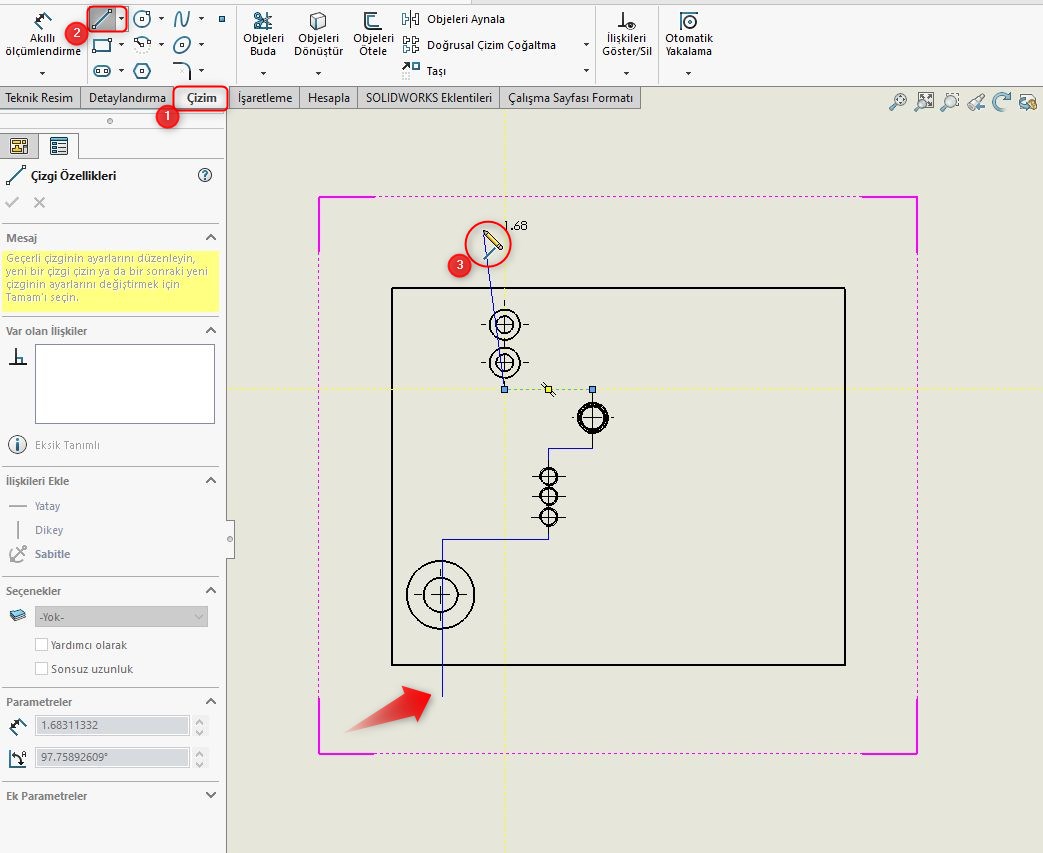
Çizim işlemini tamamlandıktan sonra çizgi objelerini toplu seçmek için üzerinde sağ tıklayıp Zincir Seç komutu ile, veya birbirine bağlı çizgi objelerinden sadece birini seçip ardından teknik resim sekmesindeki Kesit Görünümü komutunu çalıştırınız ve sol tarafta açılan menüden görünüm için sunulan seçenekleri (ölçek, görüntü stili vs.) tercihlerinize göre düzenleyerek görünümü oluşturunuz.
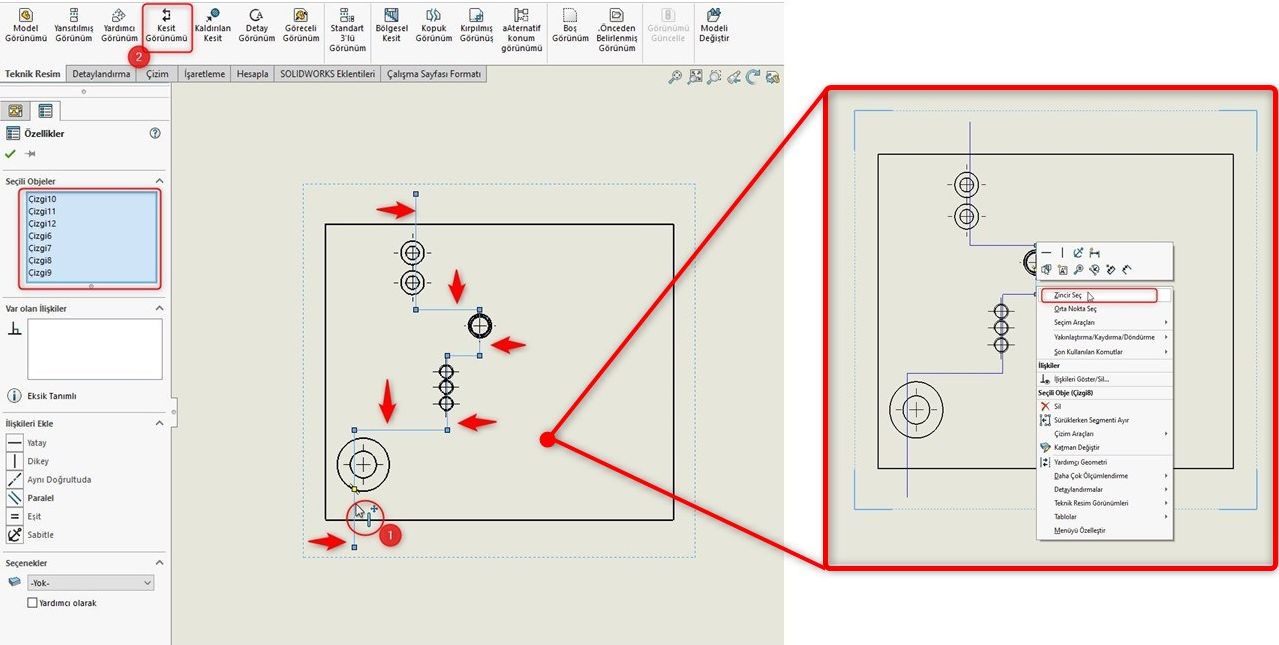
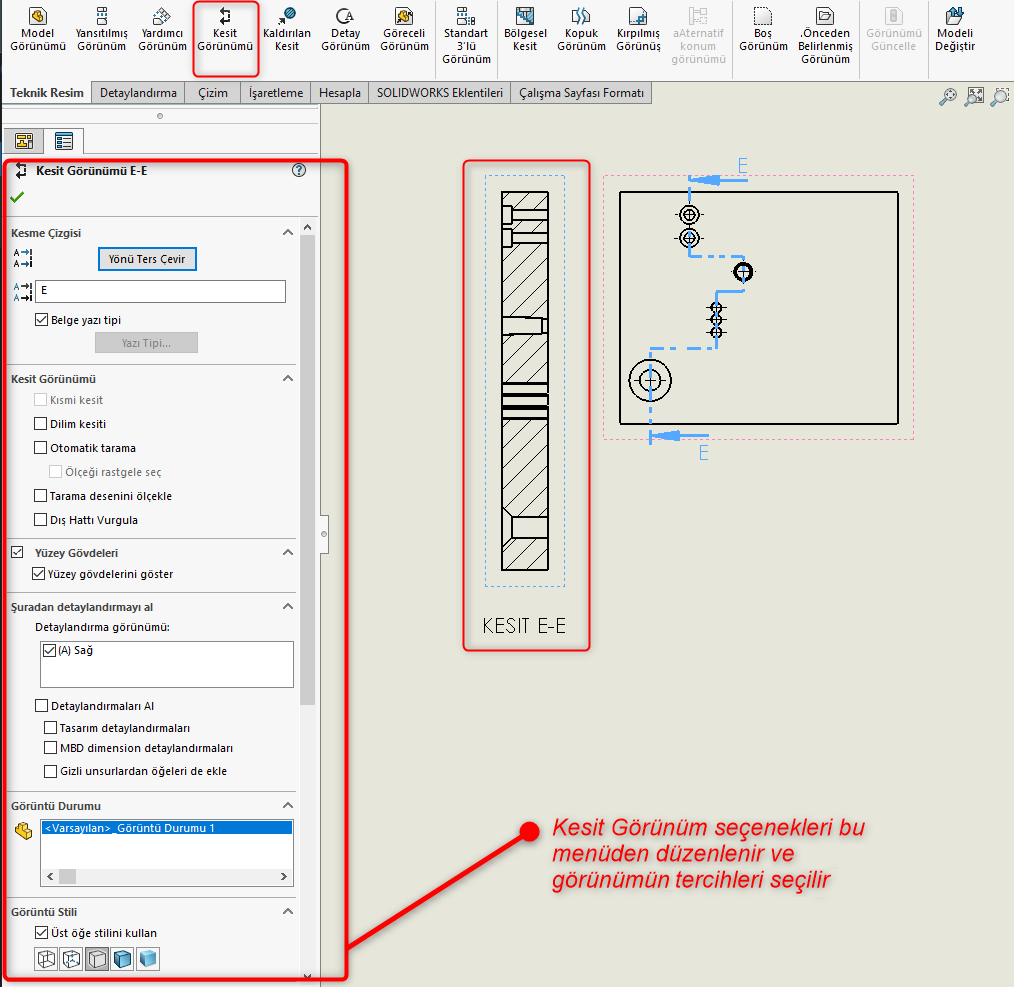
Manuel Kesit Görünümünü Özelleştirme
Manuel olarak kesit görünümü oluştururken kesit alınan sınırı öncelikle çizim araçlarını kullanarak çizgi objeleri ile manuel olarak çizerek oluşturmaktan bahsetmiştik. Söz konusu bu çizgilerin tipi (katı çizgisi veya merkez çizgisi) SOLIDWORKS 2013 sürümünden itibaren yeni bir fonksiyon kazanarak kesit görünümünü etkilemektedir ve çizgilerin bazılarını yardımcı çizgisi (merkez çizgisi) tipine çevirerek kesit görünümü için farklı sonuçlar elde edebilirsiniz. Özetle çizgi tipleri ile kesit görünümleri özelleştirebilirsiniz. Kesit için çizilen çizimlerde yapı çizgileri (merkez çizgisi) yok sayılır ve o segment kesit görünümünde atlanarak dahil edilmez.
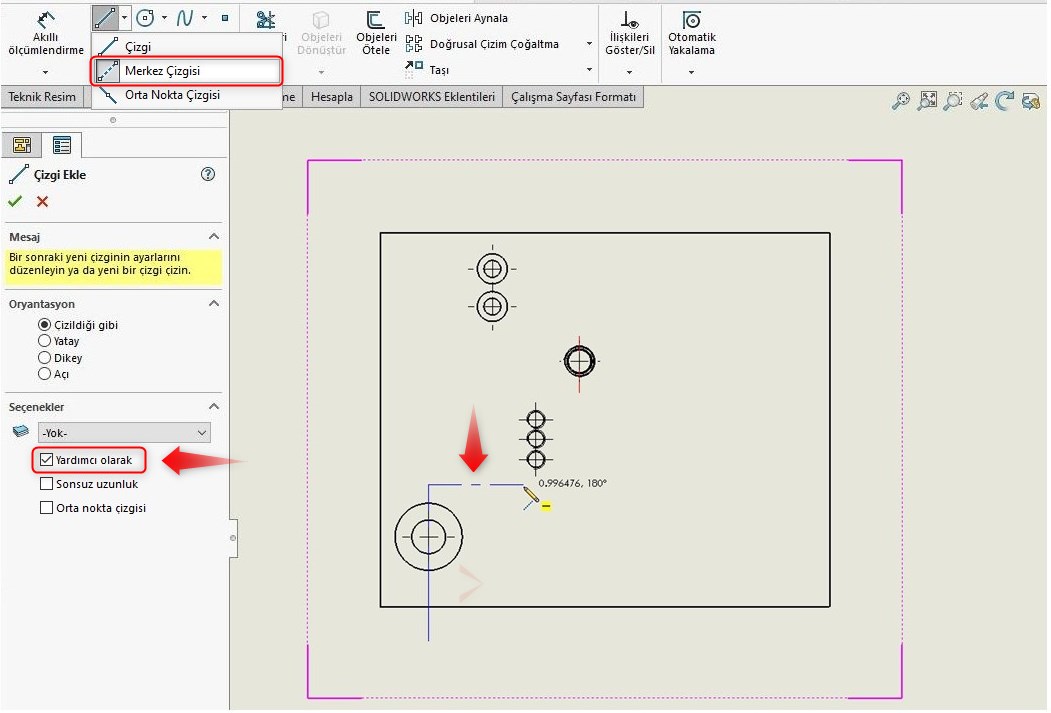
Aşağıdaki resimde yatay çizgileri yardımcı çizgi (merkez çizgisi) olarak seçilen çizimden oluşturulan kesit görünüm (B) ve tüm çizgileri katı çizgisi olan çizimden oluşturulmuş kesit görünüm (A) arasındaki farkı kolaylıkla gözlemleyebilirsiniz.
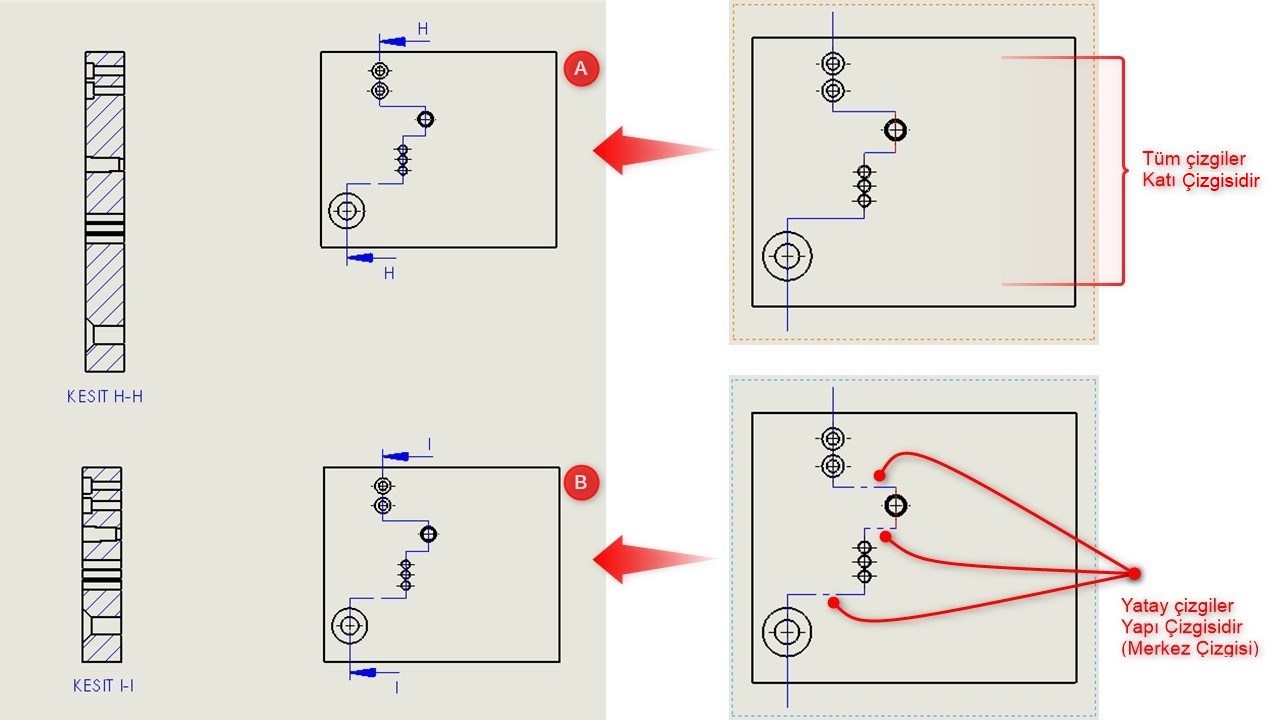

Manuel Kesit Görünüm Oluşturmadaki Yenilikler
Manuel kesit görünüm oluştururken öncelikle kesit çizgileri çizilir, kesite dahil edilmeyecek segmentler göz önüne alınarak söz konusu çizgilerin tipinin merkez çizgi olarak seçilmesi ile çözüm sunmuştuk. SOLIDWORKS 2022 sürümünden itibaren gelen yenilikte çizilen çizgilerin tipinde bir ayrım yapmadan tümü katı çizgi olarak çizildikten sonra çizimi seçip kesit görünüm komutunu çalıştırınca karşımıza çıkan iki seçenek sunulan bir ileti penceresinden kesit görünümünü seçebiliriz.
NOT: Söz konusu ileti sadece, kesit için seçilen çizimde merkez çizgisi (yapı çizgisi) bulunmadığı durumlarda etkinleşmektedir.
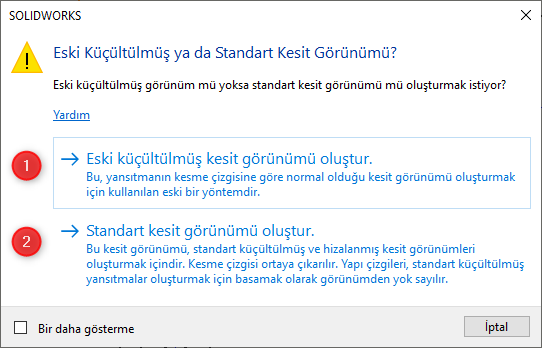
Yukarıda paylaşılan iletide bulunan iki seçenek ile kesit için referans çizimde bulunan çizgilerin fonksiyonu seçilir.
(1) – Eski küçültülmüş kesit görünümü oluştur:
Bu seçenek ile kesiti, mevcut görünümdeki modelin yüksekliği ile aynı hizada olacak şekilde çizimdeki tüm yatay çizgileri öteleyerek oluşturur. Özetle yatay çizgiler merkez çizgisiymiş gibi uygulanır.
(2) – Standart kesit görünümü oluştur:
Bu seçenek ile tüm çizgileri katı çizgi olarak değerlendirerek çizgi zinciri boyunca tüm segmentleri açarak kesit oluşturur.
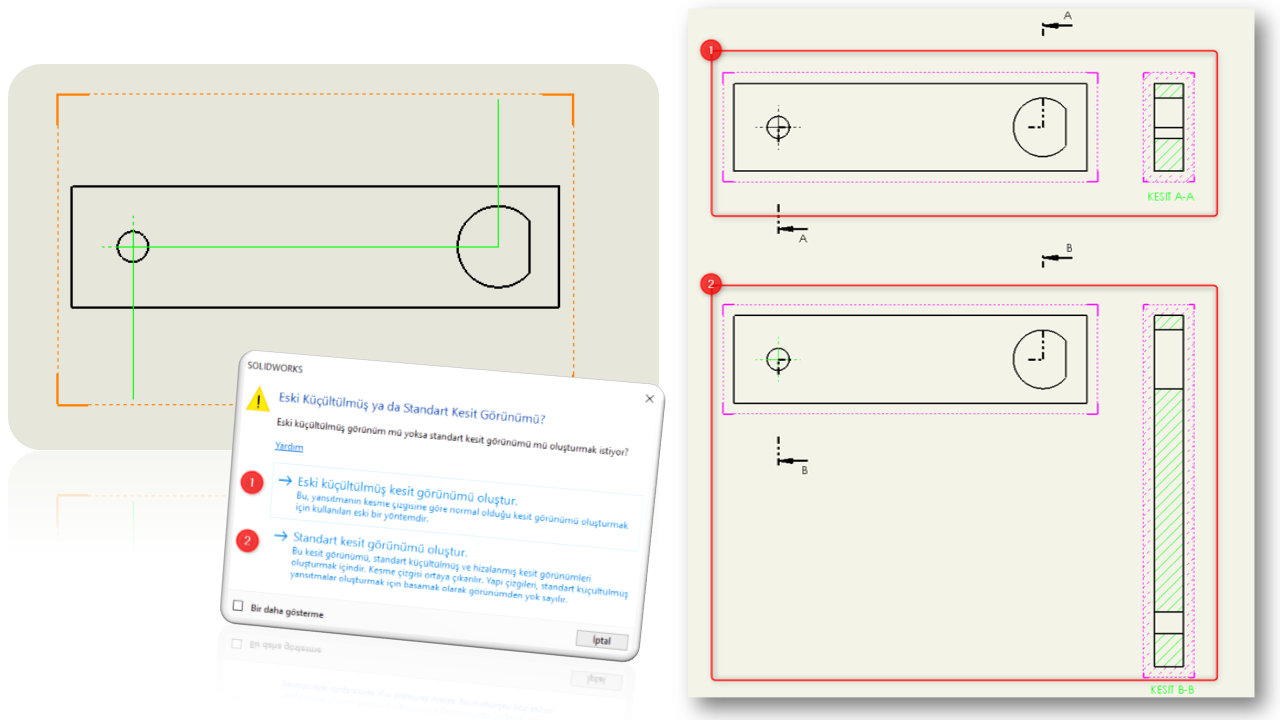
Ayrıca güncel sürümlerde yine manuel olarak oluşturulan kesit görünümler uygulamasında referans çiziminizde çizgilerden herhangi birini merkez çizgisi olarak seçip bu çizgi segmentini kesit görünümünde atlayarak görünümü dilediğiniz gibi özelleştirebilirsiniz.
Konu ile ilgili Video içeriğimizi aşağıdaki linke tıklayarak izleyebilirsiniz
Teknik Resimlerde Özelleştirilmiş Kesit Görünüm