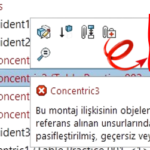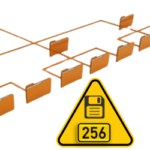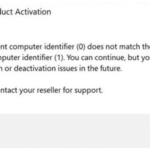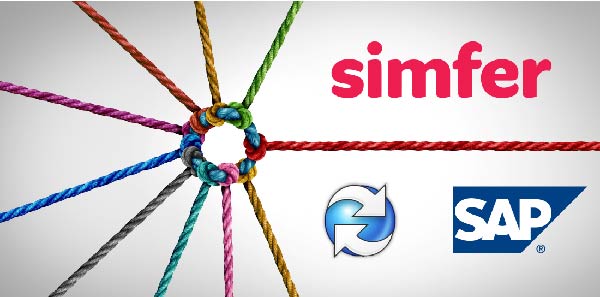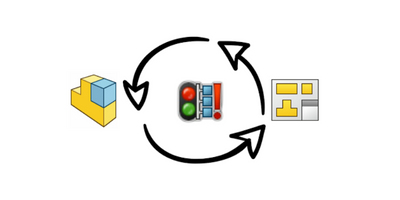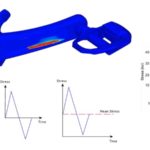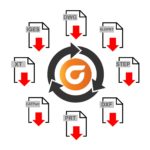Son güncelleme: 23.08.2023
SOLIDWORKS ile tasarımlarımızda birçok defa karşılaştığımız sorunlardan bir tanesi de ilişki çakışmaları sonucu aldığımız hata uyarılarıdır. Genellikle çizim ekranında çizgilerin sarı ve kırmızı renkleriyle karşılaşabiliyoruz. SketchXpert ile bu uyarıların nasıl analiz edilebileceğini bu makalemizde inceleyeceğiz.
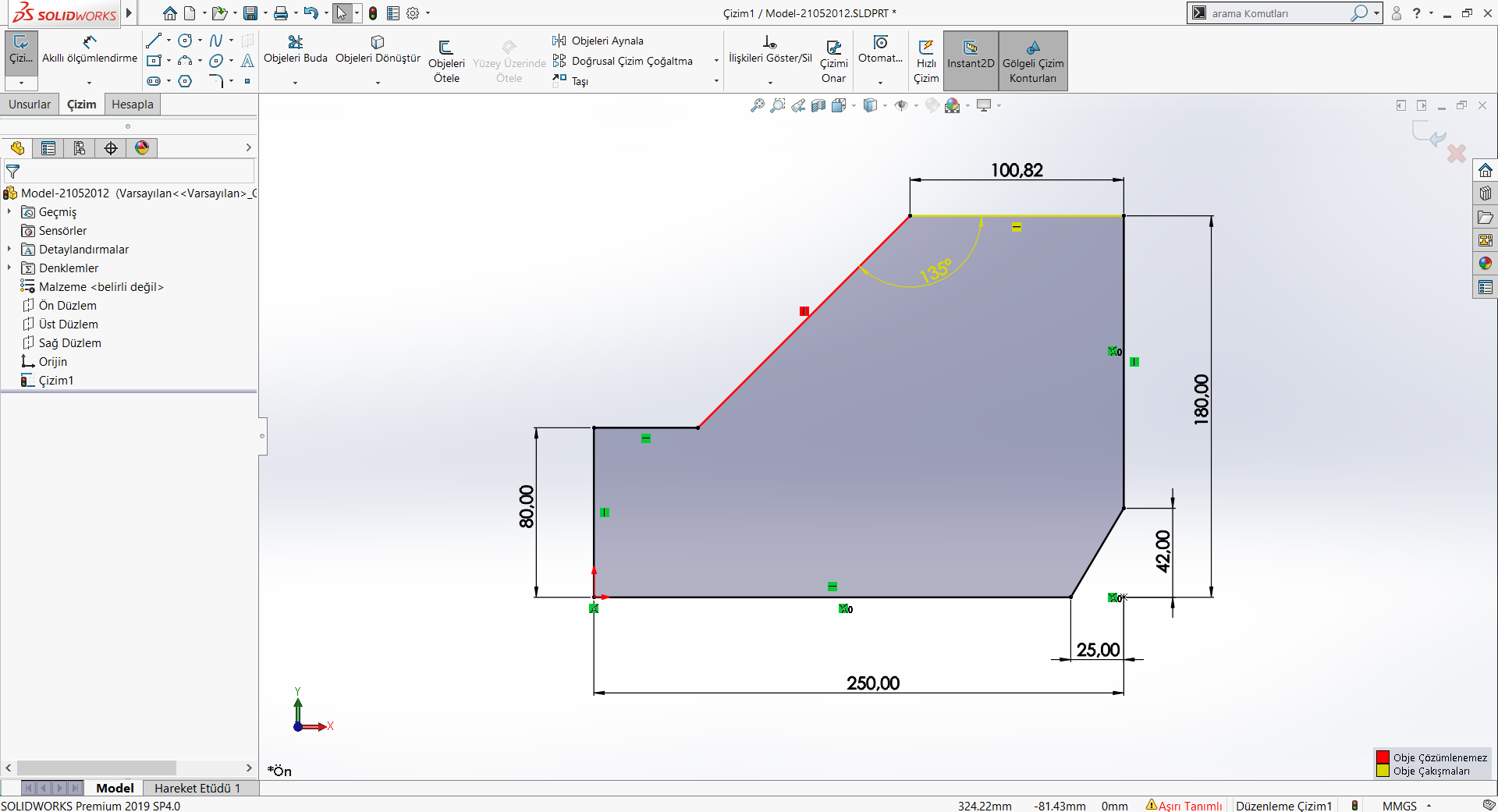
Tam da anlamını bilmediğimiz bu sorunu çözüme ulaşmadan görmezden gelerek tasarıma devam edebiliyoruz. Ancak uyarı ekranı çizim ekranından çıkmamıza rağmen bu seferde unsur harcı içerisinde sarı bir hata olarak karşımıza çıkabiliyor.

Uyarının anlamı nedir?
Almış olduğumuz bu sarı kırmızı hata uyarılarının anlamı, çizimi tanımlı hale getirmek için kullandığımız ölçümlendirme ve ilişkilendirmelerin ters düşmesi/çakışması sonucu aldığımız uyarılardır. SOLIDWORKS ise bize en son oluşturduğumuz ilişkilendirme veya ölçümlendirme ile var olan bir ilişki veya ölçümlendirmenin mantıksal olarak aynı anda uygulanamayacağını sarı ve kırmızı renklendirme ile bize uyarı oluşturarak ifade ediyor.
Basit bir örnek ile ifade edecek olursak;
Yatay ilişkilendirmesi olan bir çizime,
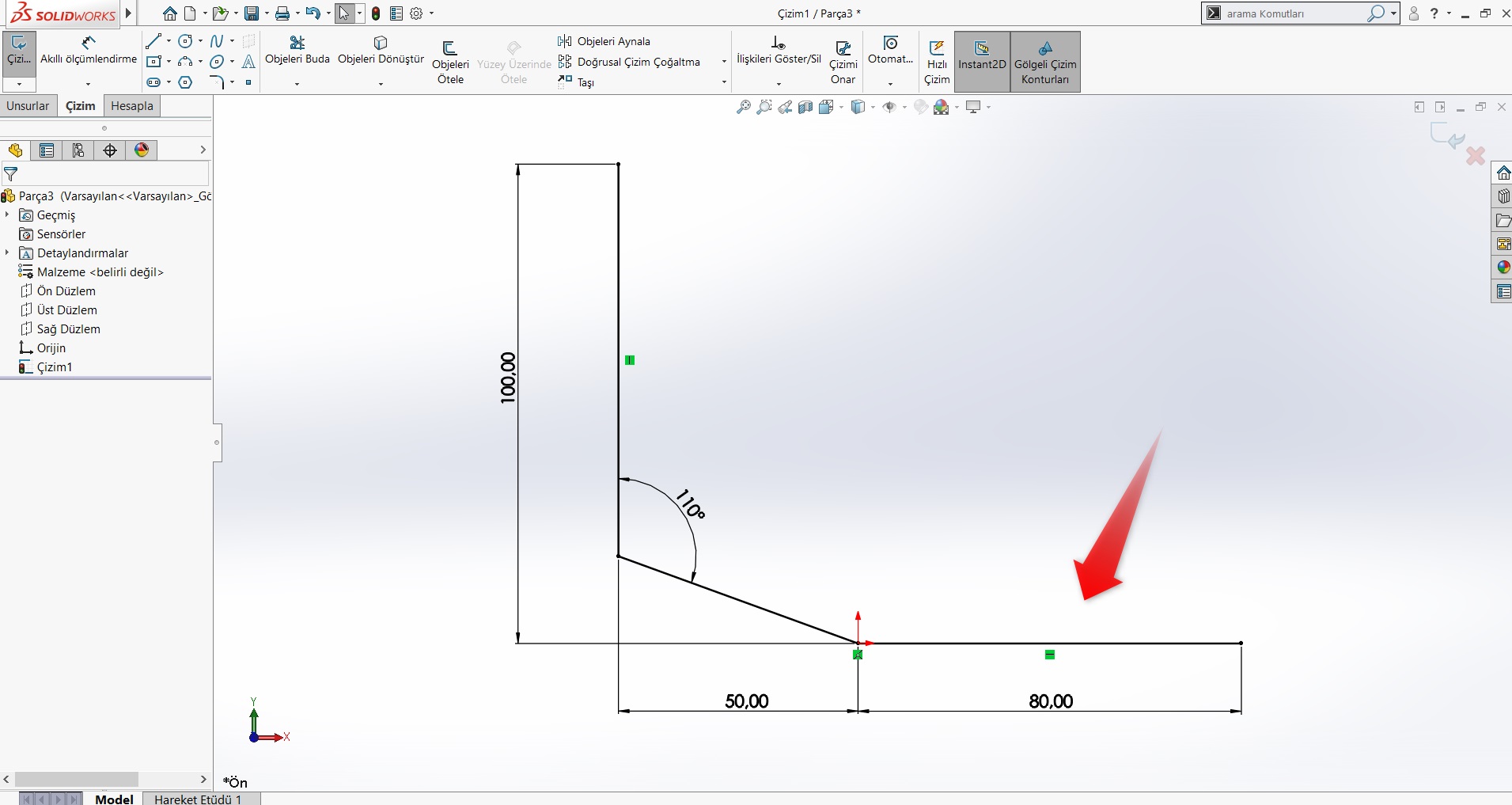
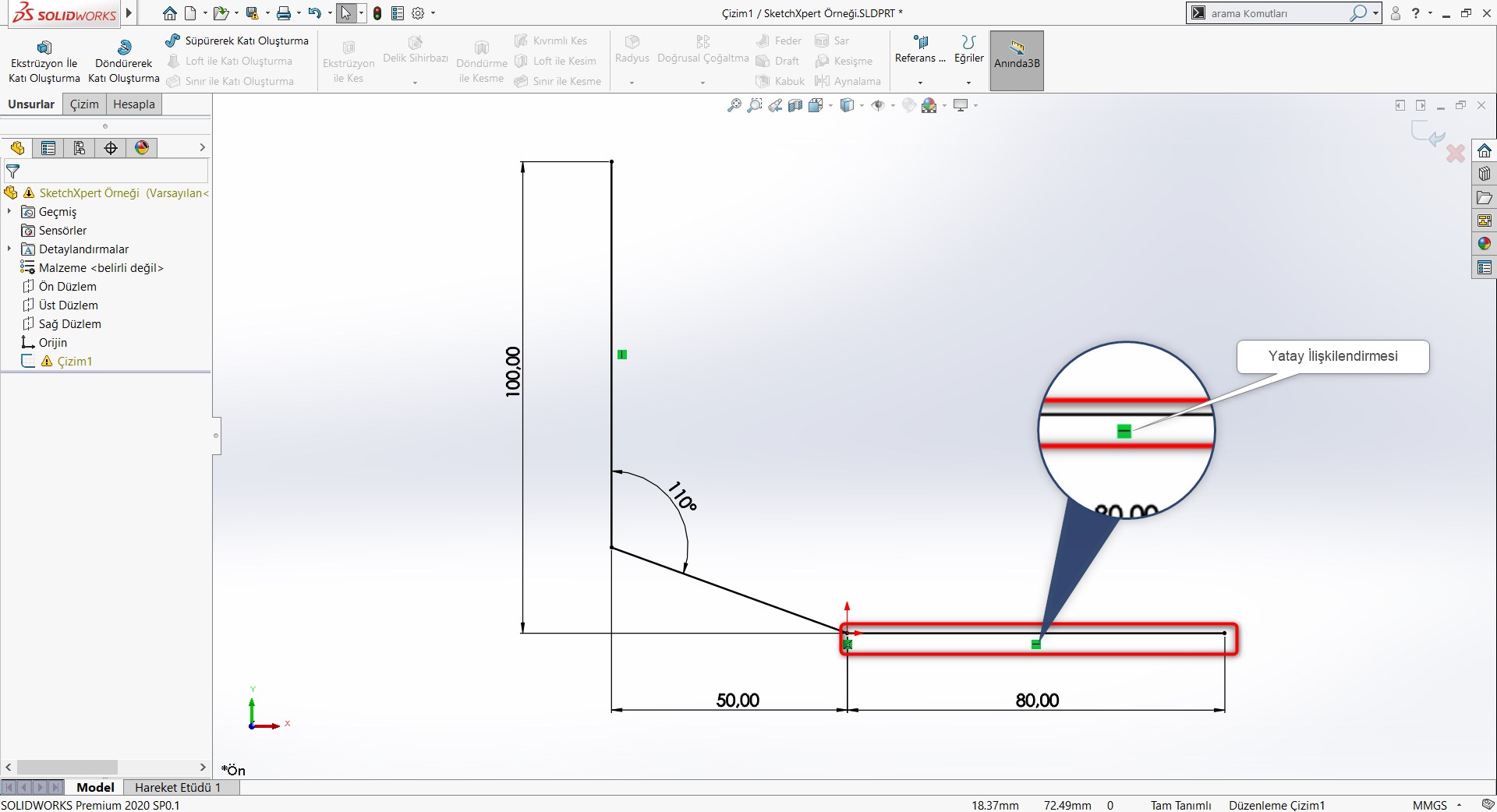
Sonradan ek olarak dikey ilişkilendirmesi uygulamak istediğimizde uyarı ile karşılaşırız. SOLIDWORKS bize çizginin aynı anda hem yatay hem de dikey ilişkilendirmesinin tanımlanamayacağını belirtmektedir.
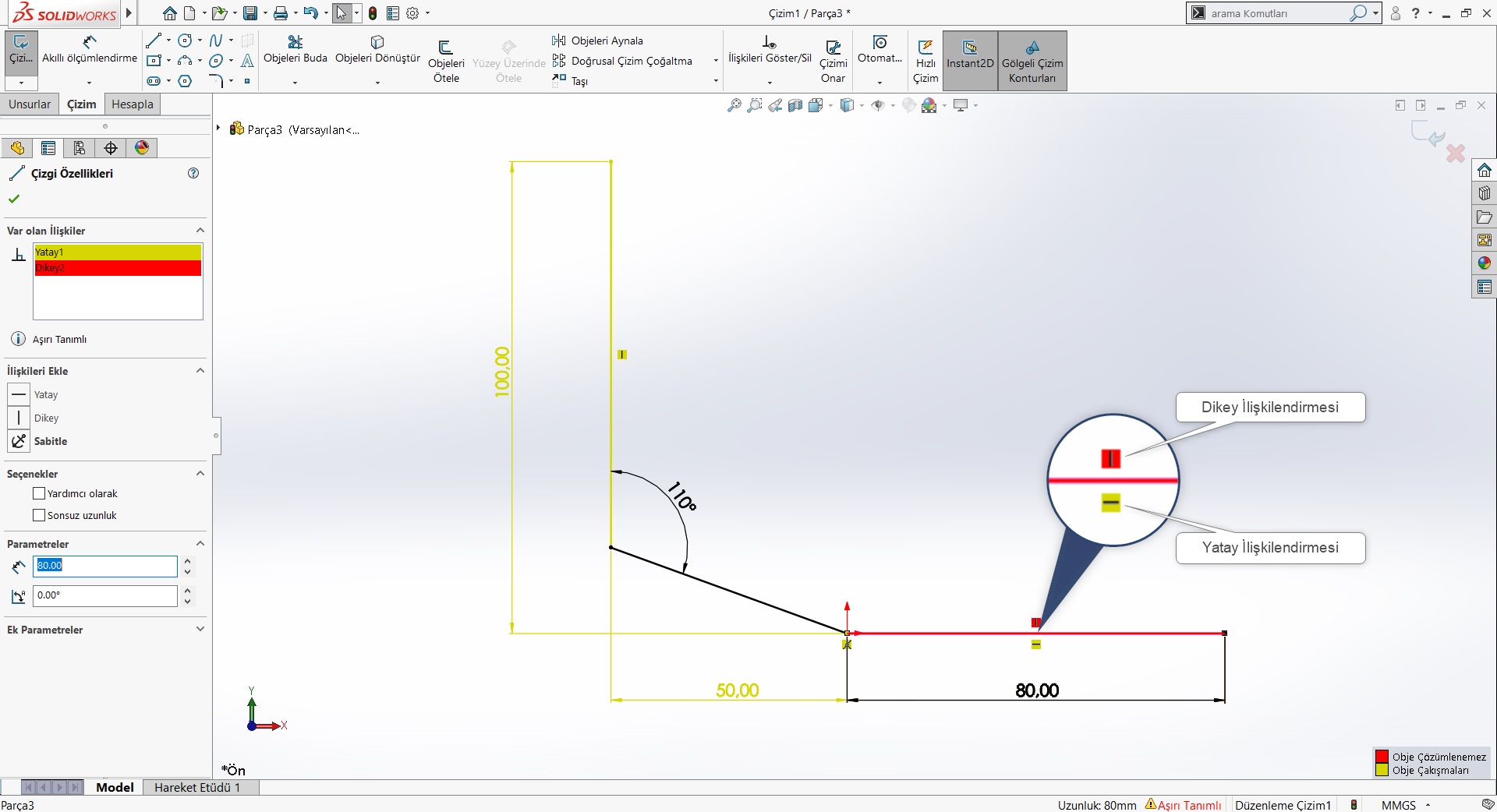
Bu durumda bir şey yapmazsak SOLIDWORKS mevcut olan yatay ilişkilendirmesini kullanmaya, sonradan eklediğimiz dikey ilişkilendirmesini ise bir hata olarak ekranımızda Aşırı Tanımlı uyarısı olarak göstermeye devam eder.
Ne yapmalıyız? – SketchXpert
Çakışan ilişkilendirmelerin sayısı az olduğunda doğru analizi yapıp istediğimiz gibi ilişkilendirmeleri kontrol altına alabiliyoruz. Ancak ilişki sayısı arttığında kompleks tasarımlarda bu durum biraz daha uğraştırıcı olabiliyor.
Bu durumda SOLIDWORKS bize SketchXpert özelliğini sunmakta. Karmaşık ilişki çakışmalarında SketchXpert özelliği ile bize çözüm seçenekleri sunabiliyor.
SketchXpert komutunu çizim ekranında sağ alt köşedeki “Aşırı Tanımlı” yazısına tıklayarak çalıştırabilirsiniz.

Ya da SOLIDWORKS açılır menü içerisindeki araçlar sekmesinin içerisinde yer alan çizim araçlarından SketchXpert komutuna erişebilirsiniz.
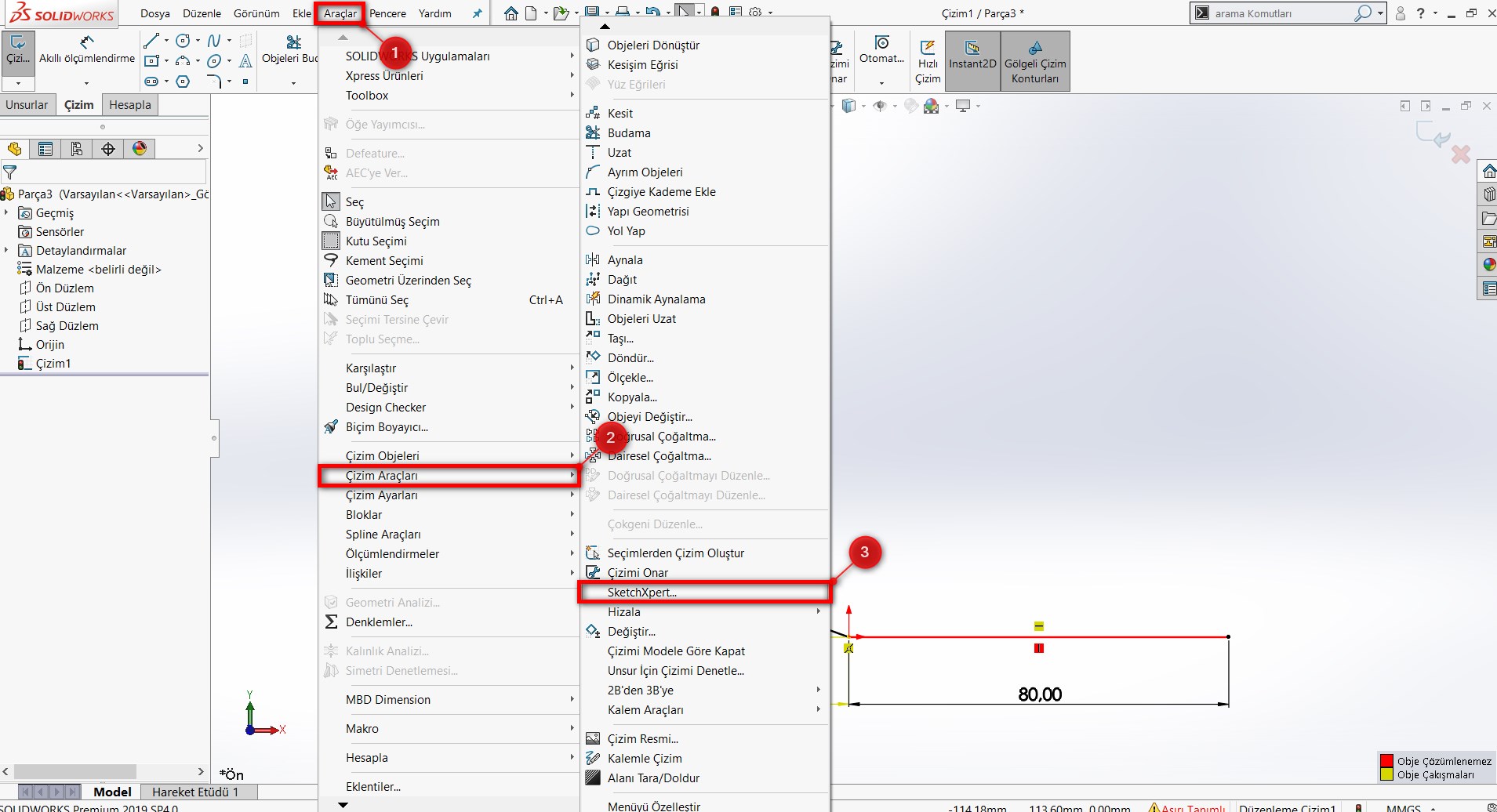
♦ Komutu çalıştırdıktan sonra gelen özellikler kısmında bizi 3 bölüm karşılıyor.
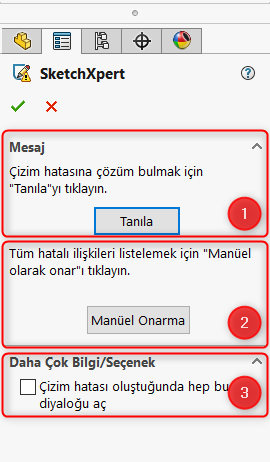
1- Tanıla özelliği;
Özellikler içerisinden “Tanıla” seçeneğiyle SOLIDWORKS ’ün bize otomatik tanımlama özelliğiyle ilişkilendirmeler arasındaki çakışmalara göre bize opsiyonlar oluşturmasını isteyebiliyoruz.

Tanıla seçeneğiyle beraber Sonuçlar bölümü özellikler ekranına belirir. Burada SOLIDWORKS’ ün bize çizimde oluşan çakışma durumuna çözüm olarak birkaç farklı opsiyonda çözüm bulduğunu göreceğiz.
Örneğimizden gösterecek olursak, örnek çizimimiz için SOLIDWORKS’ ün bize 2 farklı opsiyon oluşturduğunu görebiliyoruz.
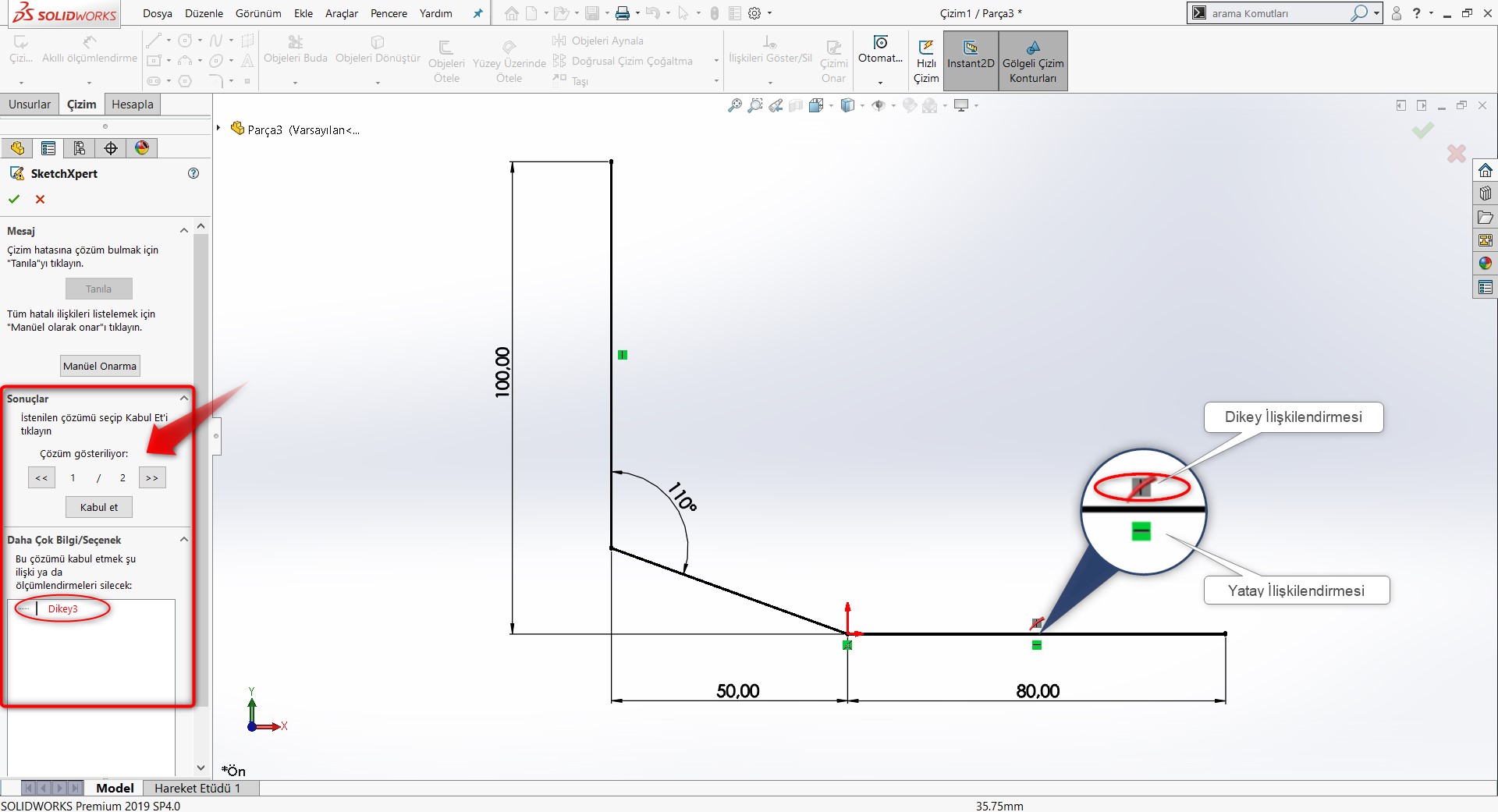
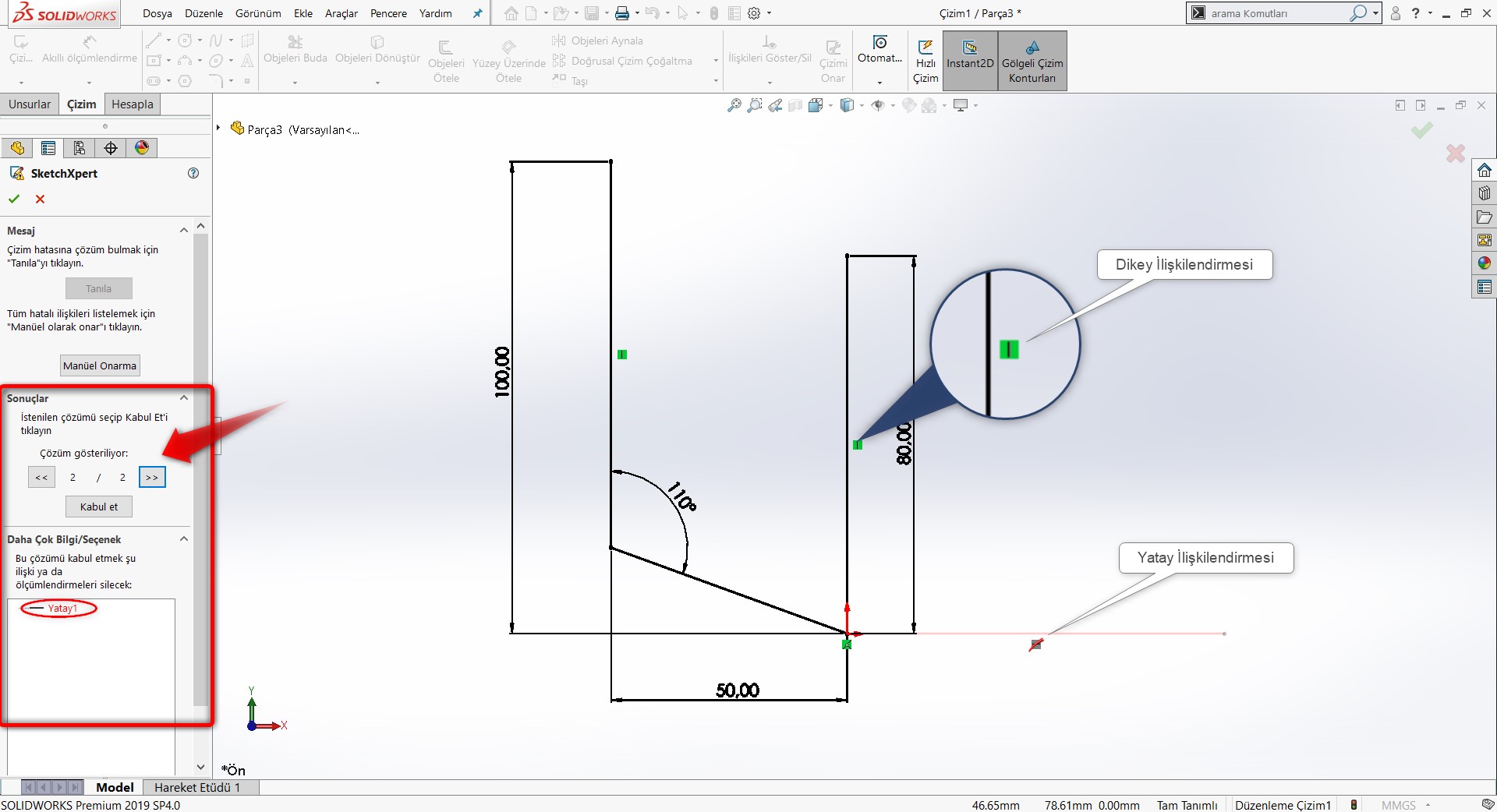
Tasarıma uygun olan opsiyonu seçip Kabul et seçeneğini uyguladığımızda Aşırı tanımlı sorunu çözülecektir.
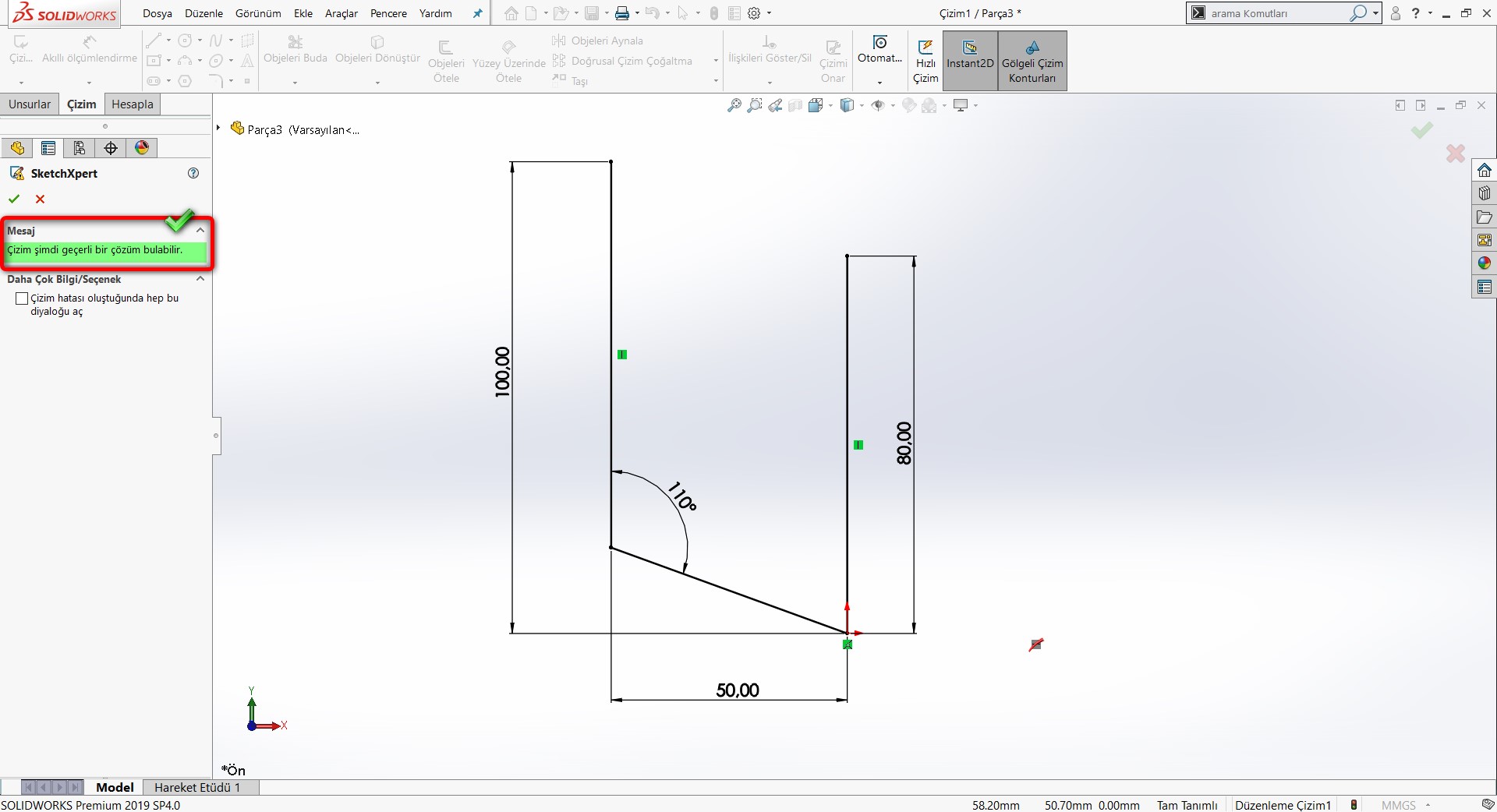
2- SketchXpert Manuel Onarma özelliği;
Manuel onarma seçeneği bize çizim üzerindeki tüm ilişkilendirmeleri listeleyip silme veya pasifleştirme özelliğiyle yönetebilme imkanı sağlıyor.
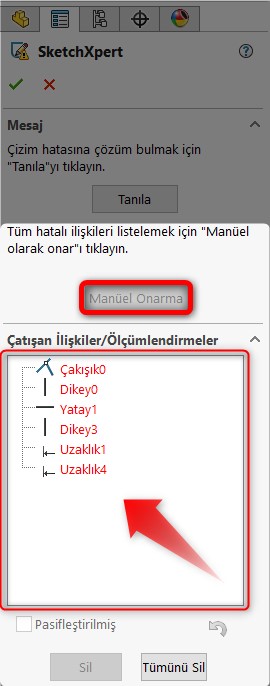
3- Daha Çok Bilgi/Seçenek;
SketchXpert komutunu ayrıca her ilişkilendirme çakışmasında uyarı ekranıyla beraber otomatik olarak başlatılmasını istiyorsak, “Çizim hatası oluştuğunda hep bu diyaloğu aç” seçeneğini aktifleştirmemiz gerekmektedir.
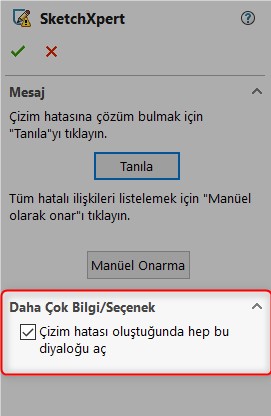
Bu uygulamaları yaptığımızda, artık hata uyarılarının yok olduğunu göreceğiz!