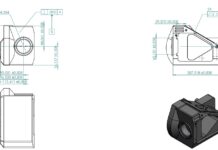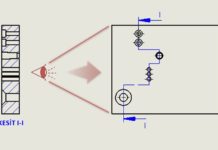Son güncelleme: 22.08.2023
SOLIDWORKS’te tasarımını yaptığınız modelin teknik resim görünümlerini oluşturmak için Standart 3’lü Görünüm veya Palet sekmesinden Sürükle-Bırak yöntemi haricinde Önceden Belirlenmiş Görünüm (Predefined View) komutu ile istediğiniz görünümleri önceden belirleyerek teknik resimlerinizi hızlıca oluşturabilirsiniz.
Komutun detaylarına bakacak olursak, bu komutu kullanarak bir teknik resim şablonu üzerinde görünümler için oryantasyon, konum ve ölçeği önceden seçebilirsiniz. Bir teknik resim belgesini önceden belirlenmiş görünümlerle birlikte bir belge şablonu olarak kaydedebilirsiniz.
Yeni çizim şablonunun temelini oluşturulacağı bir çalışma sayfası formatı belirleyerek işlemlere başlayalım.
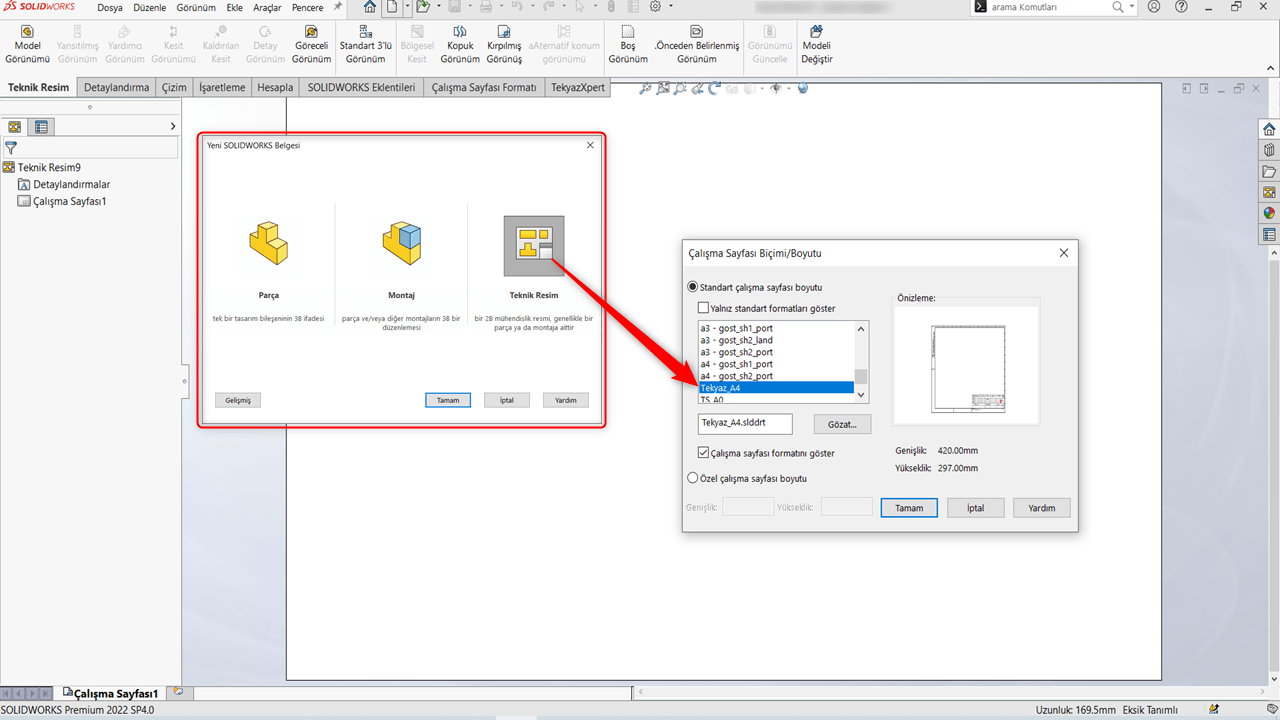
Teknik Resim sekmesinden Önceden Belirlenmiş Görünüm (Predefined View) komutunu seçtikten sonra teknik resimde olmasını istediğiniz görünümü sol taraftaki Oryantasyon sekmesinden seçebilirsiniz. Birden çok görünüm elde etmek için bu adımı istediğiniz kadar yineleyebilirsiniz. Ön, sol yan, üst, izometrik, düz çoğaltma vb. gibi.
SOLIDWORKS 2022 ile birlikte oryantasyon çeşitliliğine Düz Çoğaltma,Trimetrik ve Simetrik gibi görünüm seçenekleri eklenmiştir.
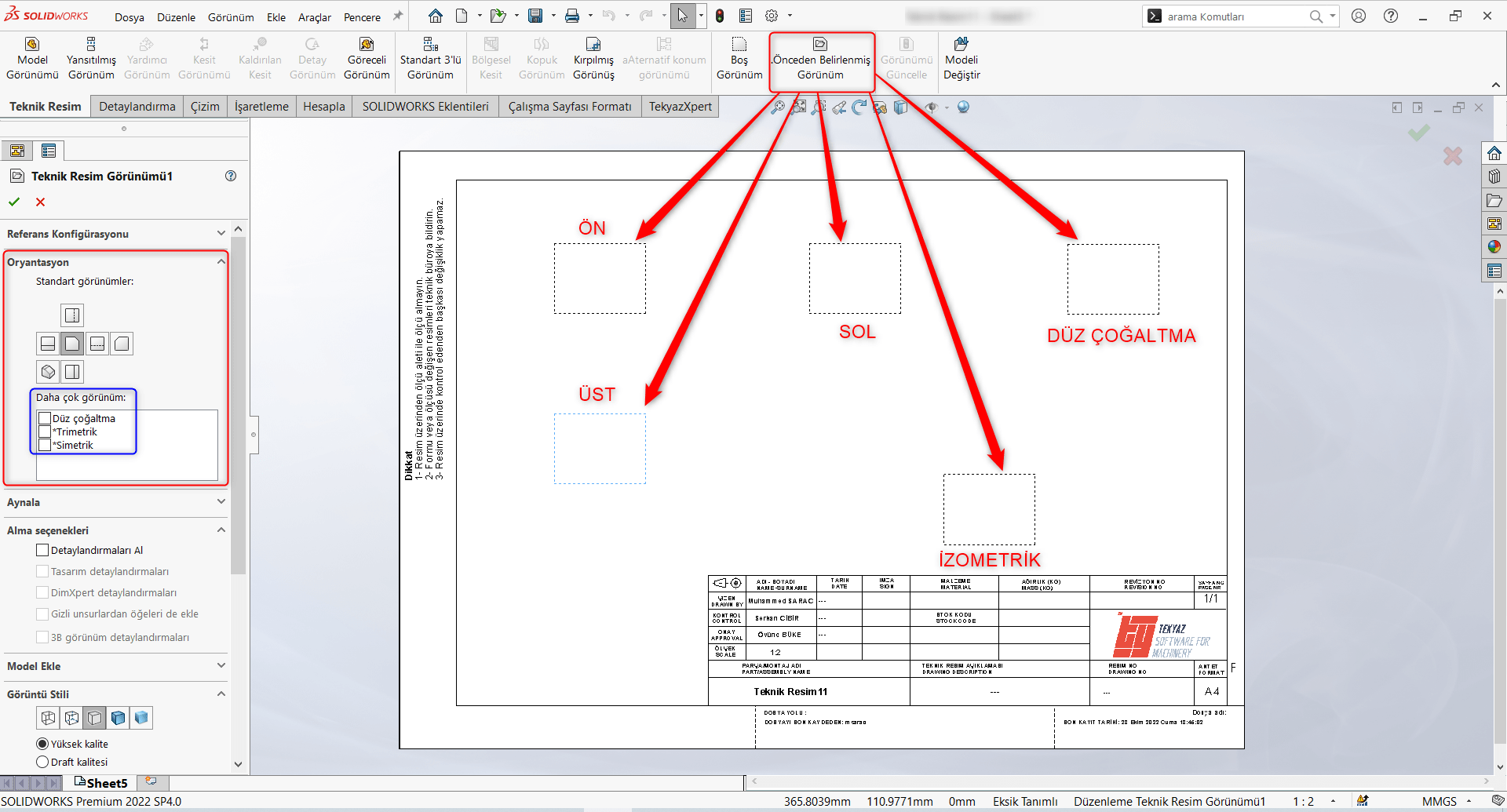
Çalışma sayfasına yerleştirilen görünümlerin her biri için görünüm yönünü ve ek seçenekleri ayrı ayrı seçebilirsiniz. Örneğin, İzometrik görünüm için Görüntü Stili (Display Style) sekmesi altından Gölgeli ve Kenarlı (Shaded with edges) olarak seçim yapabilirsiniz.
İstediğiniz görünümleri yerleştirdikten sonra Hizalama (Alignment) işlemi yaparak şablonunuzun düzenleme işlemlerini tamamlayabilirsiniz.
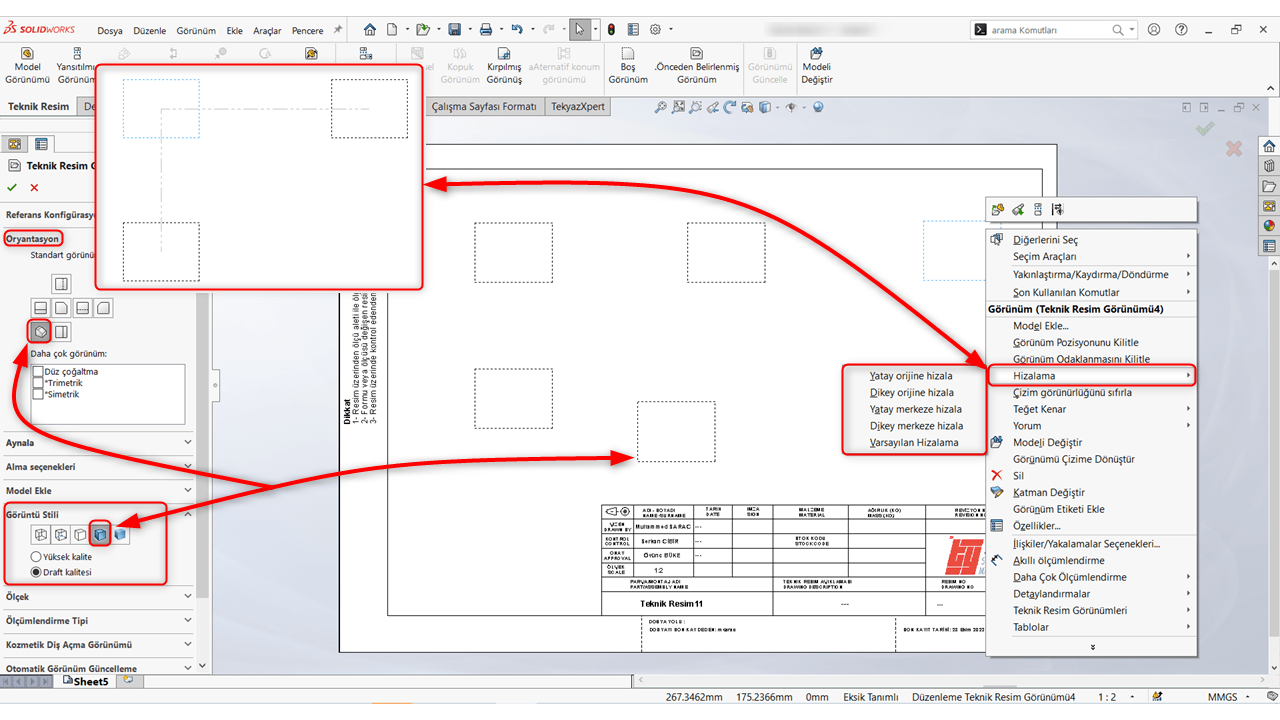
Bu aşamada her görünüm manuel olarak eklendiğinden dolayı seçilen özellikler görünüme özgü olacaktır. Örneğin , ön görünümün ölçeğini veya görüntü stilini değiştirmek istediğinizde diğer görünümler bu durumdan etkilenmeyecektir.
Eğer tüm görünümlerin birbirine bağlı olmasını istiyorsanız Önceden Belirlenmiş Görünüm (Predefined View) komutuyla ön görünüm seçildikten sonra Yanısıtılmış Görünüm (Projected View) komutunu kullanabilirsiniz.Bu komut sayesinde Ön Görünümde Ölçek (Scale) , Görüntü Stili (Display Style) vb. özellikler değiştirildiğinde diğer görünümler de değişecektir. Aynı zamanda manuel olarak Hizalama (Alignment) yapmanıza gerek kalmayacaktır.
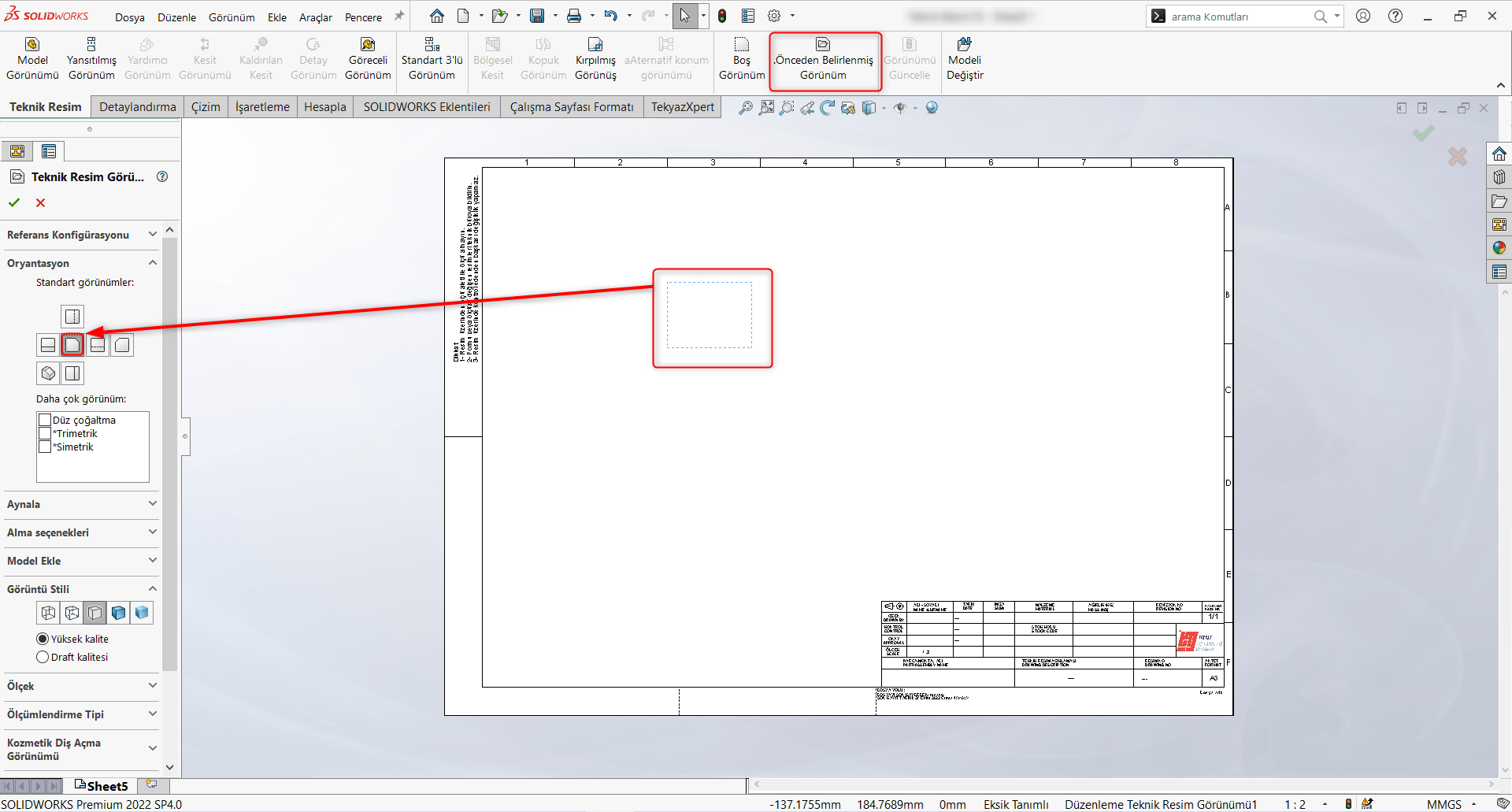
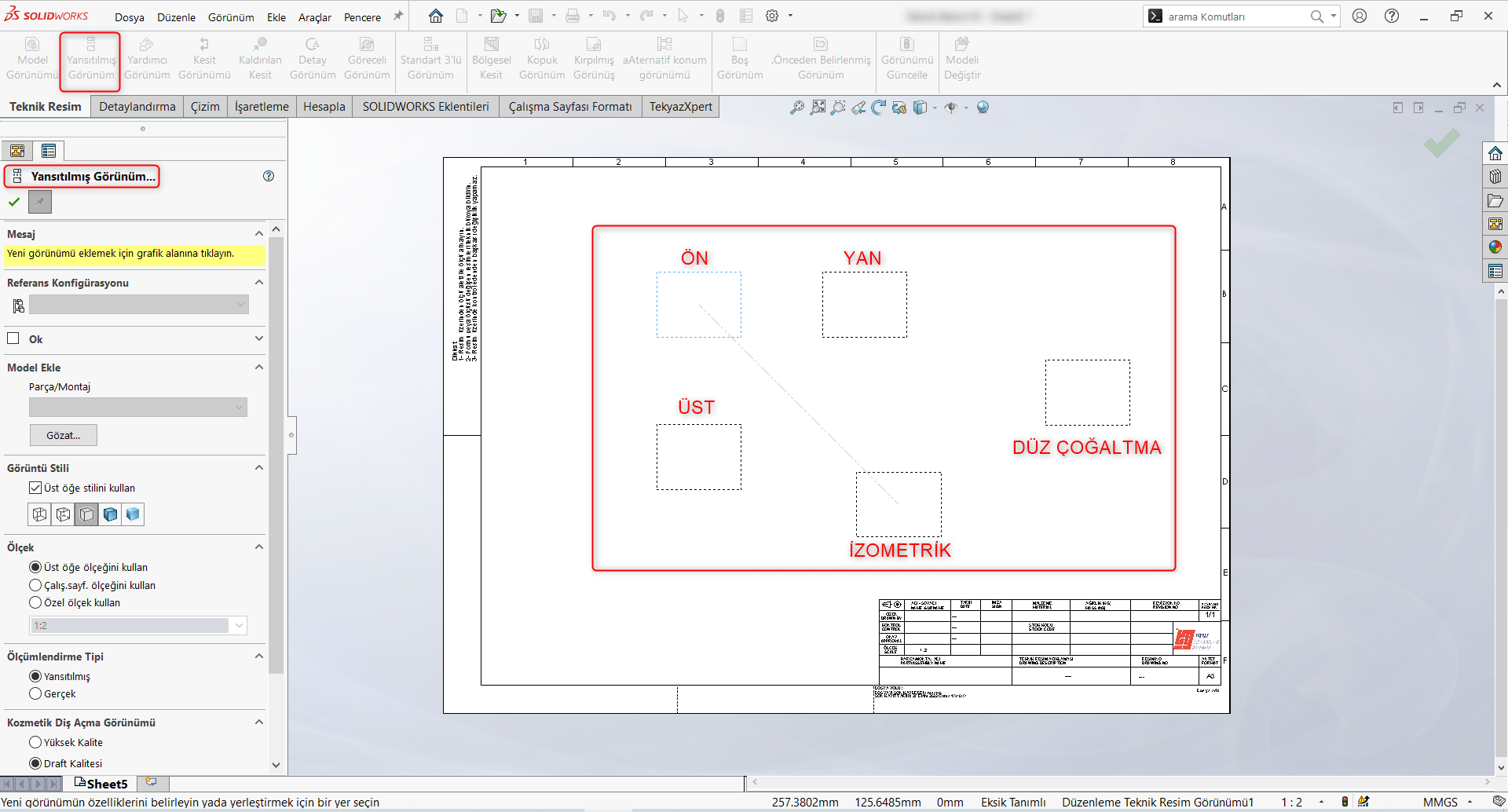
Görünümleri dilediğiniz şekilde düzenledikten sonra şablonu kaydetmek için Farklı Kaydet > Kayıt Türünü Teknik Resim Şablonları (*.drwdot) olarak seçtikten sonra Şablonlar (Templates) dosya yoluna kaydetmeniz gerekmektedir. Şablon Dosya Konumları ve Varsayılan Şablonlar hakkındaki makalemize ise buradan ulaşabilirsiniz.
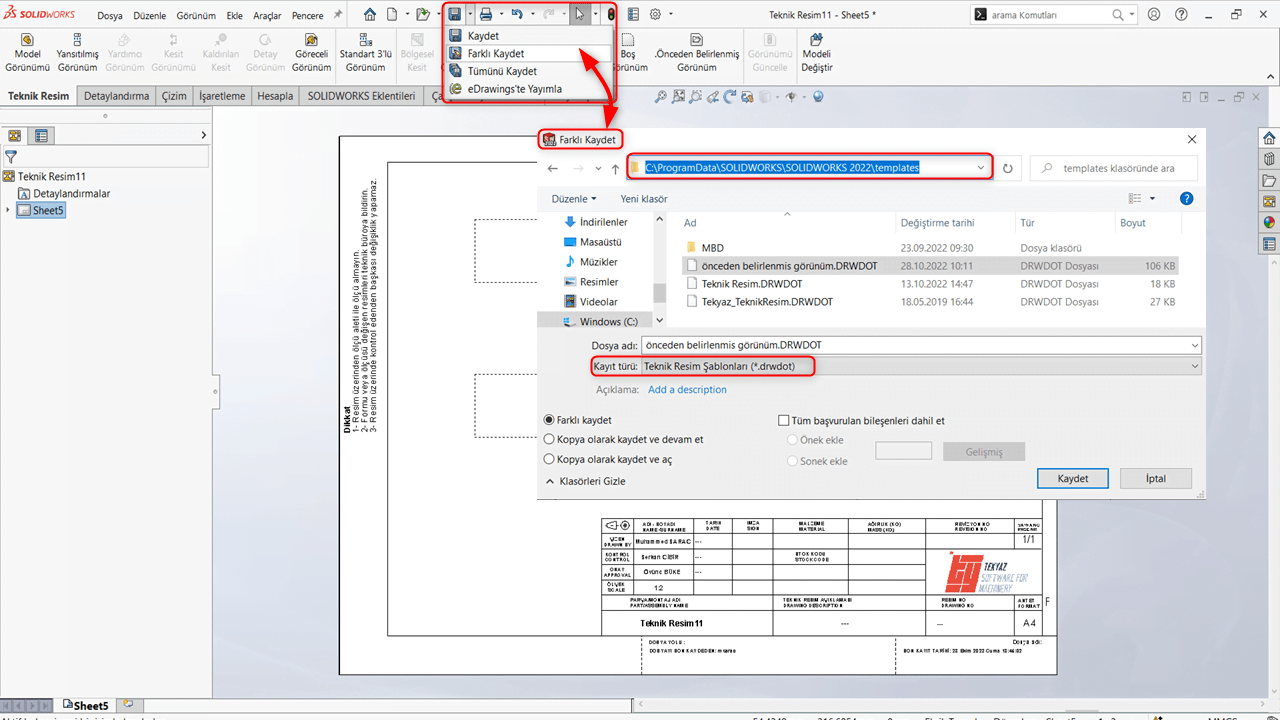
Önceden Belirlenmiş Görünüm (Predefined View) şablonunuzu kaydettikten sonra tasarımını yaptığınız modelin teknik resmini almaya başlayabilirsiniz.

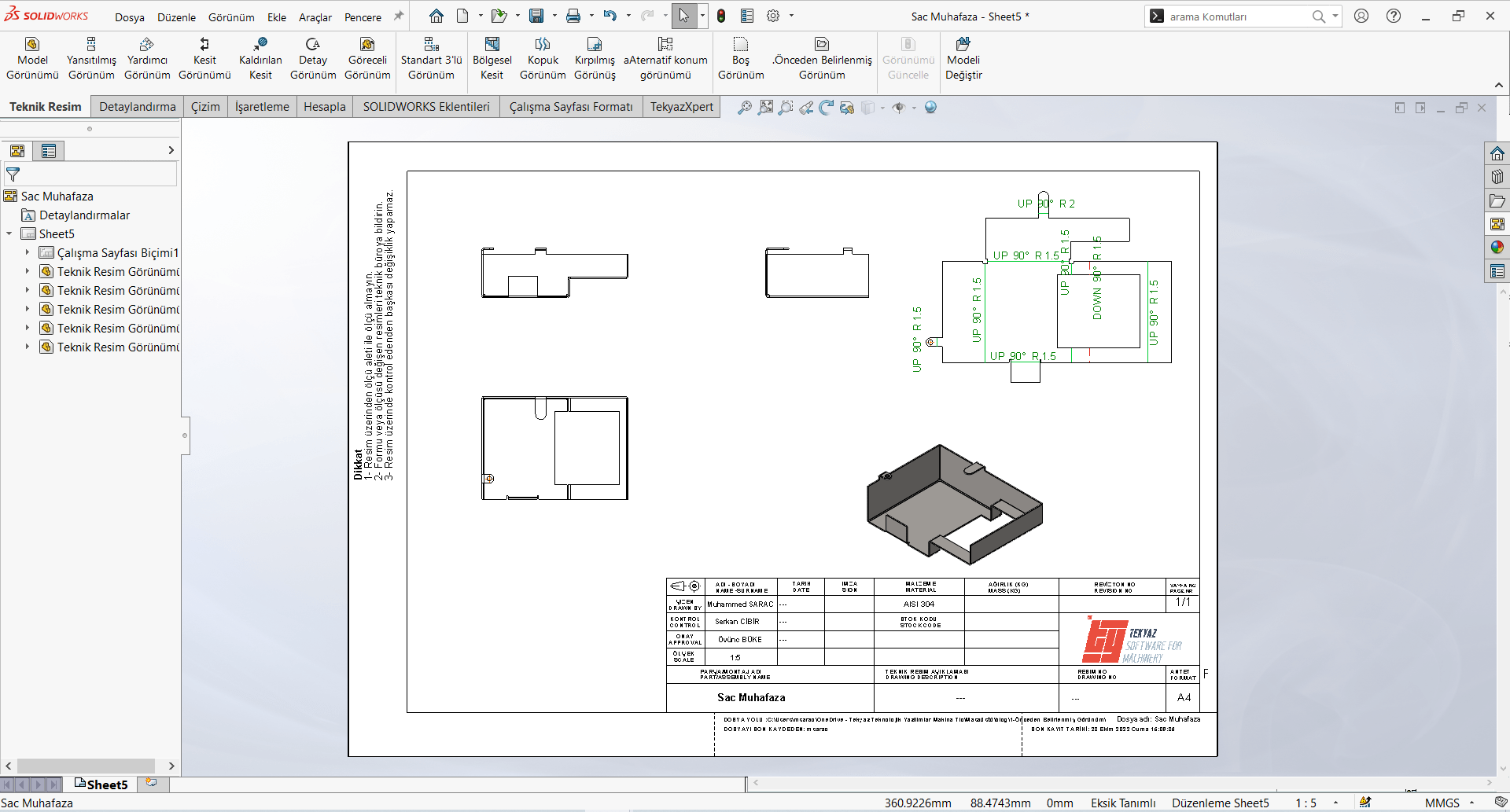
A0, A1, A2, A3, A4 gibi farklı teknik resim antetleri kullanarak çalışıyorsanız her bir antet için ayrı ayrı olarak bu işlemleri gerçekleştirmeniz gerecektir. Aksi halde A4 formatında hazırlanan şablonu kullanırken A3 formatı olarak değiştirmek istediğinizde ölçek sorunu yaşayabilirsiniz.
İlgili adımları uygulayarak teknik resim görünümlerinizi artık hızlı bir şekilde oluşturabilirsiniz!
Standart Şablon Oluşturma hakkındaki makalemize buradan ulaşabilirsiniz.