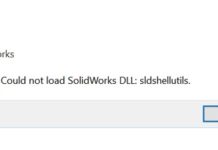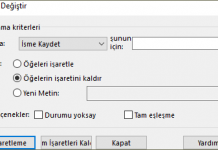Son güncelleme: 24.08.2023
SOLIDWORKS içerisinde yaptığınız montajlar bazen çok fazla parçadan ve farklı klasörlerden referans alabilmekte. Bu durumda tüm referansları koruyarak bu montajı başka yere aktarmak veya kopyalamak dikkat gerektiren bir konudur. SOLIDWORKS içerisindeki Paketle ve Gönder komutu sayesinde tüm bu işlemleri tek bir pencereden yönetip istediğiniz yere aktarabilir veya kopyalayabilirsiniz.
Eğer SOLIDWORKS PDM kullanıyorsanız Paketle Gönder yerine Ürün Ağacını Kopyala (Copy Tree) yöntemini kullanmanızı öneririz.
Pack and Go Kullanımı
- Pack and Go kullanmak için 2 adet yöntem izleyebilirsiniz;
- SOLIDWORKS içerisinden Dosya altında Pack and Go seçerek Pack and Go ‘yu açabilirsiniz
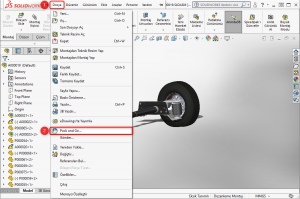
- SOLIDWORKS ‘ü açmadan doğrudan klasör içerisindeki montajınıza sağ tıklayarak SOLIDWORKS menüsünden Pack and Go ‘ya ulaşabilirsiniz.
- SOLIDWORKS içerisinden Dosya altında Pack and Go seçerek Pack and Go ‘yu açabilirsiniz
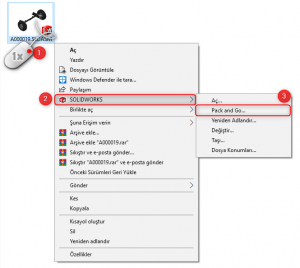
Eğer sağ tıkladığınız SOLIDWORKS sekmesi çıkmıyorsa Sağ Tık Menüsünde SOLIDWORKS Sekmesi Çıkmaması isimli makalemizi inceleyebilirsiniz.
- Pack and Go ekranı karşınıza çıktığında bu pencereden bir çok değişiklik ve düzenlemeyi yapabilirsiniz.
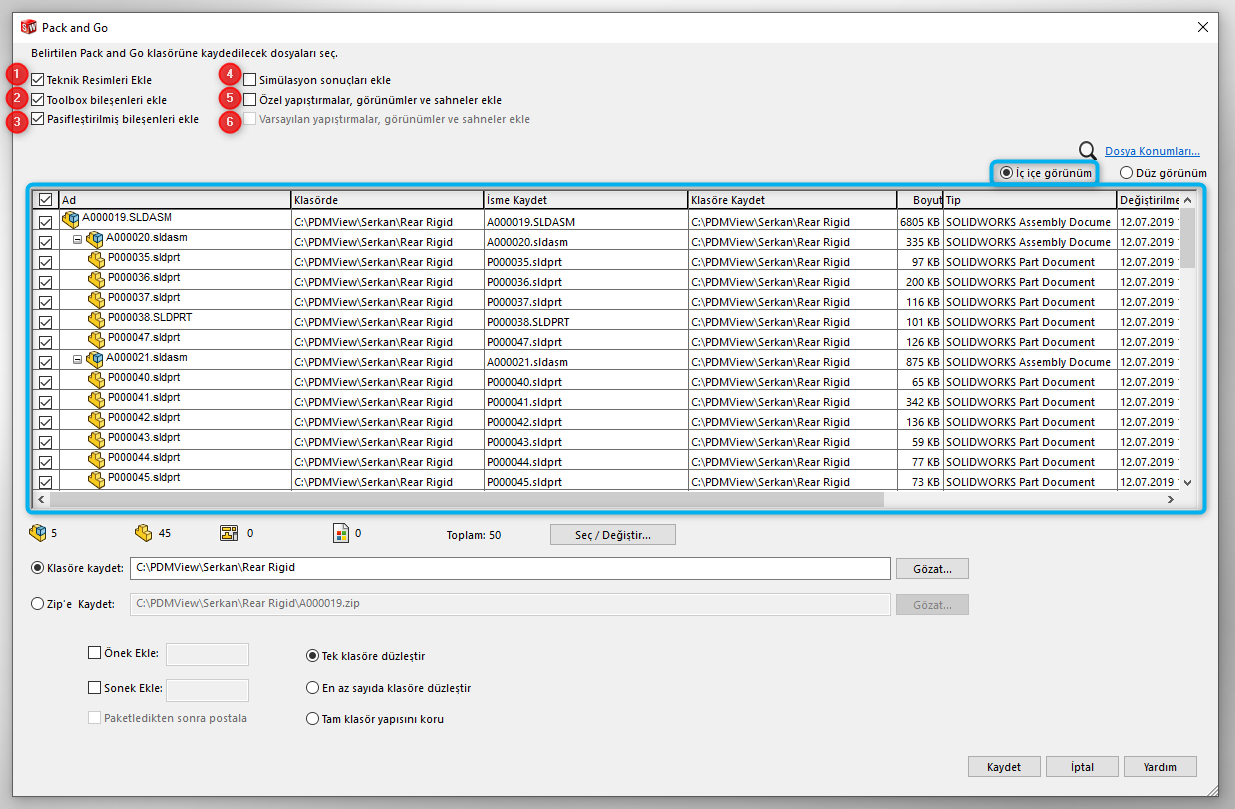
Paket İçerisine Eklenecek Dosyalar - Teknik Resimleri Ekle: Montaj ve Parçalara referanslı bulunan teknik resimleri de bu paketin içerisine eklemeyi sağlar
- Toolbox bileşenlerini ekle: Montaj içerisinde bulunan toolbox bileşenlerini de ekler. Toolbox bileşenlerini eklemeden yollarsanız montajı açacak kişi Toolbox parçalarını bulamayacağı için otomatik boyut değiştirebilir. Bu durumla ilgili Toolbox Parçalarım Neden Boyut Değiştiriyor? isimli makalemizi de incelemenizi öneririz.
- Pasifleştirilmiş bileşenleri ekle: Montaj içerisinde eğer pasifleştirilmiş parçalarınız varsa bunları da paketin içerisine eklemeyi sağlar.
- Simülasyon sonuçları ekle: Parça veya montaj için yaptığınız herhangi bir simülasyon sonucunu (.cwr uzantılı dosyalar) paket içerisine eklemeyi sağlar.
- Özel yapıştırmalar, görünümler ve sahneler ekle: Montaj içerisinde kullandığınız sizin tarafınızdan oluşturulan Yapıştırmalar
 , Görünümler
, Görünümler  ve Sahneler
ve Sahneler  bu seçenek sayesinde paketin içerisine ekleyebilirsiniz.
bu seçenek sayesinde paketin içerisine ekleyebilirsiniz. - Varsayılan yapıştırmalar, görünümler ve sahneler ekle: Montaj içerisinde kullandığınız SOLIDWORKS tarafından varsayılan olarak bulunan Yapıştırmalar
 , Görünümler
, Görünümler  ve Sahneler
ve Sahneler  bu seçenek sayesinde paketin içerisine ekleyebilirsiniz.
bu seçenek sayesinde paketin içerisine ekleyebilirsiniz.
- Pakete hangi dosyaların, bileşenlerin ekleneceğini seçtikten sonra paketi nereye ve ne şekilde kaydedeceğinizi seçebilirsiniz.
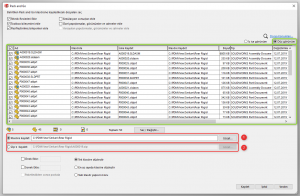
Paket Kayıt Yeri ve Kayıt Türü - Klasöre kaydet: Paketlediğiniz dosyaları bir üst konuda bahsettiğimiz biçimde belirttiğiniz konuma kaydetmeyi sağlar.
- Zip’e kaydet: Paketlediğiniz dosyaları Zip (arşiv) dosyası olarak belirttiğiniz konuma kaydetmeyi sağlar.
- Seç / Değiştir seçeneği ile isimlerde kurallı değişiklikler ve toplu düzenlemeler yapabilirsiniz. Seç / Değiştir hakkında daha fazla bilgi edinmek için Paketle ve Gönder (Pack and Go) Seç ve Değiştir Kullanımı isimli makalemizi inceleyebilirsiniz.
- Pakete eklenecek bileşenleri seçtikten sonra parça isimlerini ve klasörleme tiplerini değiştirebilirsiniz. Önek Ekle ve Sonek Ekle seçeneği ile dosyalarınızın önüne ve sonuna yeni metinler ekleyebilirsiniz.
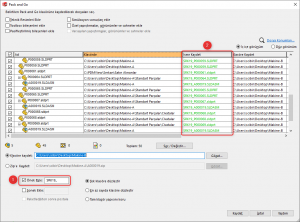
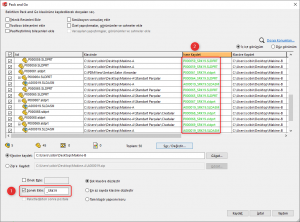
- Paketle ve Gönder kullanırken klasörleme yapısını da değiştirebilirsiniz. Burada karşımıza 3 adet seçenek çıkmaktadır;
- Tek klasöre düzleştir: Mevcut klasör yapınız ne olursa olsun paket içeriğini belirttiğiniz tek klasör içerisine kopyalamaktadır.
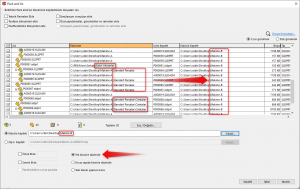
Tek klasöre düzleştir seçeneği ve sonucu - En az sayıda klasöre düzleştir: Alt klasörleri aynı şekilde koruyarak yeni klasöre taşımaktadır. Burada alt klasörler montajın bulunduğu konuma göre belirlenir. Örneğin aşağıdaki örnekte ana montajımız Makine-A içerisinde bulunmakta. “Standart Parçalar” ve ” Standart Parçalar\Civatalar” alt klasörler olarak belirlenmektedir.
Ana montajın bulunduğu klasörün dışında bulunanlar ise sadece son bulunduğu klasör referans alınır. Yine aşağıdaki örnekte “Satın Alınanlar” klasörü ana montaj klasörünün dışındadır ve sadece parçanın bulunduğu klasör referans alınmaktadır.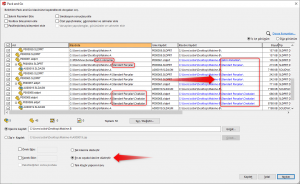
En az sayıda klasöre düzleştir seçeneği ve sonucu - Tam klasör yapısını koru: Montajın bulunduğu konuma bakmaksızın birebir tüm klasör yapısını aynı şekilde yeni belirlenen klasöre taşımaktadır.
- Tek klasöre düzleştir: Mevcut klasör yapınız ne olursa olsun paket içeriğini belirttiğiniz tek klasör içerisine kopyalamaktadır.
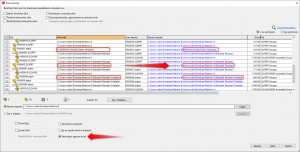
Daha Fazlası İçin…
Projelerinizi bir yerden bir yere taşırken dikkat etmeniz gereken diğer konular Montajlarınızın Mevcut Hallerini Bozmadan Nasıl Kopyalayabilirsiniz? online eğitimimizde anlatılmıştır.