Son güncelleme: 21.12.2023
SOLIDWORKS projelerinizin sayısı arttıkça, bazı dosyalarınızı veya klasörlerinizi yeniden isimlendirmek isteyebilirsiniz veya SOLIDWORKS datalarınızı bir klasörden başka bir klasöre taşıma ihtiyacı doğabilir.
Bildiğiniz gibi SOLIDWORKS parça, montaj ve teknik resim için farklı dosya tipleri kullanmakta ve bu dosyalar birbirlerini referansla çalışmaktadır. Referanslı çalışma yapısı sebebiyle dosya veya klasör isimlerini yerini değiştirirken dikkat edilmesi gereken noktalar bulunmaktadır.
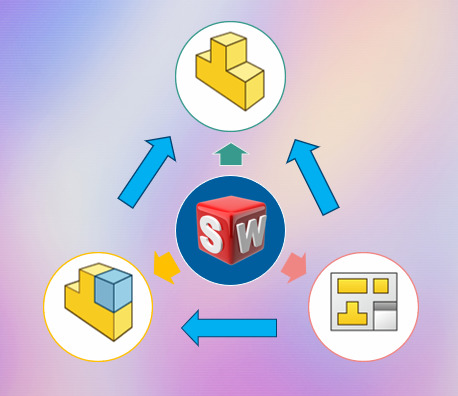
Teknik resim, parça ve montaj dosyalarından referans alır. Montaj ise parça dosyalarını referans alır. Bu referanslar gözetilmeden ve SOLIDWORKS’ten habersiz modellerin ad veya konumlarının değiştirilmesi durumunda referansları bulunamayacağından veri kaybı yaşanabilir.
Bileşenleri Yeniden Adlandırma ve Taşıma
Eğer bu işlemi Windows Explorer ara yüzünde basitçe parça dosyasının üstüne gelerek sağ fare tuşu ile yeniden adlandır diyerek ve parçayı bir klasörden kes yapıştır kullanarak veya sürükleyerek başka bir klasöre atarak çalışıyorsanız referans problemi yaşayabilirsiniz.
Bu durumun sebebi, Montajlar ve Teknik Resim dosyaları hangi dosyaları kullandığını yani referans aldığını, dosya ismi ve dosyanın bulunduğu klasör yoluna göre bulur. Bu klasör isimleri ve yolları SOLIDWORKS’ten habersiz değiştirilirse, SOLIDWORKS parça dosyasının nereye gittiği hakkında tek başına fikir yürütemez, burada ilgili bileşeni göremeyerek uyarı verecektir.
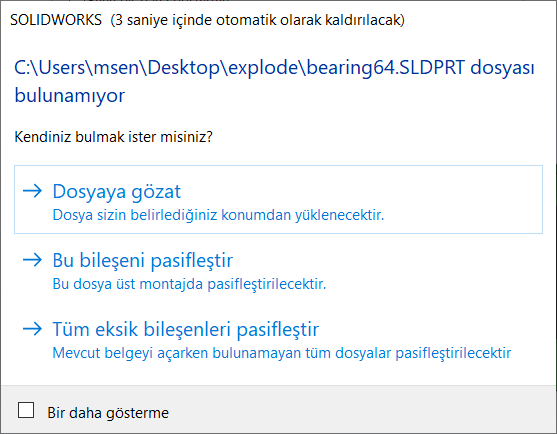
Dosyaya Gözat Uyarısı
Montajda kullanılan bileşenleri bulmak için uyguladığı arama adımlarından sonra size yukarıdaki gibi bir dosyaya gözat uyarısı verecektir. Bu uyarı mesajında kayıp parçayı manuel gösterebilir, veya kayıp parçaları montajda pasifleştirerek montajı açabilirsiniz. Yeniden isimlendirilen parçanın yeni ismi veya habersiz taşındığı yeni klasörü bilinmiyor veya hakkında bir tahmin yürütülemiyorsa, kayıp parçayı tekrar gösterme metodu kullanılamayacaktır. Bulunamayan bileşenlerle alakalı Montaj Açılırken Bulunamayan Dosyalar makalemizi inceleyebilirsiniz.
Bu uyarıdan kaçınmak için SOLIDWORKS kurulumu esnasında Windows Tarayıcında Sağ Fare Menüsüne gelen bazı özel araçları kullanabilirsiniz. Sağ Fare kullanarak karşınıza çıkacak Menüde, “SOLIDWORKS ” isimli ve sağa doğru açılan bir listeye sahip bir komut göreceksiniz. Bu liste içerisinde kullanmanız gereken taşıma, yeniden isimlendirme, değiştirme ve kopyalama araçlarına ulaşabilirsiniz.
Eğer sağ tıkladığınız SOLIDWORKS sekmesi çıkmıyorsa Sağ Tık Menüsünde SOLIDWORKS Sekmesi Çıkmaması isimli makalemizi inceleyebilirsiniz.
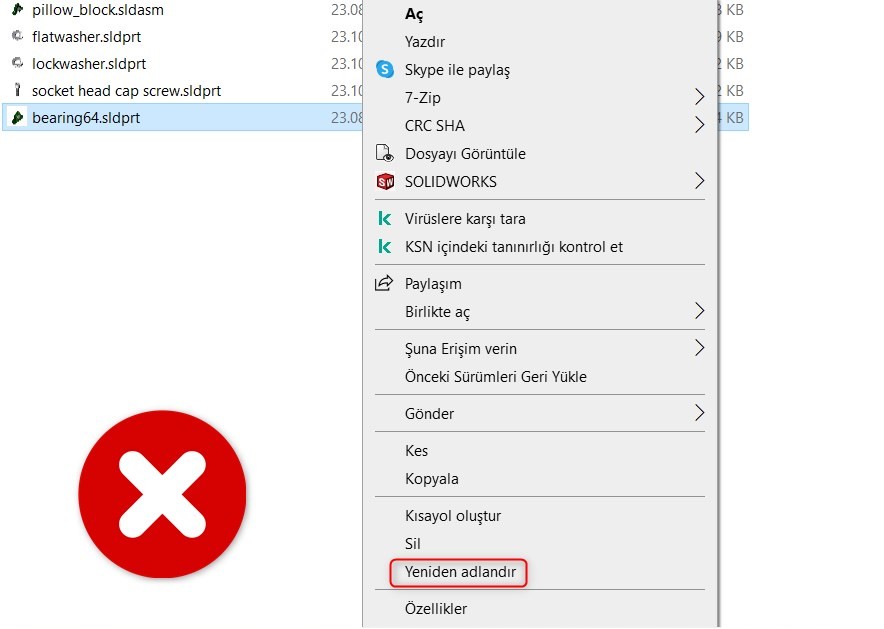
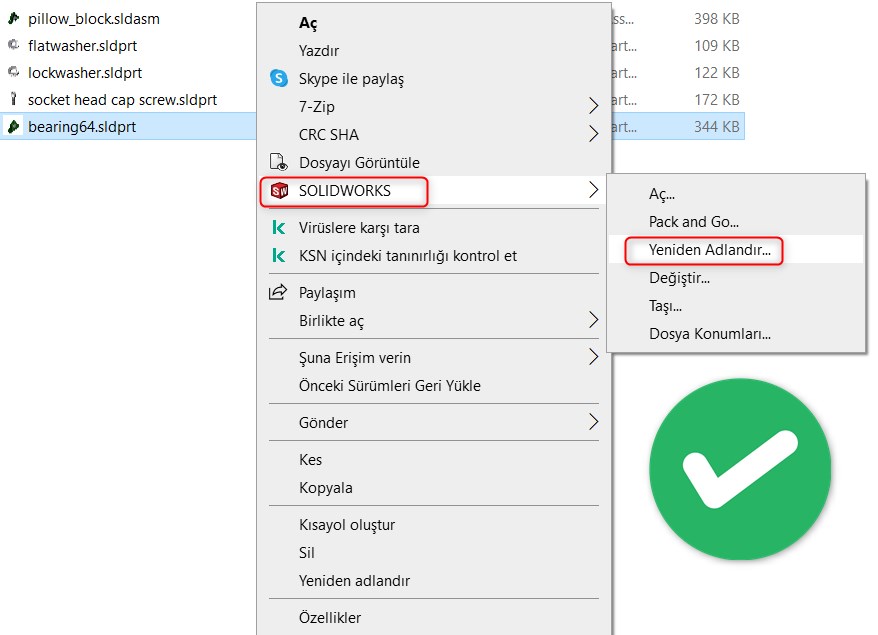
SOLIDWORKS Dosya Araçları Özelliği
Taşıma ve Yeniden Adlandır komutlarını kullanarak, SOLIDWORKS kurulumunda otomatik olarak yüklenen SOLIDWORKS Dosya Araçları (SOLIDWORKS Explorer-SOLIDWORKS File Utilities) uygulamasını arka planda kullanarak, ismini veya konumunu değiştirmek istediğiniz parçanın referans duyduğu montaj veya teknik resimleri bulacak ve size gösterecektir. SOLIDWORKS Explorer aracı SOLIDWORKS 2020 sürümü ve sonraki sürümlerde SOLIDWORKS dosyalarınıza sağ click yaptığınızda çıkan bir menü olarak güncellenmiştir. Konunun detaylarını SOLIDWORKS Explorer 2020 Versiyonu ile Kaldırıldı makalemizden öğrenebilirsiniz. SOLIDWORKS dosyalarınızda sağ click yaptığınızda karşınıza gelecek bu ara yüzde değişiklikleri yapıp onaylamanız ile birlikte, parçayı kullanan montaj ve teknik resimlerde de bu referanslar güncellenecektir. Referanslı bu datalar bir daha açıldıklarında veri kaybı yaşamadan ve herhangi bir uyarı mesajı vermeden açılacaklardır.

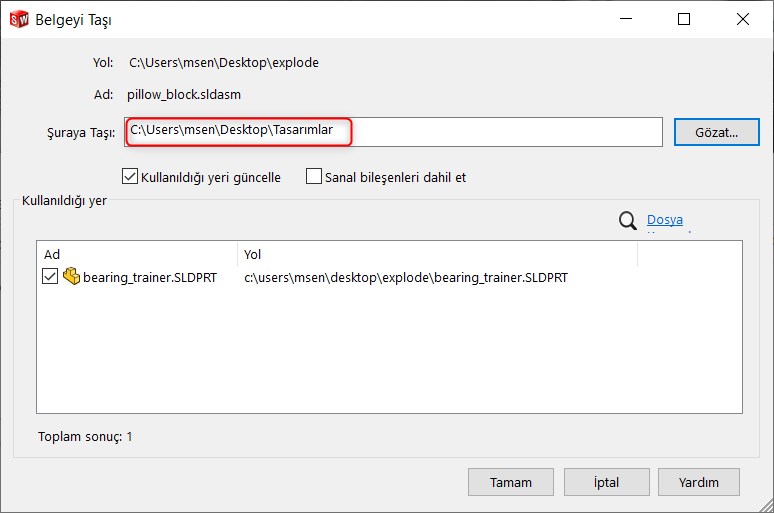
SOLIDWORKS Dosya Araçları menülerini kullanarak dosya taşıma, isimlendirme ve değiştirme gibi işlemleri daha doğru ve referansları bozmayacak şekilde gerçekleştirebilirsiniz.
















Merhabalar, bir projede toplu parça ismi değiştirme işlemi yapılabilir mi. Nasıl yapılır?
Merhaba Mehmet Bey, dosya isimlendirme ile alakalı Paketle ve Gönder (Pack and Go) Seç ve Değiştir Kullanımı ve Paketle ve Gönder (Pack and Go) Hakkında Herşey makalelerimizi inceleyebilirsiniz.
Merhabalar, bir teknik resimde dosyayı son kaydeden kişi benden önceki teknik ressamın adı soyadı çıkıyor onu nasıl değiştirebilirim buradan bir arkadaş kayıt defterinden olacağını dedi ama o da tam konuyu bilmiyor. İlginiz için teşekkürler.
Merhaba Aslan Demirbaş, teknik resimde yaptığınız çalışmalarda isimler kullandığınız antet veya antet içeren teknik resim şablonundan kaynaklanmakta olabilir.
>İsim gelen teknik resim sayfasını boş olarak açınız.
> Sağ click yaparak açılan pencerede Çalışma Sayfasını Düzenle komutuna tıklayınız.
> Bu adımda teknik resminizde yer alan ismi silebilir veya değişiklik yapabilirsiniz.
> İşlem tamamlandıktan sonra sağ üstte yer alan icona tıklayarak çıkınız.
> Sonrasında kaydet butonuna basınız ve orada DRWDOT olarak teknik resim şablon klasörünüze kaydedebilirsiniz. (Varsayılan şablon klasörü: C:\ProgramData\SOLIDWORKS\SOLIDWORKS 2021\templates)
>Ayrıca antet olarak kaydetmek için SOLIDWORKS ekranında Dosya> Çalışma sayfası biçimi olarak kaydet ile antet klasörünüze kaydedebilirsiniz. (Varsayılan antet klasörü: C:\ProgramData\SOLIDWORKS\SOLIDWORKS 2021\lang\turkish\sheetformat)
> Antet ve teknik resim şablonlarında yapılan işlemlerle sorunuz çözümlenmiş olacaktır.
İlk olarak Antet- Şablon kavramlarını içeren https://blog.tekyaz.com/calisma-sayfasi-ve-sablon/ blog makalemizi incelemenizi ardından https://blog.tekyaz.com/antet-malzeme-listesi/ webinar videomuzu incelemenizi öneririz.
merhaba solidworks de macro kod ile teknik resim ismi değiştirme yapıyorum ama referansı eski isimli dosyanın referansı kalıyor onu macro ile nasıl değiştirebilirim
Merhaba, dosya isim değişiklerinde normal Windows komutları kullanılmamalıdır. Aksi takdirde eski dosya yollarına ulaşarak eski dosyaları arama yapabilir. Burada SOLIDWORKS dosyalarınızda isim veya konum değiştirme işlemlerini SOLIDWORKS komutları ile yapılması önerilmektedir.SOLIDWORKS dosya arama rutinine ilişkin https://blog.tekyaz.com/solidworks-dosyalarinizi-nasil-arar-referans-arama-rutini/ makalemizi incelemenizi öneririz. Ayrıca dosyalarınızın isim veya konum değiştirme için Windows gezginini açtığınızda SOLIDWORKS dosyalarından birisini seçerseniz sağ click SOLIDWORKS diye bir seçenek çıkacaktır. Bu komutun içerisinden taşıma veya yeniden adlandırma komutları kullanılması önerilmektedir.