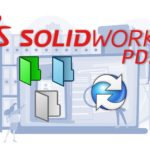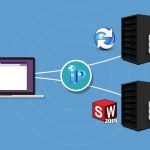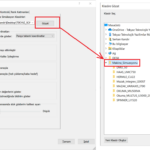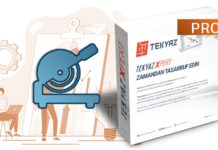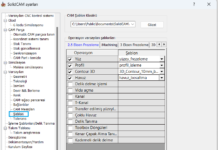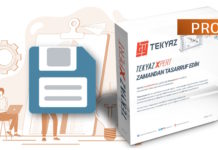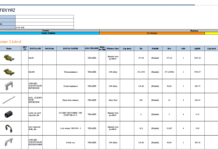Son güncelleme: 24.08.2023
Şasi gibi yapıları oluştururken SOLIDWORKS’ ün Profiller (Weldment) komutlarını kullanmak kullanıcılara büyük kolaylıklar sağlamaktadır. Profil oluştur komutu ile çizmiş olduğunuz iki boyutlu veya üç boyutlu çizimi kullanarak, daha önce oluşturmuş olduğunuz “C kanal”, “Boru”, “SB Kiriş” gibi standart profil şablonlarınızı kullanarak çiziminizi çok hızlı gerçekleştirebilirsiniz. Bu şekilde tasarım yaptığınızda profillerin kesişmelerinde birleşme tiplerini çok kolayca değiştirebilir ve kesim uzunlukları ile birleştirme açılarını otomatik veren kesim listeleri alabilirsiniz.
SOLIDWORKS kurulumu ile birlikte kullanımınıza hazır profil şablonları gelmektedir. Bu şablonları kullanarak çizimlerinizi gerçekleştirebilir veya şablonları kendiniz zenginleştirebilirsiniz. Şablonların bulunduğu yeri SOLIDWORKS ayarları içerisinden kontrol edebilirsiniz. Bunun için;
“SOLIDWORKS Sistem Ayarları > Dosya Konumları > Kaynak Profilleri” kısmını kontrol ediniz.
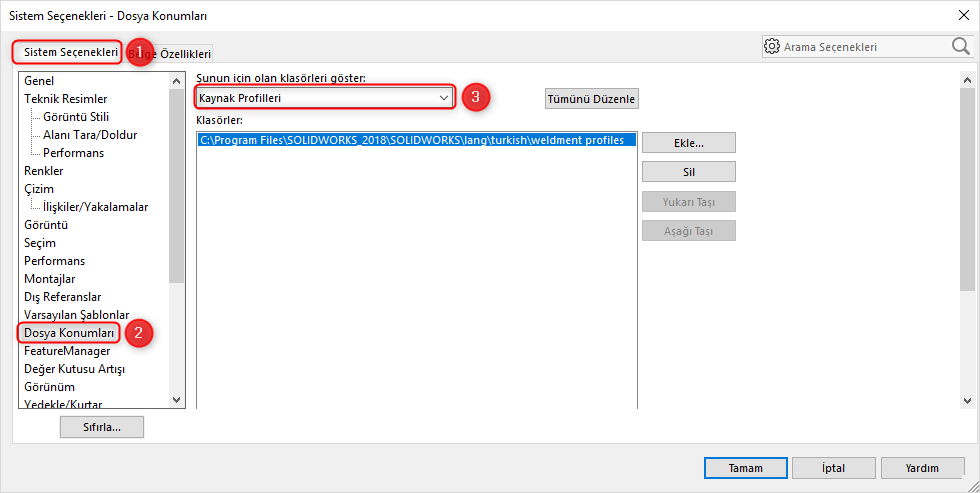
Bu dosya yolunu kontrol edecek olursanız, şablonların “.sldlfp” formatında kaydedilmiş olduğunu görebilirsiniz.
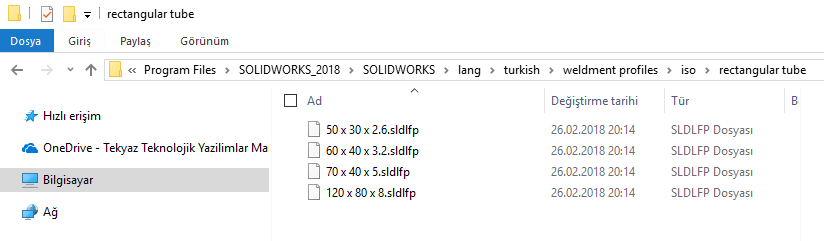
Buradaki klasör yapısı SOLIDWORKS’ ün profilleri tanıması açısından önemlidir. Üst taraftaki resimde dikkat edecek olursanız dosya konumu “C:\Program Files\SOLIDWORKS_2018\SOLIDWORKS\lang\turkish\weldment profiles” olarak ayarlıdır. Fakat bu yola gittiğimizde şablonların 2 klasör alt seviyede olduğunu görebilirsiniz. Bu konumdaki ilk klasör SOLIDWORKS profil oluştur komutu ayarlarındaki ilk açılır listeyi (Standart), 2. seviyedeki klasör 2. listenin (Tip) değerlerini belirler. 3. listede (Boyut) de sldlfp uzantılı şablon dosyaları gözükmektedir.
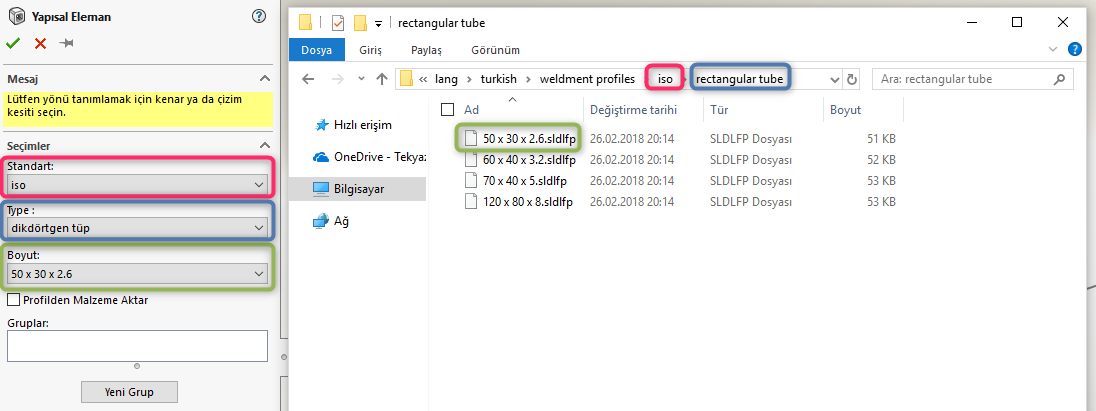
Profil Şablonu Oluşturmak
Sıfırdan bir şablon dosyası oluşturmak için aşağıdaki adımları izleyiniz.
- Yeni bir çizim oluşturunuz ve ölçülerini tam bir şekilde veriniz. Bu çizim, kaynak profilinizin kesiti olacaktır. Ölçülere “Genişlik” gibi özel isimler verirseniz ileri aşamalarda size kolaylık sağlayacaktır.
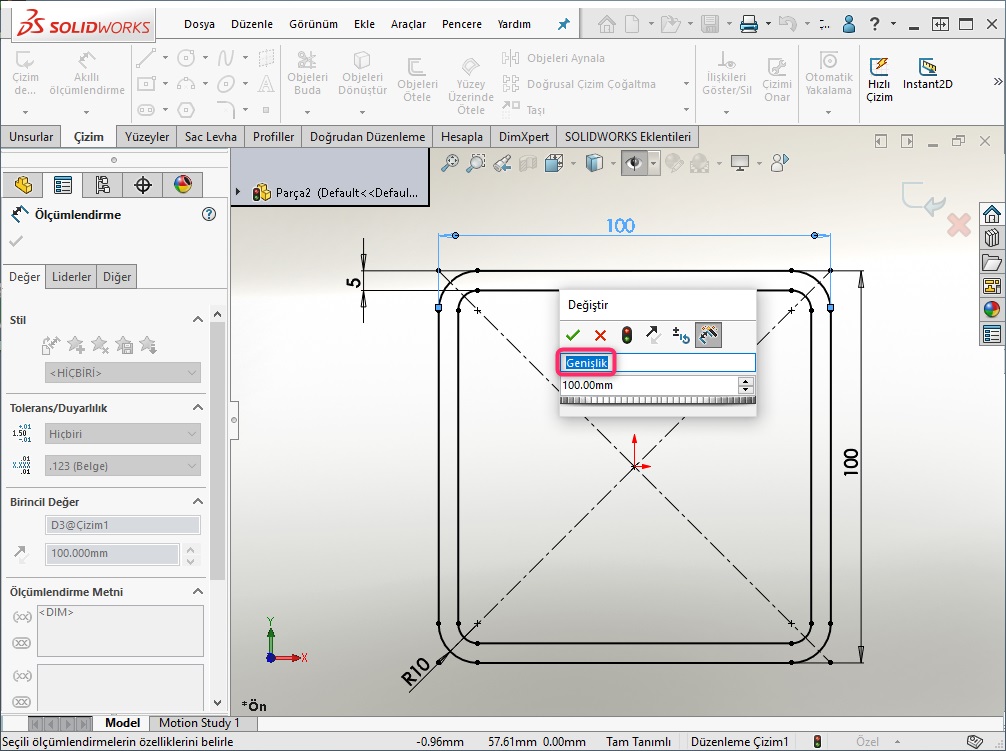
- Profil komutlarında kesiti takip edeceği çizgiye istediğiniz konumundan yerleştirebilmek için ekstra noktalar belirleyiniz. Böylece sadece merkezden değil, istediğiniz her hangi bir noktadan takip edeceği çizgiye yerleşmesini sağlayabilirsiniz. Bu işlemi profil komutu içerisinden Profili Konumlandır butonu ile yapabilmektesiniz.
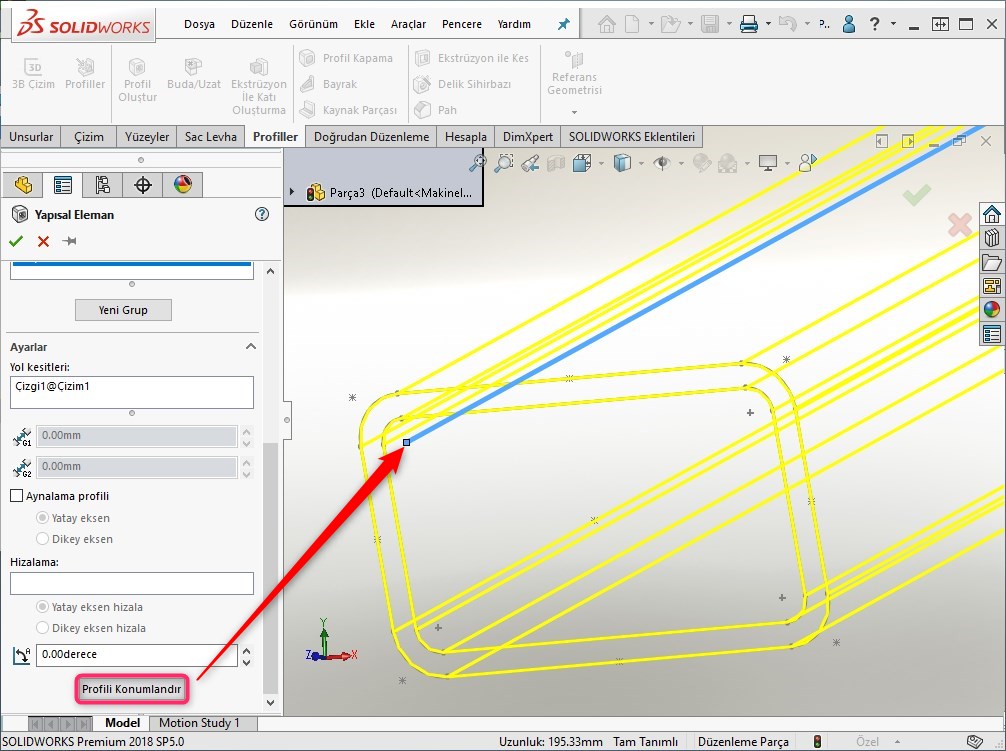
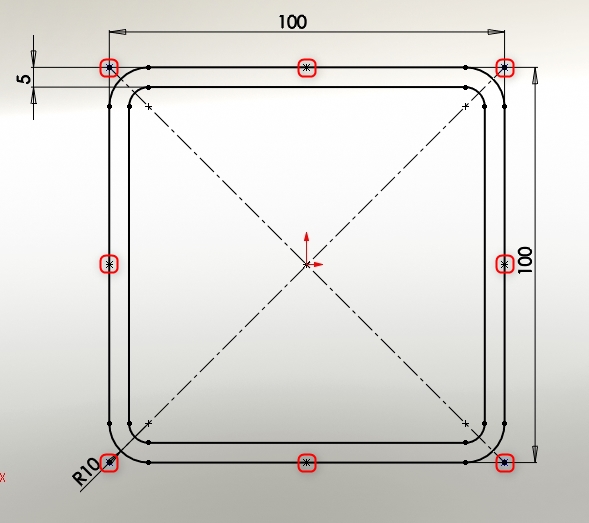 Resimde görebileceğiniz gibi çizgilerin orta noktalarına referanslı ve köşelerin kesişim konumlarına referanslı noktalar oluşturmanız, profilinizi konumlandırmanızı kolaylaştıracaktır. Kesişim noktalarına nokta koyabilmek için iki kenar çizgisini birlikte seçin ve nokta komutuna basınız.
Resimde görebileceğiniz gibi çizgilerin orta noktalarına referanslı ve köşelerin kesişim konumlarına referanslı noktalar oluşturmanız, profilinizi konumlandırmanızı kolaylaştıracaktır. Kesişim noktalarına nokta koyabilmek için iki kenar çizgisini birlikte seçin ve nokta komutuna basınız. - Çizimden çıkınız. Sol taraftaki unsur ağacından çizminizi seçiniz ve seçili iken dosyayı farklı kaydediniz. Kütüphane dosyaları kaydedilirken, kütüphane unsuru olarak sadece sol taraftaki unsur ağacından seçili olan unsurlar kaydedilir. Dolayısı ile dosyayı kaydetmeden önce mutlaka çizminizi seçmiş olmalısınız. Dosya uzantısı olarak Lib Feat Part (*.sldlfp) seçiniz ve kaynak profilleri dosya konumunda ait olduğu standart klasörünün içerisindeki tip klasörüne atınız.
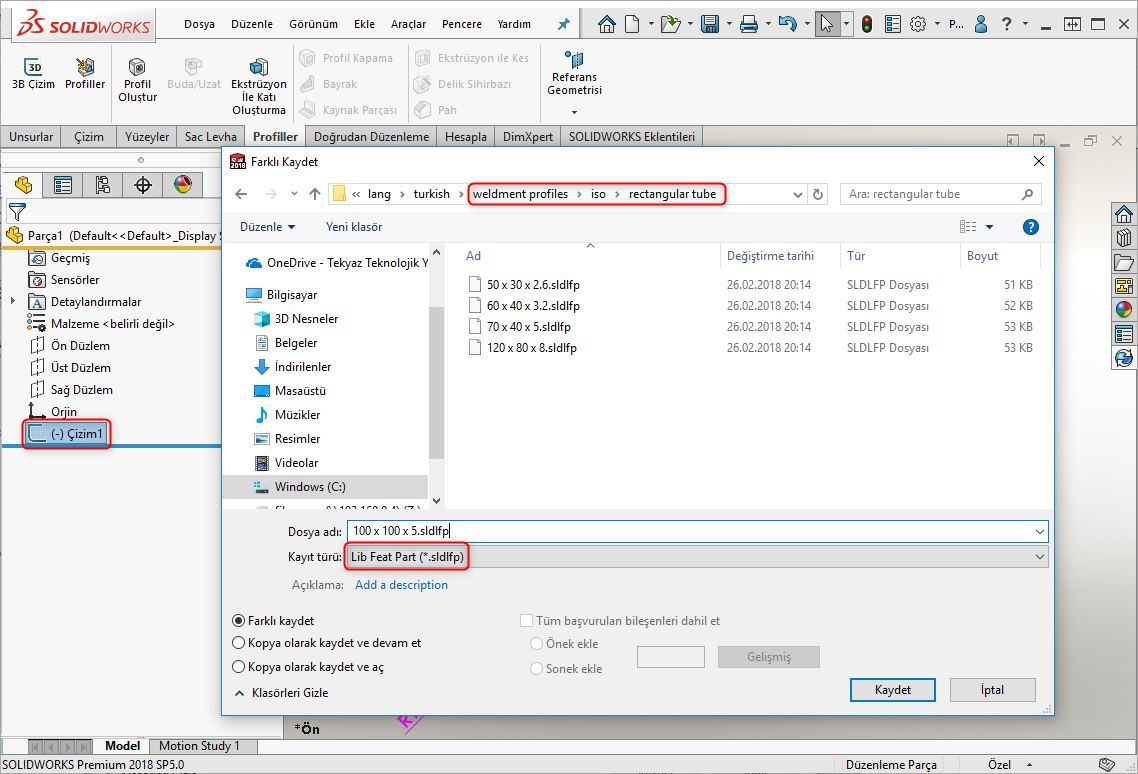
- Dosyayı kütüphane parçası olarak kaydettiğinizde çizimde ve ana parçada simgeler değişecektir.
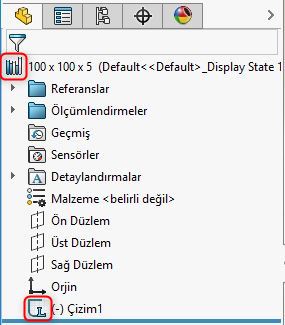
- Şablonlarınıza tanım gibi özel özellikler yazarsanız, bu özel özellikler çizdiğiniz profillerin kesim listelerine otomatik gelecektir. Bu sayede kesim listesi aldığınızda tüm profillerinizin tanımını listede istediğiniz formata uygun olarak görebilirsiniz.
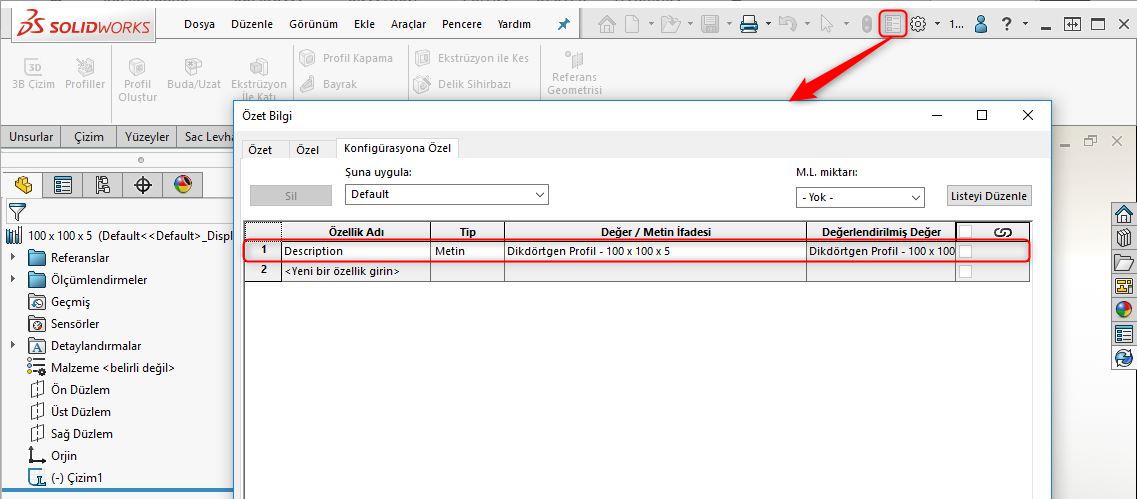
- Bu şablona benzeyen ama farklı boyuttaki bir şablon oluşturmak istediğinizde tüm süreci baştan yapmanıza gerek yoktur. Var olan bir şablonu açıp, ölçüleri revize edip farklı kaydedebilirsiniz. Alternatif olarak farklı boyları konfigürasyon olarak ta tutabilirsiniz. Konfigürasyonlu şablon dosyası yapısını hakkındaki makalemize buradan ulaşabilirsiniz. Eğer ki yukarıda belirtildiği gibi özel özellik kullandıysanız, her boyutta buraya ölçüyü baştan yazmamak için tanımı formüllere referanslı bir şekilde yazabilirsiniz. Bunun için tanımı yazarken grafik ekrandan ölçüye çift tıklamanız yeterli olacaktır. SOLIDWORKS sizin için formülü otomatik olarak yazacaktır.
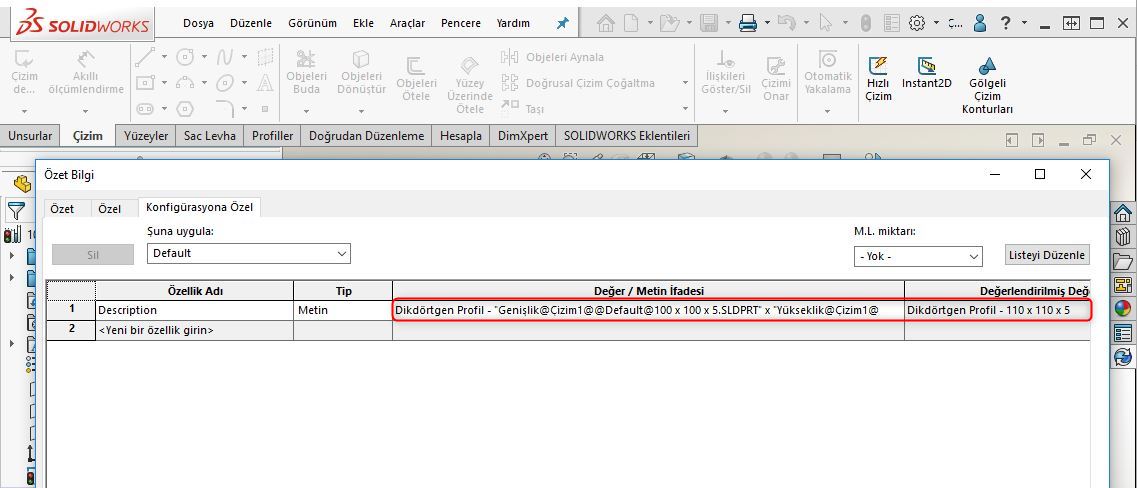
Şablon dosyamız artık kullanıma hazır.
SOLIDWORKS Çevrimiçi Kütüphanelerinden Standart Şablonları İndirmek
SOLIDWORKS kurulumu ile beraber otomatik olarak yüklenen profil şablonlarına ek olarak diğer standart şablonları SOLIDWORKS içerisinden temin etmeniz mümkündür. Bunun için görev sekmesinden tasarım arşivi sekmesini açarak resimde gözüktüğü gibi istediğiniz şablon paketine klavyenizden CTRL tuşu ile beraber çift tıklamanız yeterli olacaktır. İndirdiğiniz paketi uygun dosya konumuna koymanız gerektiğini unutmayınız.
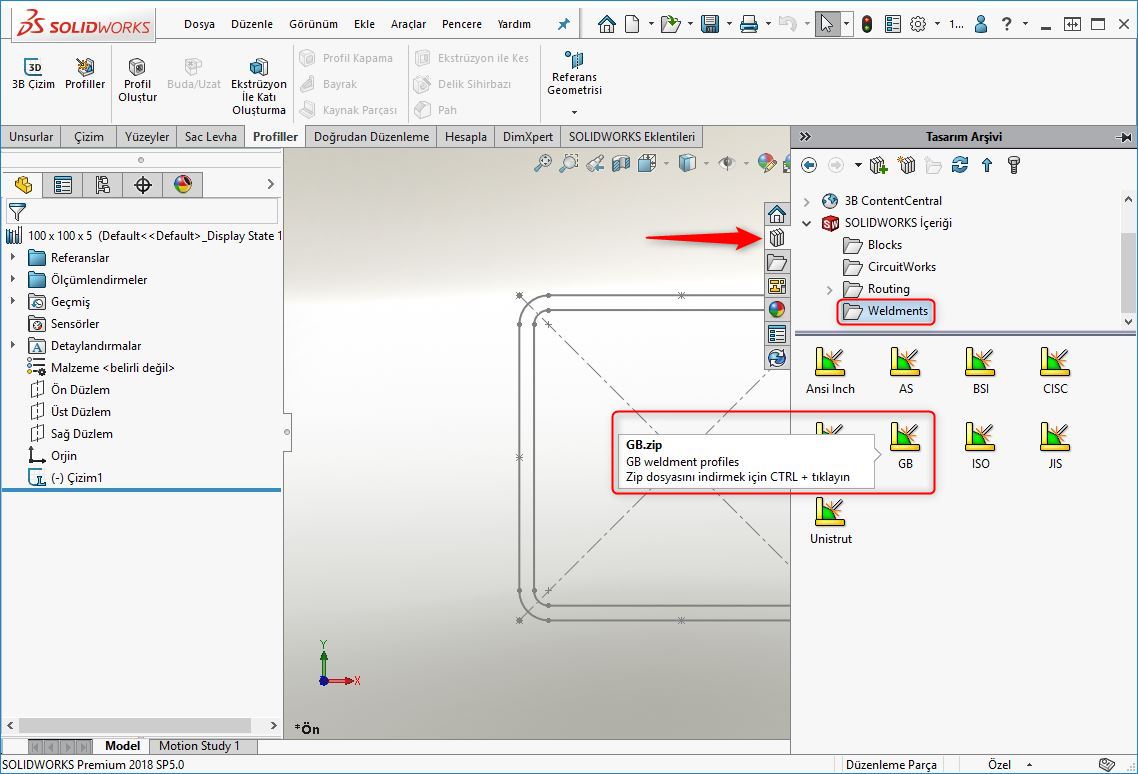
Ayrıca boyutları farklı şablonlar ile yönetmek yerine konfigürasyonlar ile de yönetmeyi tercih edebilirsiniz. SOLIDWORKS 2019 versiyonu ile beraber gelen Yapı Sistemi unsuru sadece konfigürasyonlu şablon tanıdığından dolayı ve boyutlar daha hızlı oluşturulabildiğinden dolayı konfigürasyonlu profil şablonu oluşturmanızı önermekteyiz. Konfigürasyonlu şablon oluşturmak ile ilgili makalemize buradan ulaşabilirsiniz.
Özel kaynak profil şablonlarınızı bu şekilde hızlıca oluşturabilir, çalışma arkadaşlarınızla paylaşabilir ve bu sayede kaynak profili komutunu efektif olarak kullanabilirsiniz.