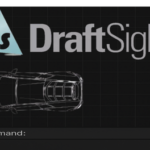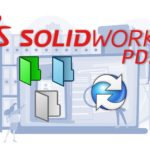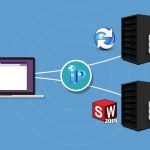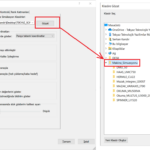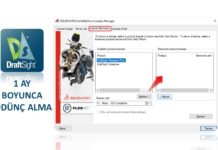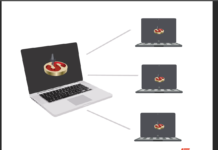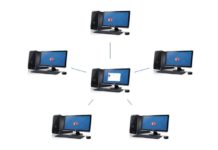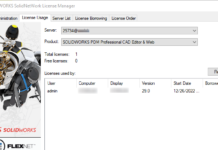Son güncelleme: 08.12.2023
SOLIDWORKS Network (Yüzer) Lisans, lisans yöneticisinin bir sunucu üzerine kurulup SOLIDWORKS kullanılacak bilgisayarların sunucuya bağlanarak lisans alması yöntemidir. Kullanıcı SOLIDWORKS ‘ü açtığında sunucu üzerinden bir lisans çeker, kapattığında lisans otomatik olarak sunucuya geri döner.
Network (yüzer) lisans kurulumu, 1 server (yönetici) + 1’den fazla client (kullanıcı) bilgisayarı şeklinde gerçekleşir. Network lisansta kullanıcıların SOLIDWORKS’ü kullanabilmeleri için lisans aktivasyonunun yapıldığı server bilgisayarının açık ve ortak internet ağına bağlı olması gerekir. Bu sayede sunucu bilgisayarına kurulu lisans yöneticisi (license manager) kullanıcılarla aynı internet ağı üzerinden iletişim kurabilir, hangi bilgisayarın lisans çekip SOLIDWORKS kullanmak istediğine karar verebilir.
Eğer lisans yöneticisinin (license manager) bulunduğu server bilgisayarı, açık değilse ya da Client’ların (kullanıcıların) bağlı olduğu ortak internet ağına bağlı değilse SOLIDWORKS lisans yöneticisi (license manager) lisans çekemeyecek ve network lisanslı SOLIDWORKS’leri çalıştıramayacaktır. Sunucu bilgisayarı açık ve ortak internete bağlı durumda olup SOLIDWORKS’ü çalıştırmak istediğimiz client (kullanıcı) bilgisayarı, ortak internet ağına bağlı değilse o kullanıcı bilgisayarında SOLIDWORKS yine çalışmayacaktır.
Sunucu Lisans Yöneticisinin Kurulumu
Öncelikle sürekli ortak internet ağına bağlı bir bilgisayarı “Sunucu bilgisayarı” olarak belirleyip lisans yöneticimizi (license manager) bu bilgisayara kuracağız.
- Lisans yöneticisi (license manager) uygulamasının kurulacağı bilgisayarı belirleyip kurulum dosyalarından “swlicmgr” klasörüne giriniz. Setup dosyasına sağ tıklama ile girip “yönetici olarak çalıştır” komutuna tıklayınız.
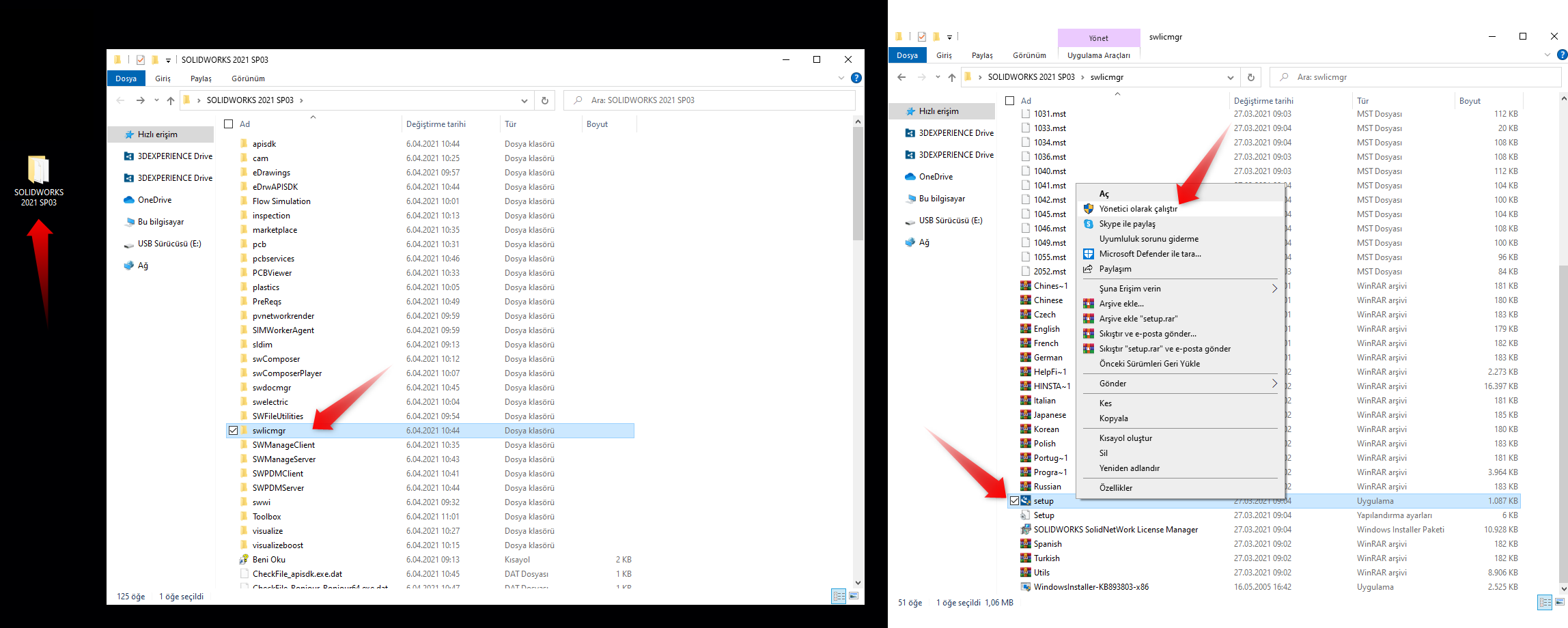
License manager (lisans yöneticisi) uygulamasının kurulumu 1. adım - Açılan pencerede “ileri” diyerek lisans numaranızı giriniz. Tekrar “ileri” butonuna tıklayınız.
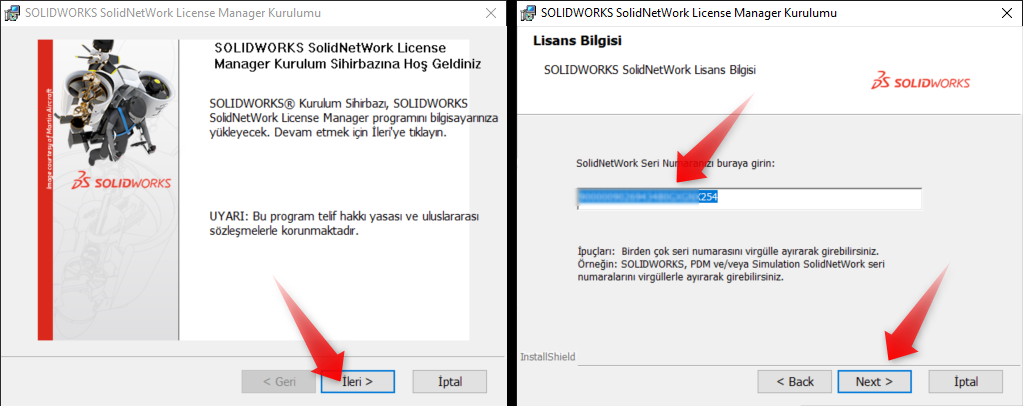
- Burada “lisans yöneticisi” uygulamasını nereye konumlandıracağını otomatik olarak belirleyecektir. Doğrudan “ileri” diyerek “kur” komutuna tıklayınız.
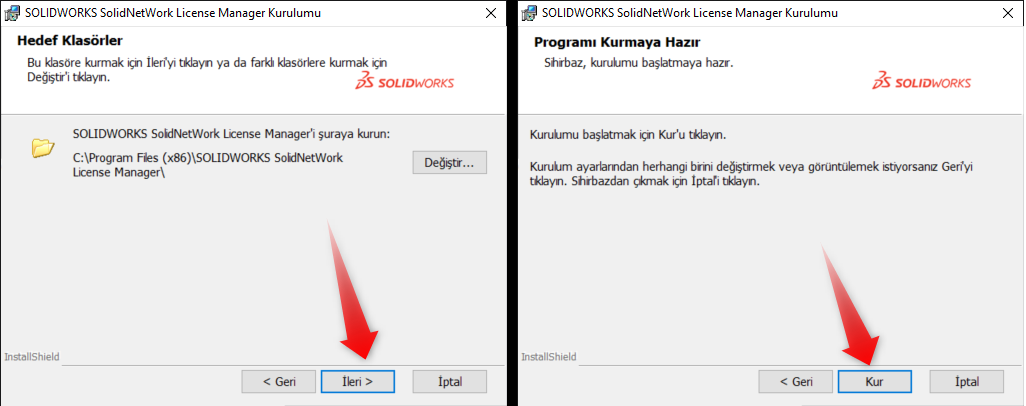
- Yüklemenin tamamlanmasını bekledikten sonra “son” butonuna basıp yüklemeyi tamamlayın.
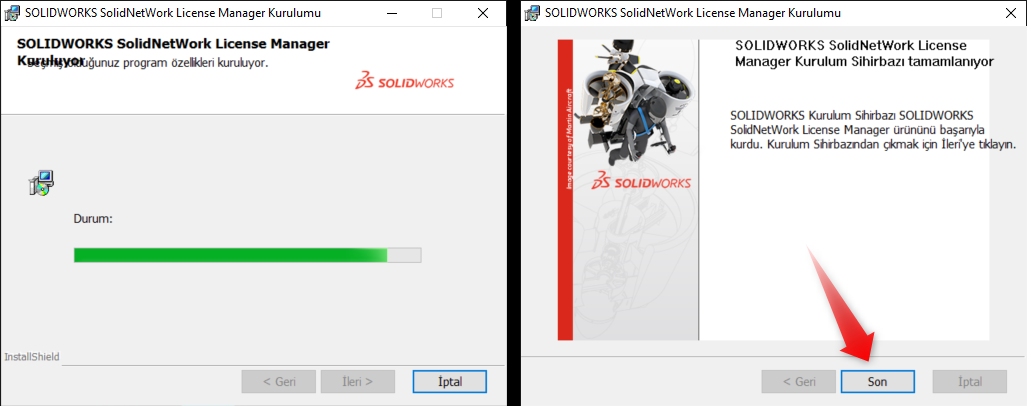
Network Lisans Aktivasyonu
Lisans yöneticisi (swlicmgr) uygulamasını kurduktan sonra varolan network lisansın aktivasyonunun yapılması gereklidir. Aktivasyon işlemi için SOLIDWORKS Network Lisans Aktivasyonu ve transferi makalemizdeki “Yüzer lisans aktivasyonu” kısmından yararlanabilirsiniz.
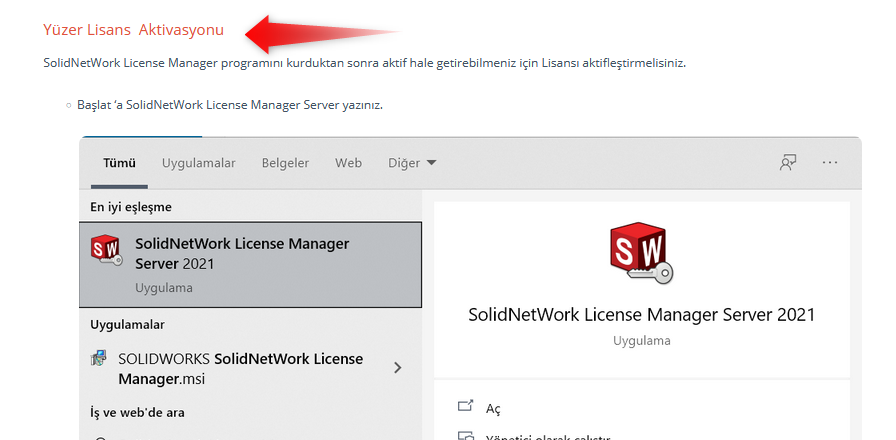
Yüzer lisans aktivasyonunuzu gerçekleştirdikten sonra aynı ortak ağa bağlı olan bilgisayarlarda kurulum gerçekleştirebilirsiniz.
Network Lisans Kullanıcı Kurulumu
Network (yüzer) lisansın “client (kullanıcı) “bilgisayarlarına kurulumu, “standalone (tekli)” lisansa sahip solidworks kurulumundan farksızdır.
SOLIDWORKS kurulumu makalemize tıklayarak adımları takip ediniz ve kurulumdaki son aşamaya kadar geliniz. Lisans numarası kısmına bir network lisans numarası girdiğinizden dolayı “Şimdi Kur” butonuna bastığınızda size Bağ.nok.@sunucu soracaktır.
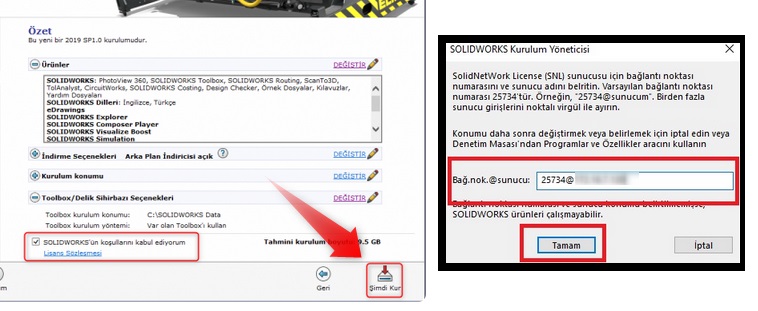
Bağ.nok.@sunucu kısmına başında 25734 portu olacak şekilde Sunucu bilgisayarı adını girmelisiniz. Yani 25734@sunucu ismi olacak şekilde girilmelidir. Bu kısımda sunucu ismi yerine sunucu ip numarası da girebilirsiniz.
“Tamam” butonuna bastığınızda kuruluma başlanacaktır. Kurulum bittiğinde SOLIDWORKS ‘ü açtığınızda lisans otomatik olarak girdiğiniz port ve sunucu ismi üzerinden otomatik olarak çekilecek ve açılacaktır.