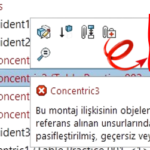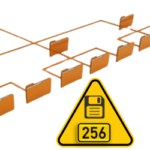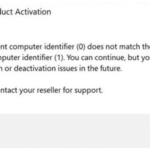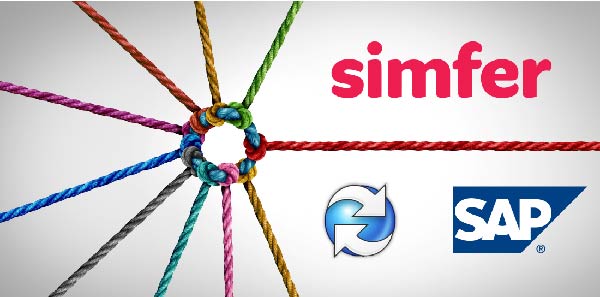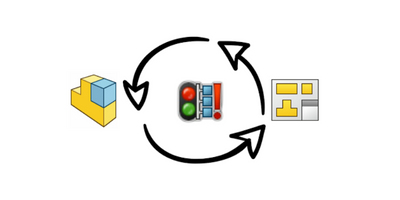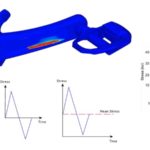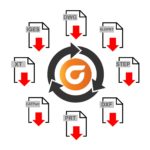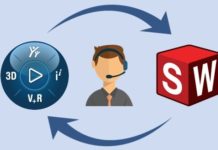Son güncelleme: 24.08.2023
Merhaba bu blog yazımızda üniversite yıllarımda staj ödevim olarak tasarımını ve üretimini yaptığım Kilitli Senkromeçli vites kutusundan bahsedeceğiz. Bu tasarımı SOLIDWORKS kullanarak yaptım ve 3 boyutlu yazıcı ile ürettim. Bununla birlikte tasarımda iyileşebilecek olan şeyler fark ettim. Baskı süresini kısaltırken mukavemetini de düşürmemeliydim. 3DEXPERIENCE ile tanıştığımda tam ihtiyacımı karşılayacak bir araç buldum. xDesign içerisindeki Design Guidance aynı mukavemeti farklı formlarda nasıl yakalayabileceğim konusunda bana yol gösterdi.

Bu blog yazısında sizlerle 3D Creator rolü içerisinde bulunan xDesign uygulamasına ait bir özelliği yani Design Guidance özelliğini kullanarak Şaseyi daha iyi bir hale getireceğiz.
İlk önce Design Guidance ile ilgili temel bilgileri gelin birlikte öğrenelim.
Design Guidance Nedir?
Design Guidance yeni bir parçanın tasarımını oluşturmaya veya mevcut bir parçanın tasarımını kontrol ederek yeniden oluşturmaya yarayan bir tasarım aracıdır. Design Guidance ile oluşturulan şekil, çizim veya 3 boyutlu model üzerinde belirttiğimiz yük ve kısıtlamalara göre oluşur.
Design Guidance menüsünde birçok araç bulunur. Biz bu proje boyunca resimde işaretlenmiş olan araçları göreceğiz.

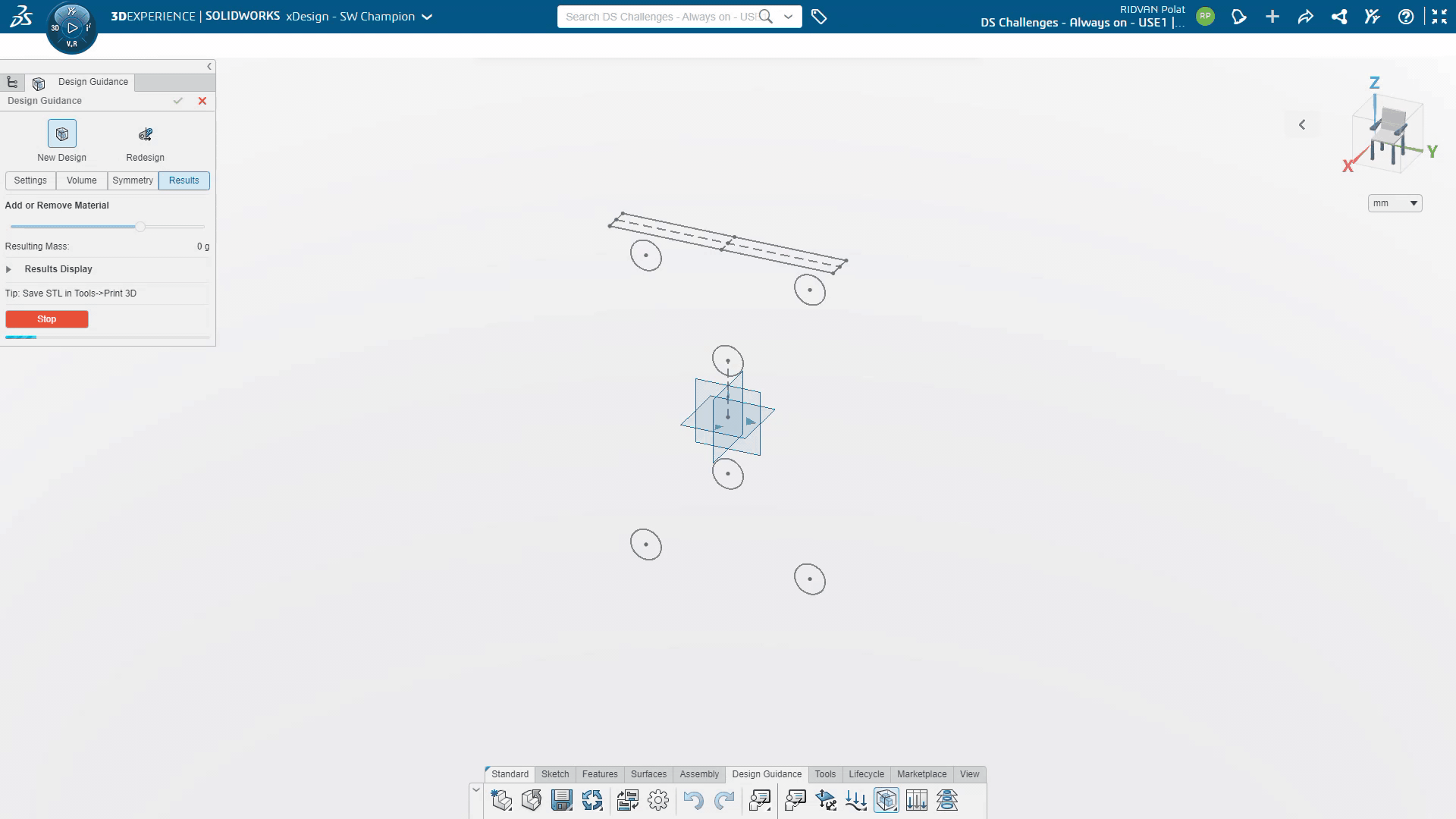
Learning Assistant

Bu komut ile hem xDesign arayüzün de hem Design Guidance arayüzünde hızlı bir gezinti yapabilirsiniz.
Restraints (Kısıtlamalar)

1. Clamp
Seçilen düzlemin veya yüzeyin X, Y ve Z eksenlerindeki tüm hareketini kısıtlar.
2. Fixture
Seçilen düzlemin veya yüzeyin bir veya daha fazla yönde hareketini kısıtlar. Seçilen düzlemin veya yüzeyin kısıtlanan yönler dışında serbest bir şekilde kaymasına izin verir.
Loads (Yükler)
 1. Force
1. Force
İtme veya çekme enerjisini simüle etmek için kuvveti kullanabilirsiniz. Kuvvet seçilen düzleme veya yüzeye iki şekilde uygulanabilir.
a. Distributed: Bu seçenek ile kuvveti yüzeye eşit bir şekilde dağıtabilirsiniz.
b. Point: Bu seçenek ile ise kuvveti seçilen yüzeyin merkezine uygulayabilirsiniz.
2. Pressure
Birim yüzey alana dik kuvvetler uygulayabilir veya atmosfer basıncını uygulayabilirsiniz.
3. Torque
Burulma veya dönme hareketini simüle etmek için torku kullanabilirsiniz.
Design Guidance kullanıcı odaklı bir arayüze sahip olduğu için bazı hazır değerleri de içerisinde barındırır. Kullanıcı bu sayede hızlı bir şekilde uygulamak istediği değeri belirleyebilir.
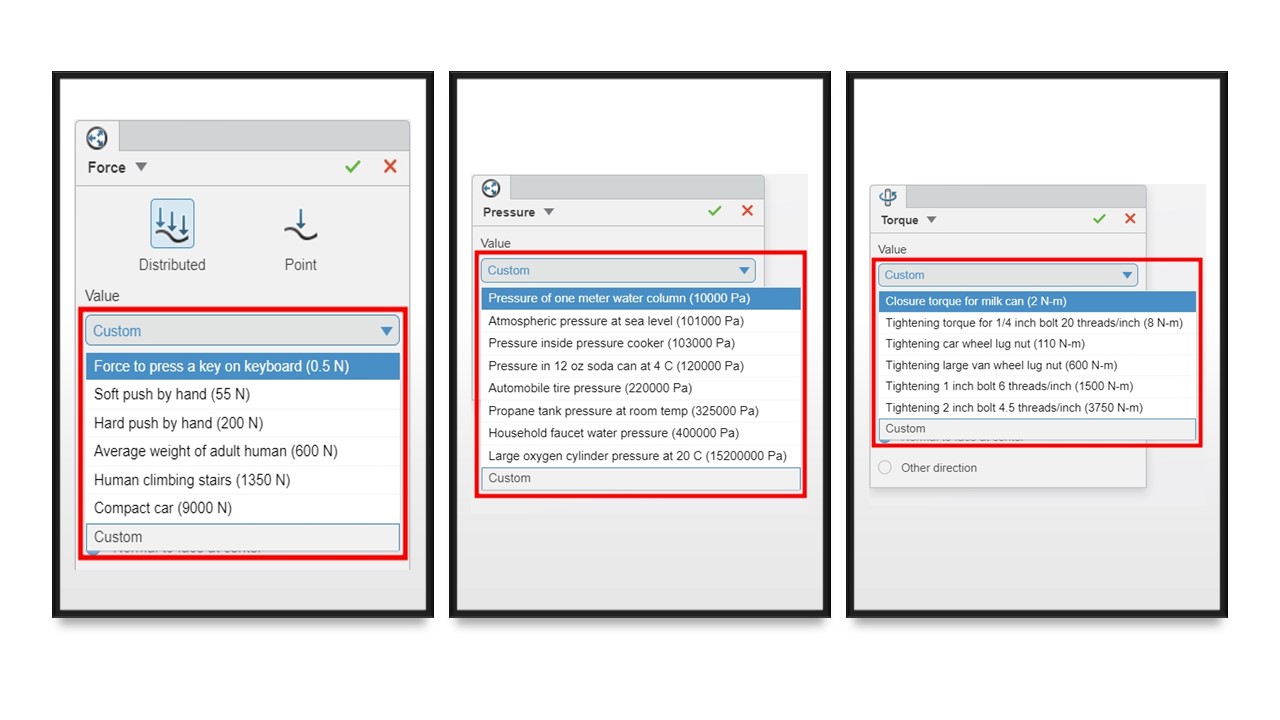
New Design ve Redesign
 1. New Design
1. New Design
Belirlediğimiz yüke ve kısıtlamalara göre 3 boyutlu bir model oluşturur. Bu özelliği kullanırken 3 boyutlu bir modelinizin olmasına bile gerek yoktur. Biz de bu proje boyunca New Design özelliğini kullanacağız.
2. Redesign
Redesign ise mevcut olan 3 boyutlu bir model üzerinde belirtmiş olduğumuz yük ve kısıtlamalara göre tasarımın doğruluğunu test etmemizi sağlar. Bu özelliği SOLIDWORKS Simülasyon da yer alan topoloji optimizasyonuna benzetebiliriz.
Design Guidance ile ilgili birçok bilgiyi edindiğinize göre artık proje üzerinde adım adım bu bilgileri kullanabiliriz.
Adım 1: Teknik resim
Design Guidance ta New Design seçeneğini kullanacağız. Bunun için şase de ki bazı 2B çizimlere ve ölçülendirmelere ihtiyacımız var. Bu çizimleri ve ölçüleri SOLIDWORKS’ten edinebiliriz. Bunun için gerekli adımları uygulayarak aşağıdaki teknik resmi oluşturdum.
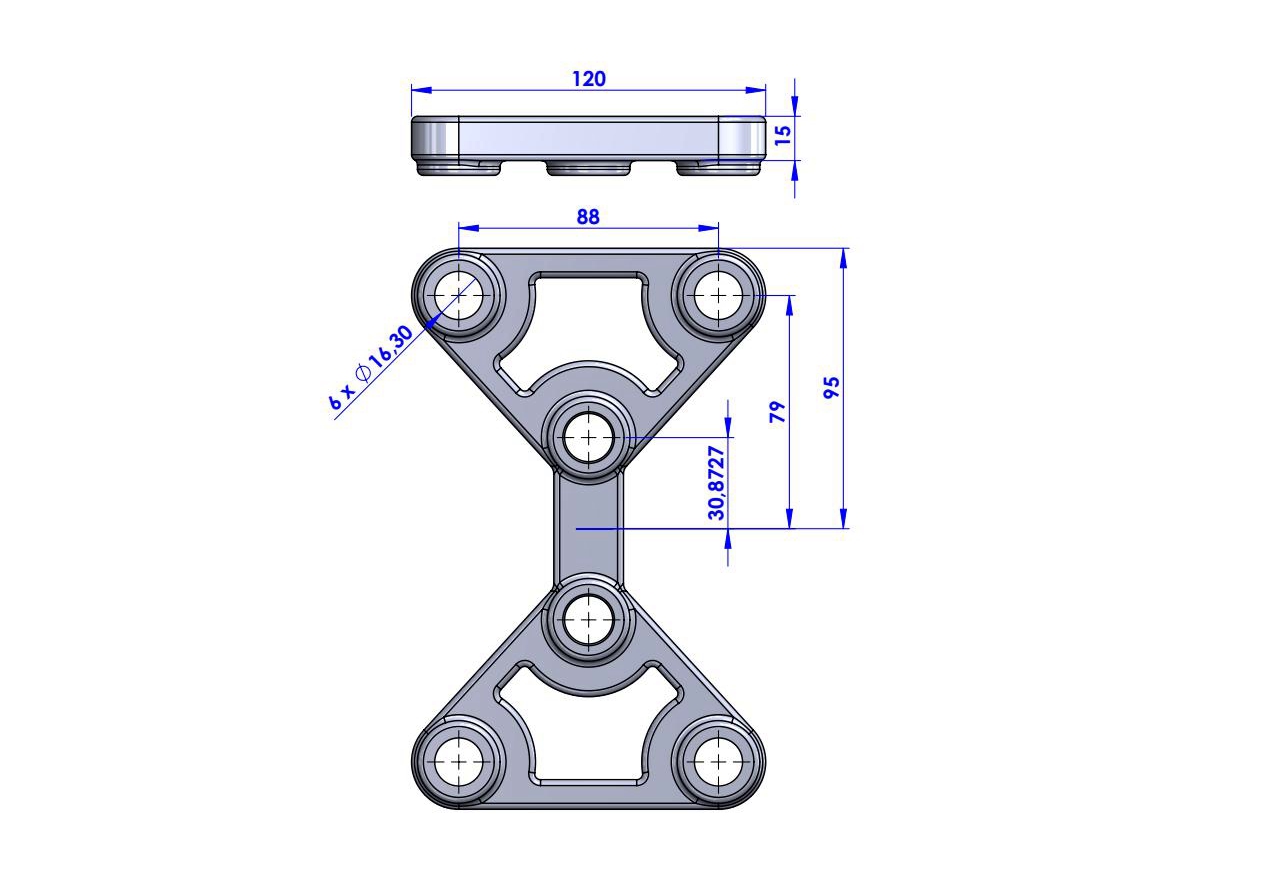
Adım 2: 2B Çizim
Design Guidance ta bir kısıtlama veya bir yük uygulayabilmek için bir yüzeye veya bir düzleme ihtiyacınız vardır. Bu çalışmada düzlemleri kullanacağız.
xDesign giriş ekranında New Component tıklıyoruz ve Chassis adında yeni bir bileşen oluşturuyoruz . YZ düzlemine paralel ve 0 mm mesafede yeni bir düzlem oluşturuyoruz. Oluşturduğumuz yeni düzleme teknik resimde yer alan 6 adet deliği çiziyoruz. Çizimi onaylıyoruz.
XY düzlemine paralel olan 95 mm mesafede yeni bir düzlem oluşturuyoruz. Oluşturduğumuz yeni düzleme üst görünüşte yer alan dikdörtgeni çiziyoruz. Çizimi onaylıyoruz.
Şimdi aşağıdaki gibi gözükecektir.
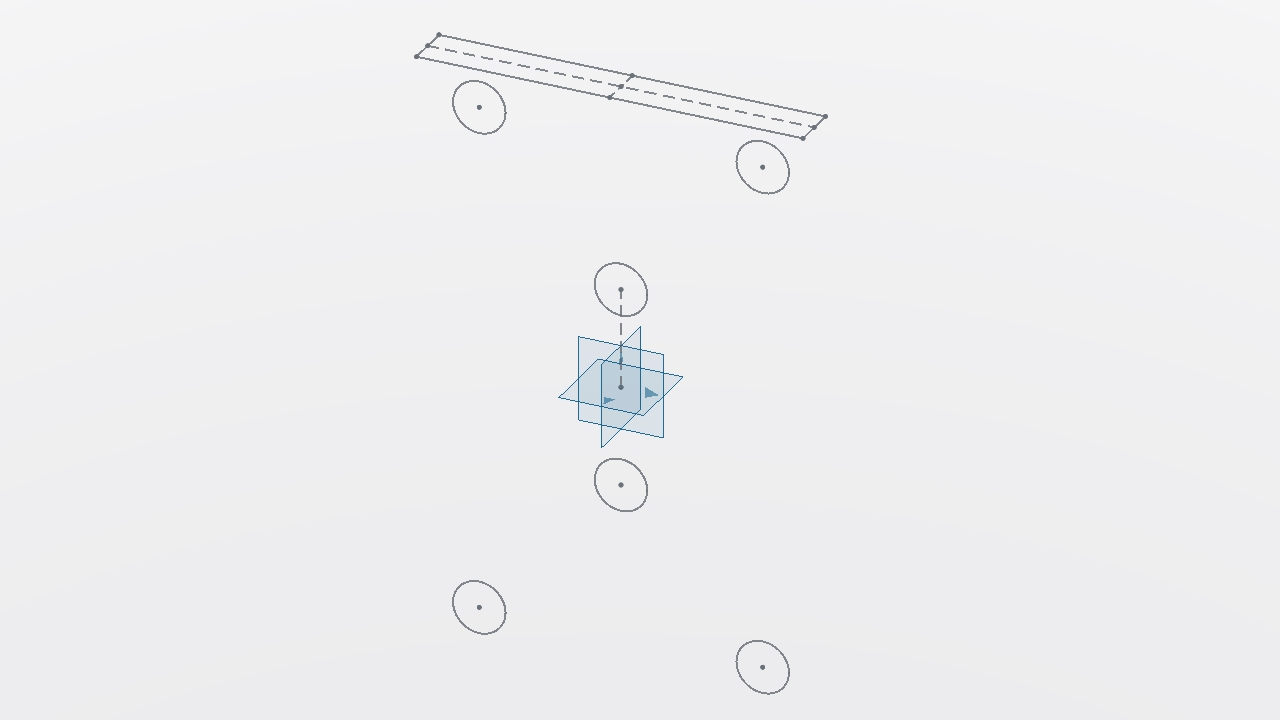
Adım 3: Restraints (Kısıtlamalar)
YZ düzlemine oluşturduğumuz 6 deliği de X, Y ve Z yönlerindeki hareketlerini kısıtlamamız gerekiyor. Bunun için Clamp komutunu kullanacağız. Clamp komutuna tıkladıktan sonra delikleri seçiyoruz ve komut penceresini onaylıyoruz.
XY düzlemine oluşturduğumuz dikdörtgen şasenin kalınlığını oluşturacak. Sadece aşağı yönlü bir kısıtlama yapmamız yeterli olacaktır. Burada Fixture seçeneğini kullanacağız. Clamp kullanmamamızın sebebi ise XY düzlemine bağlanan bir 3 boyutlu geometri oluşturmak istemediğimizden kaynaklıdır. Fixture komutuna tıkladıktan sonra dikdörtgeni seçiyoruz ve komut penceresini onaylıyoruz.
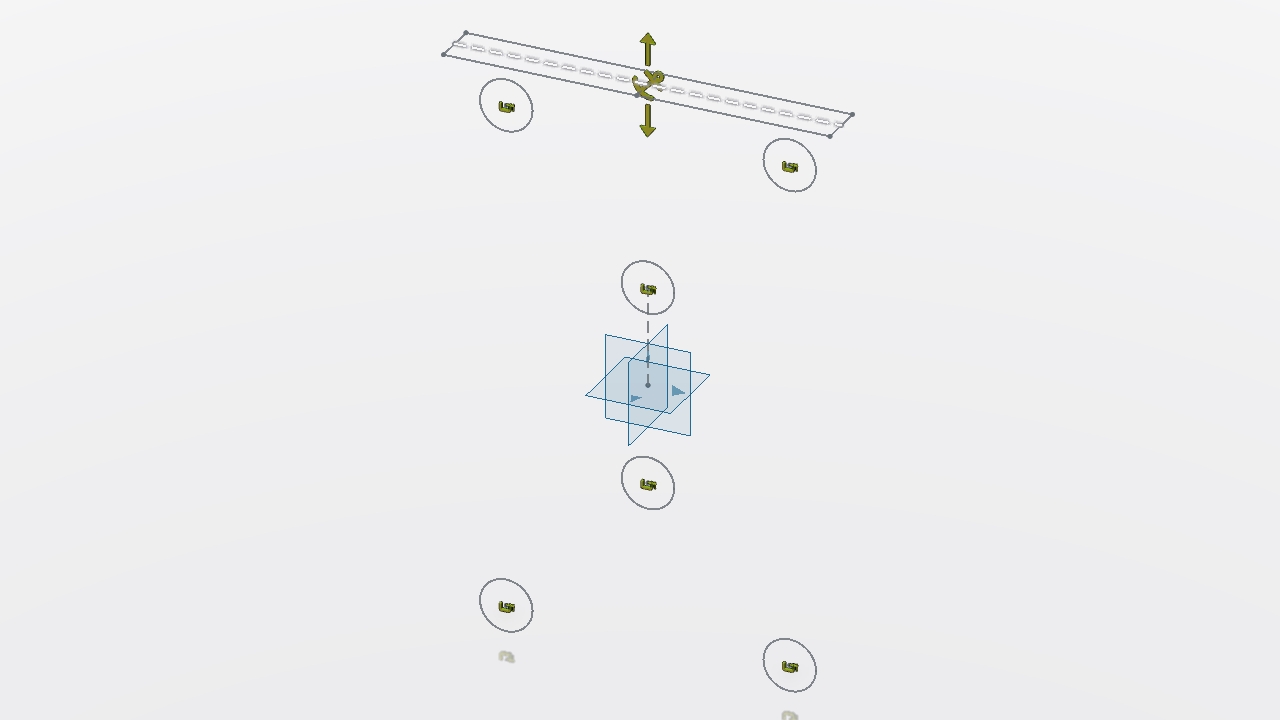
Adım 4: Loads (Yükler)
Şase üzerindeki deliklerden en dıştaki 4 tanesi şasenin sabit parçalarını taşıyor. Bu parçalar çok düşük kütlelere sahip olduğu için bu deliklere yük uygulaması yapmaya gerek yoktur. İçteki 2 delik ise hareket eden parçaları taşıyor. Bu iki deliğe dişlilerin yataklandığı miller bağlanıyor. Bu yüzden bu iki deliğe kuvvet ve tork yüklerini uygulayacağız. Bu projede emniyet katsayısını 2 olarak belirledim.
Force
2.5 kg x 9.81 m/s^2 x 2 = 49.05 N
Torque
7.2 Nm x 2 = 14.4 Nm
Force komutuna tıkladıktan sonra 2 adet deliği seçiyoruz ve kuvvet değerini 49.05 N olarak ilgili yere giriyoruz. Kuvvet yönünü aşağı yönlü olarak belirledikten sonra komut penceresini onaylıyoruz.
Dişlilerin dönüş yönü farklı olduğu için Torque komutunu her iki deliğe de ayrı ayrı uygulayacağız. Orta düzeleme göre üstte kalan delik saat yönünde diğeri ise tersi yönde hareket ediyor. Torque komutuna tıkladıktan sonra üstteki deliği seçiyoruz ve tork değerini 14.4 Nm olarak ilgili yere girdikten sonra komut penceresini onaylıyoruz. Diğer delik için de aynı işlemleri dönüş yönünü değiştirerek tekrar ediyoruz.
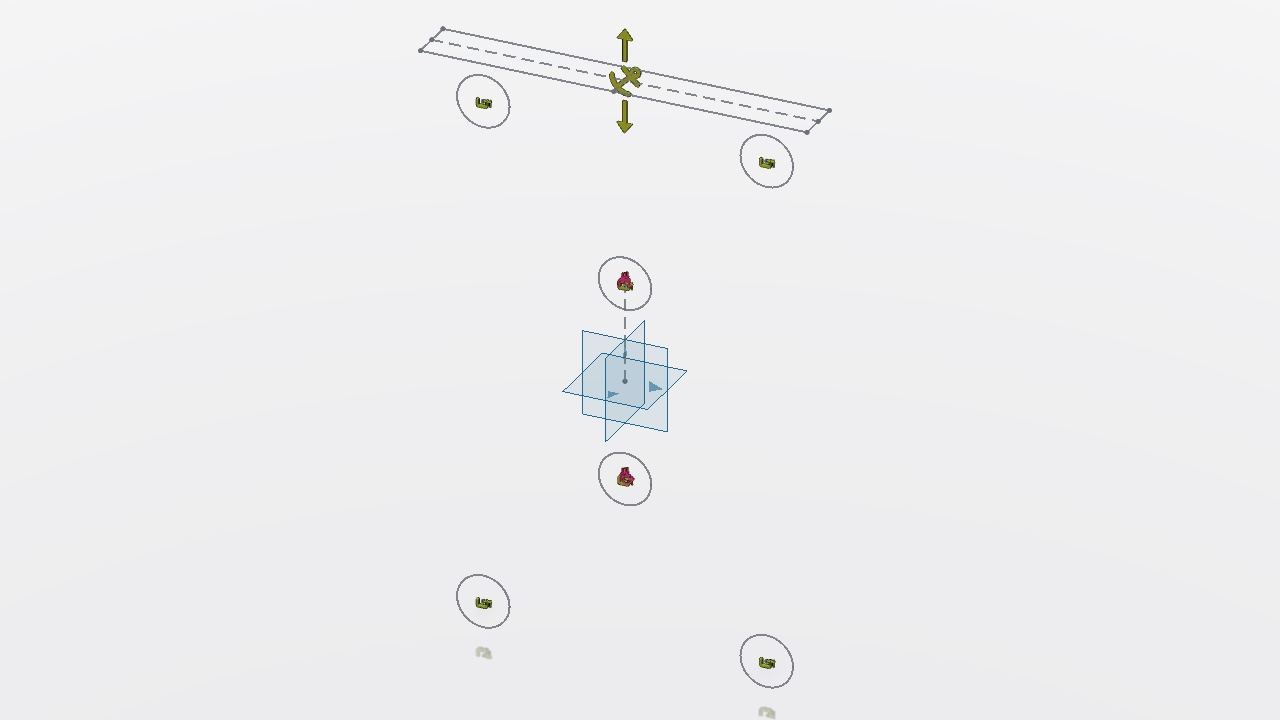
Adım 5: Material (Malzeme)
Hesaplamayı etkileyen en önemli adımlardan biri de malzeme seçimidir. Biz bu projede malzeme olarak ABS’yi seçtik. Tools sekmesinde yer alan Material Browser dan ABS’yi projemize uyguluyoruz.
Adım 6: New Design
New Design komutunda birçok sekme ve özellik yer alır. Komuta tıkladıktan sonra aşağıdaki ayarlamaları yapacağız.
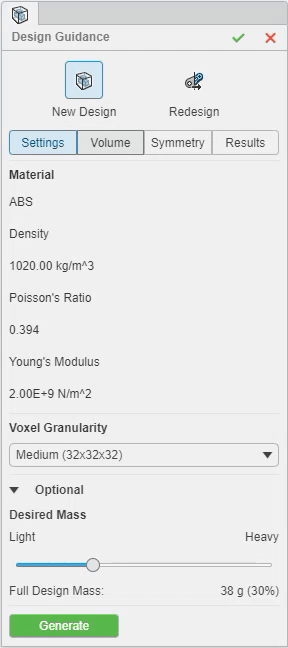
1. Settings sekmesinde yer alan Voxel Granularity bölümünden çözdürme ayrıntımızı Fine olarak seçiyoruz.
2. Dessired Mass bölümünden hedeflediğimiz kütleyi ayarlıyoruz.
3. Volume sekmesinden çizim geometrimizi içine alacak şekilde bir sınırlayıcı kutu oluşturuyoruz. Generate kutucuğuna tıklayarak Design Guidance’ın bizim için en uygun Organik Modeli oluşturmasını sağlıyoruz.
4. Organik model oluştuğunda Result sekmesinden gerekli kütleyi istediğimiz gibi ayarlayabiliriz.
Komutu onaylıyoruz.
Şimdi aşağıdaki gibi görünecektir.

Adım 7: Parametrik Tasarım
Design Guidance, hesaplamalar sonucunda organik bir model oluşturdu. Bu modeli üretime hazır hale getirmek için model referans alınarak parametrik bir model oluşturup kaydediyoruz.
Modelimiz aşağıdaki gibi görünüyor.

Adım 8: Slicing Model (Modeli Dilimleme)
Bir dilimle yazılımı ile yeni modelimi dilimliyorum. Baskı süresi 7 saat 16 dk çıkıyor. Design Guidance kullanmadan önce bu süre 9 saat 40 dk idi. Design Guidance sayesinde 2 saat 24 dk’lık bir süre ile üretimi %25 oranında hızlandırmış oldum.
Adım 9: SOLIDWORKS Connected
Son olarak, SOLIDWORKS Connected kullanarak xDesign’da tasarladığımız parçayı Kilitli Senkromeçli Vites Kutusu montajına dahil edeceğim. SOLIDWORKS Connected doğrudan buluttaki depolamama bağlı olduğundan, parçamı adıyla aradım ve montaj ortamına sürükledim. Hızlı montaj komutları ile hızlı bir şekilde montajı gerçekleştirdim.
Bu eğitimde Design Guidance ı detaylı bir şekilde anlatmaya çalıştım. Eğitimde ki tüm detayları İngilizce olarak SOLIDWORKS Tech Blog sayfasından da inceleyebilirsiniz.