Tasarımınızı bitirdiniz ve üretim sürecine başlayacaksınız. Fakat üreteceğiniz makinenizde çok fazla sac levha varsa sizi meşakkatli bir süreç bekliyor. TekyazXpert bu yüklerden sizi kurtaracak ve zamanınızın çok büyük bir kısmını size geri verecek.
Sac açınımlarını al komutunun faydalarını genel olarak özetlemek gerekirse;
- Belirli bir standart oluşturmanızı ve tüm açınımların aynı tipte oluşmasını sağlar.
- Sac parçalarda girilmiş bir bilgi (özel özellik) varsa bunu açınım dosya ismine ya da açınım içerisine not olarak getirmeyi sağlar.
- Oluşacak açınım dosyalarının belirli bir klasör yapısına göre oluşmasını sağlar. Bu sayede ayrıca düzenleme yapmanıza gerek kalmaz.
- Çentik oluşumunu otomatik yapar.
- Excel formatında kesim listeleri alır. Ayrıca rapor şablonu ile farklı uzantılarda raporlama yapabilir.
Tüm bunlar göze alındığında çok ciddi bir zaman tasarrufu sunmaktadır.
Sac Açınımlarını Al komutuna tıkladığımızda gelen ekranda;
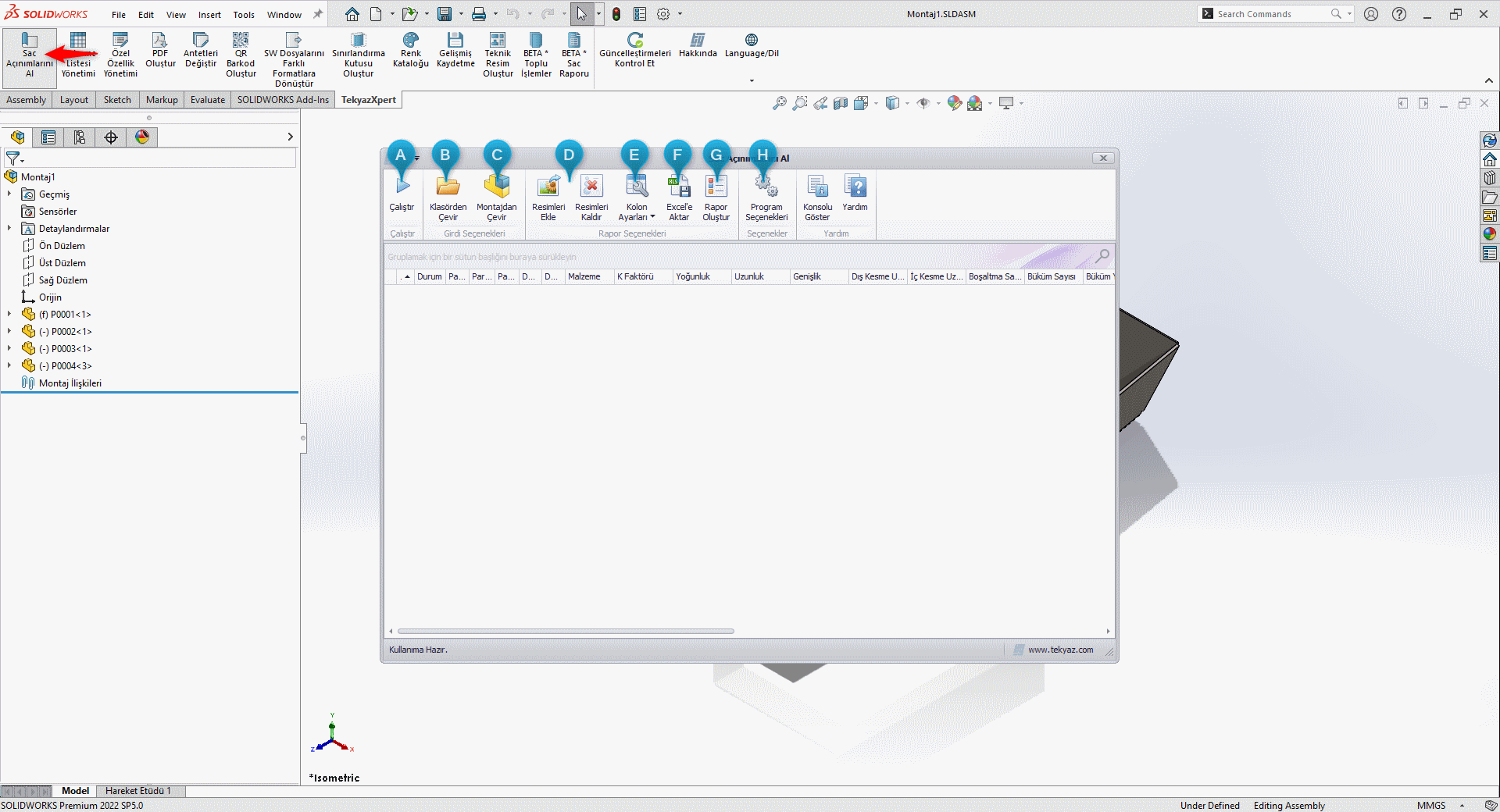
A. Çalıştır = Sac açınımlarını alma işlemini başlatır
B. Klasörden Çevir = Belirli bir klasör seçmemizi, açık dosyayı eklememizi ya da belirli bir dosyayı eklemenizi sağlar.
C. Montajdan Çevir = Açık olan montajın içerisindeki sac levhaların açınımını almamızı sağlar.
D. Resimleri Ekle/Kaldır = Sac açınımı alındıktan sonra oluşan toplu kesim listesine sac levhaların küçük resimlerini (thumbnail) ekler/kaldırır.
E. Kolon Ayarları = Kesim listesi alındıktan sonra kolonları özelleştirmemizi sağlar.
F. Excel’e Aktar = Kesim listesini Excel formatında almamızı sağlar.
G. Rapor Oluştur = Kesim listesi alındıktan sonra XtraReport ortamında özelleştirebileceğimiz şablon üzerinden rapor hazırlar.
H. Program Seçenekleri = Alacağımız açınımları özelleştirebilmemize olanak sağlar.
Program Seçenekleri
Genel Ayarlar
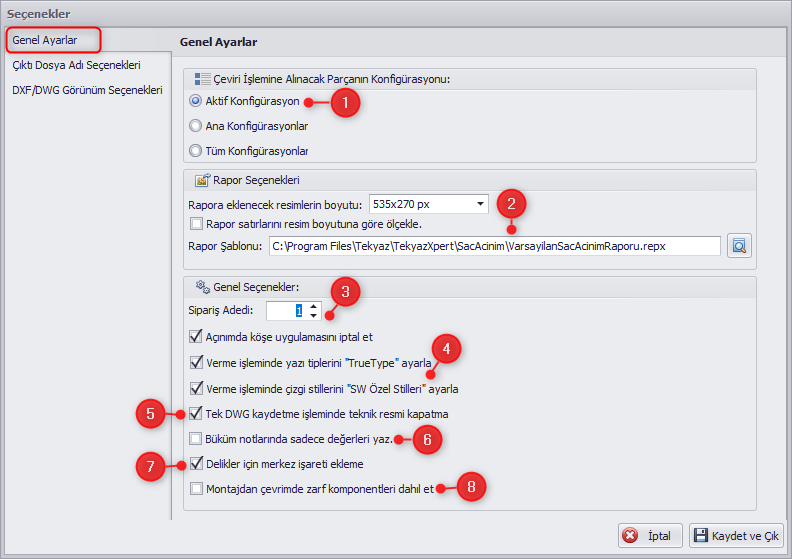
- Sac açınımı alınacak parçada aktif konfigürasyonu veya ana konfigürasyonu seçebilir ya da tüm konfigürasyonları dahil edebiliriz.
- Rapor seçeneklerinden rapora eklenecek resimlerin boyutunu seçebilir, hazırladığımız rapor şablonunu bu kısımdan seçebiliriz.
- Genel seçenekler içerisinde açınım için sipariş adedi belirtebiliriz. Açınımda köşe uygulamasını iptal et seçeneği devre dışı bırakılamaz. Köşe uygulaması hakkında detaylı bilgiye aşağıdaki makaleden ulaşabilirsiniz.
Köşe Uygulamaları – 2012 – SOLIDWORKS Yardım
- Dxf / dwg çıktı ayarlarında bulunan yazı ve çizgi stillerini belirleyebiliriz.
- Tek DWG kaydetme işleminde teknik resmi kapatma seçeneği, birden fazla sac levhanın açınımını tek DWG ya da DXF dosyada almak istediğinizde açınımların alındığı teknik resmin açık kalmaya devam etmesini sağlar.
- Büküm notlarında sadece değerleri yaz seçeneği büküm notlarında UP ve DOWN işaretleri yerine dereceleri yazar.
- Delikler için merkez işareti ekleme seçeneğiyle, deliklere merkez işareti ekleyebilir ya da kaldırabilirsiniz.
- Montajdan çevrime zarf komponentleri dahil et seçeneğiyle montajda bulunan zarf bileşenlerinizi de açınıma dahil edebilirsiniz.
Çıktı dosya adı seçenekleri

- DWG ya da DXF’lerin kaydedileceği konumu burada belirleyebiliriz. Parça ile aynı yere seçeneği oluşan DWG/DXF’lerin parçayla aynı yere kaydolmasını sağlar.
- Buraya seçeneğini işaretleyerek dosyaların belirli bir konumda oluşmasını sağlayabilirsiniz. Ayrıca burada bir menü daha aktifleşir. Bu menü yardımıyla malzemeye göre, sac kalınlığına göre ya da kalınlık/malzeme ve malzeme/kalınlığa göre klasörleme oluşturabilirsiniz.
- Çıktı dosya adı seçeneklerini belirli değişkenlere göre düzenleyebilir, dosya özel özelliğinde bulunan bir bilgiyi çıktı dosya adına yazdırabilirsiniz.
Örneğin çıktı dosya adlarında sadece sac levha dosya adını ve tanımını görmek istiyoruz;
%DA%_%O1% yazdığımızda “dosyanın adı”_”tanım bilgisi” çıktı adını oluşturacaktır.
- O1 bilgisi ise hemen alt kısımda bulunan kısımdan belirlenir. Burada Özellik 1 satırını aktifleştirdim ve Tanım ya da Description yazdım. Parçada Tanım ya da Description adında bir özel özellik varsa, karşılığındaki değeri dosya çıktı adına getirecektir.
- Özel özelliğin alınacağı yeri özel kısmından ya da konfigürasyon kısmından al seçenekleriyle belirleyebiliriz.
- Çıktı adını belirledikten sonra ( %DA%_%O1% ) Çıktı Adını Kaydet tuşuna basarak bu formülü kaydedebilir ve sonraki açınım alma işlemlerimizde Kayıtlı Çıktı Adını Yaz diyerek çağırabiliriz. Ya da bu formülü bir kere ayarladıktan sonra sağ alt tarafta bulunan Kaydet ve Çık tuşuna bastığımızda bu ayarları kaydedebiliriz. Çıktı adını ilk haline (varsayılan) döndürmek için ise Çıktı Adını Sıfırla butonunu kullanabilirsiniz.
DXF/DWG Görünüm Seçenekleri
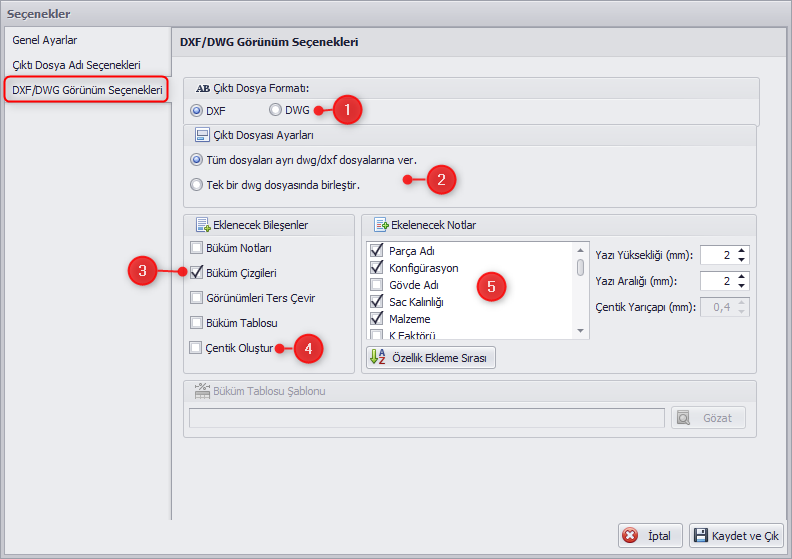
- DXF ya da DWG formatında çıktı alabilirsiniz.
- Çıktı dosyası ayarlarından tek bir dosyada çıktıları birleştirebilir ya da ayrı ayrı dosyalarda oluşturabilirsiniz.
- Eklenecek bileşenler seçeneklerinde Büküm notları ekleyebilir ( UP-DOWN ve büküm açıları), Büküm çizgilerini gizleyebilir ya da gösterebilir, görünümleri ters çevirebilir, varsa kullandığınız bir büküm tablosu şablonunu kullanabilirsiniz.
- Çentik oluştur seçeneğini işaretlediğinizde açınıma büküm çizgisinden belirlediğiniz çentik yarıçapına bağlı olarak çentik açar.
Not: Bu çentik fiziksel olarak açıldığı için montajınızı kaydetmemeniz gerekir.
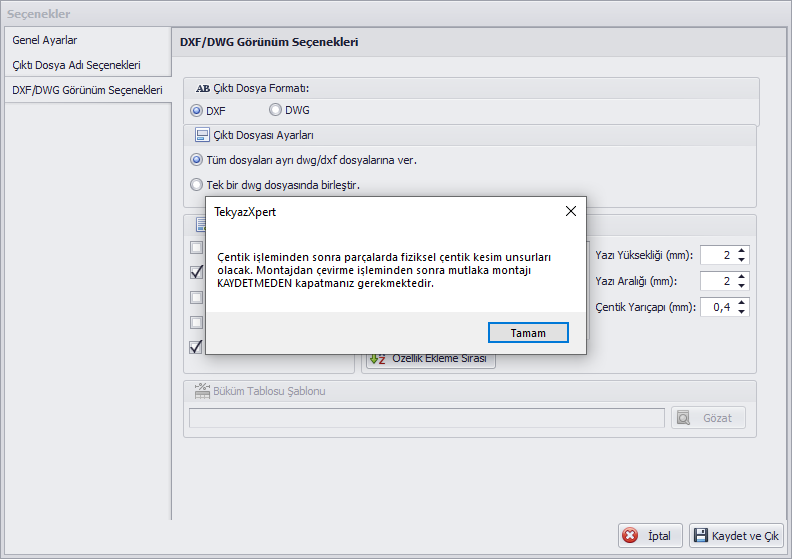
- Eklenecek notlar kesim listesinde bulunan özel özellikleri açınım içerisine istenilen font ve renkte yazdırmayı sağlar. Kesim listesi özel özellikleri dışında da Özellik 1-6 seçenekleriyle istediğiniz özel özelliği açınım içerisinde not olarak görebilirsiniz.
Açınım alacağımız bileşenleri eklemek için 2 yöntem bulunur.
Klasörden Çevir
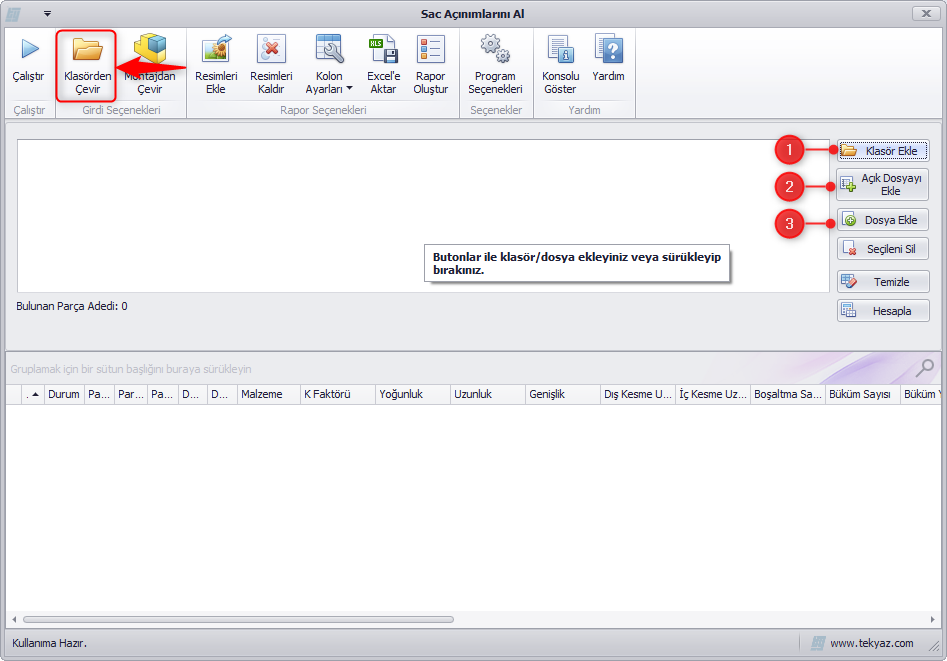
A) İçerisinde açınım almak istediğiniz parçaların olduğu bir klasörü seçebilir ve klasör içerisindeki tüm sacların açınımlarını alabilirsiniz. Buraya bilgisayarınızdaki bir dosya yolunu, adres çubuğunu sürükle bırak yöntemiyle ekleyebilirsiniz.
B) SOLIDWORKS’te açık olan dosyanın açınımını alabilirsiniz.
C) Belirli bir dosya göstererek bu dosyanın açınımını alabilirsiniz.
Montajdan Çevir
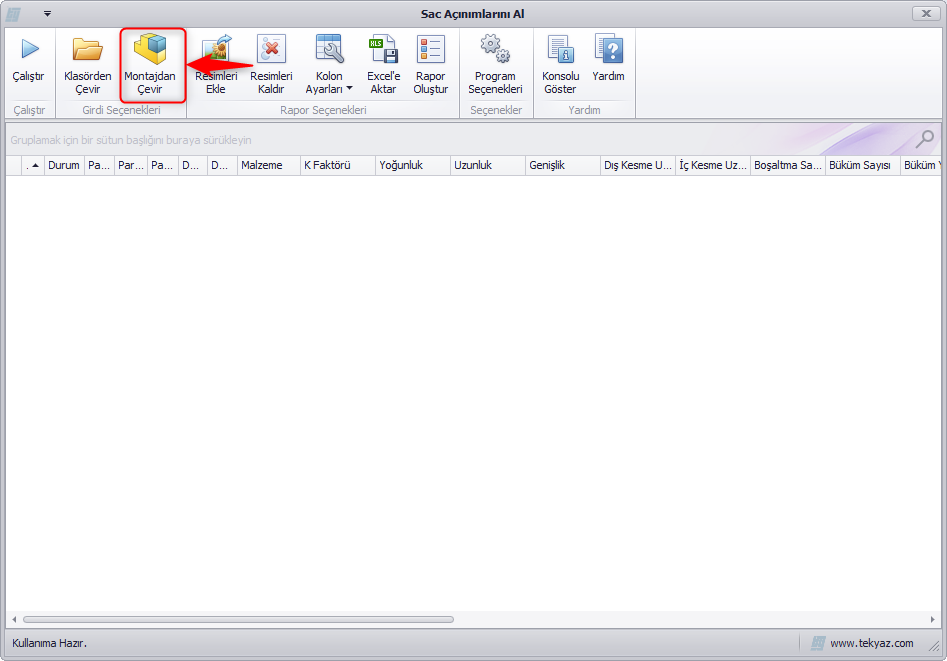
Açık olan montajınıza ait bütün referansların açınımını alabilirsiniz. Montaj açıkken bu seçeneği işaretlemeniz ve Çalıştır’a basmanız yeterli.
Resimleri Ekle / Kaldır
Açınım aldıktan sonra sac levhaların kesim listeleri liste halinde oluşur. Bu listeyi Excel’e Aktar diyerek Excel çıktısı alabiliriz. Bileşenlerin küçük resimlerini bu çıktıya eklemek isterseniz Resimleri Ekle ile ekleyebilir ya da dilerseniz kaldırabilirsiniz.
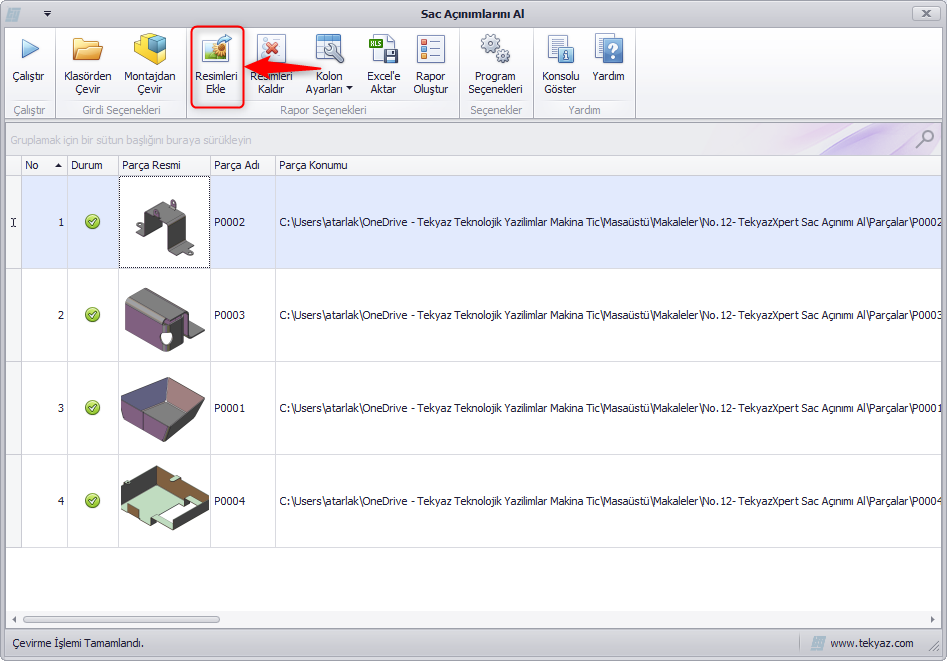
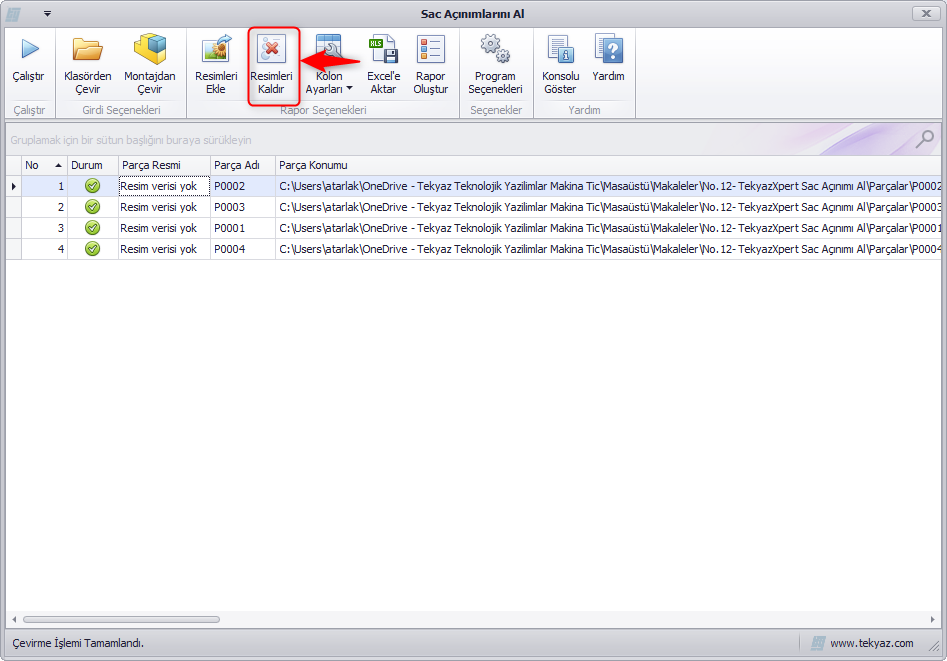
Not: Resimlerin boyutunu Program Seçenekleri / Genel Ayarlar / Rapor Seçenekleri sekmesinde bulunan Rapora eklenecek resimlerin boyutu seçeneğiyle değiştirebilirsiniz.
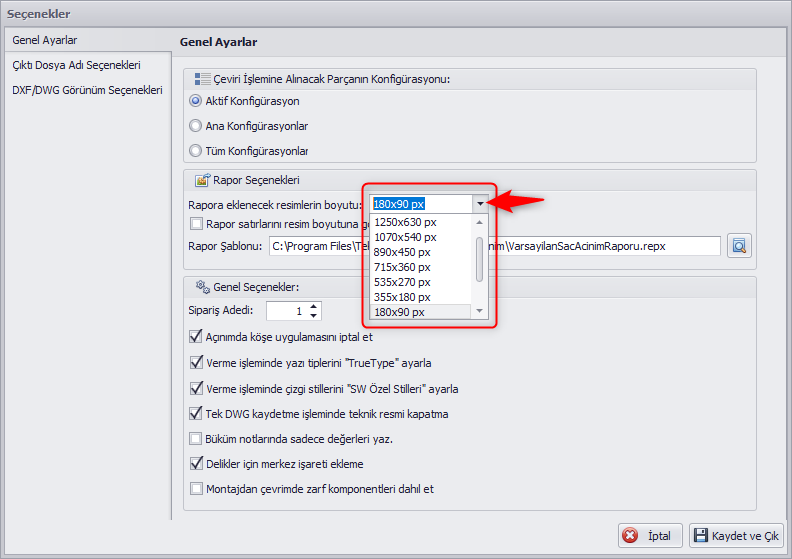
Kolon Ayarları
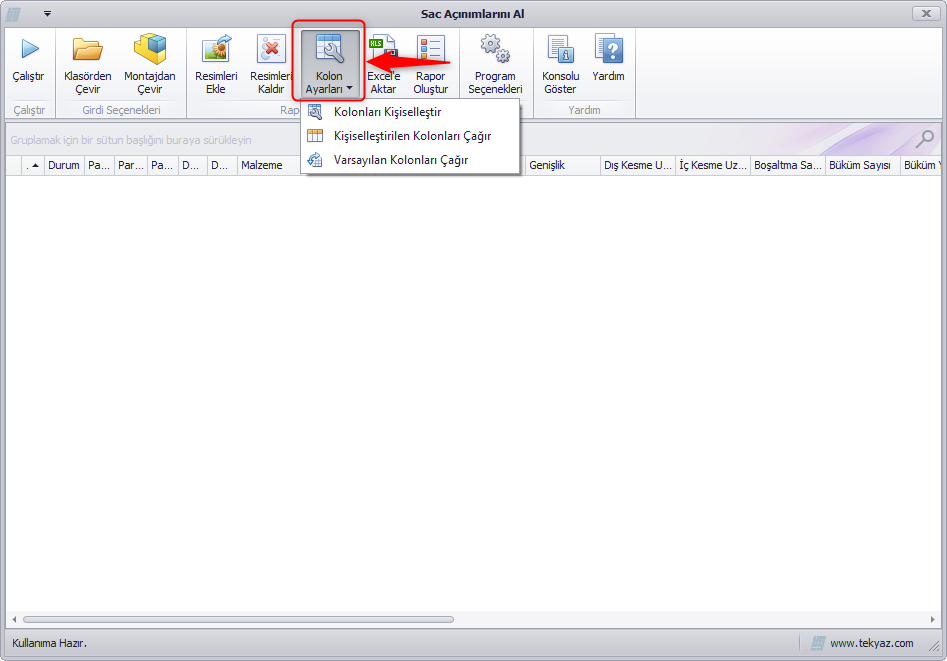
Bu menüden kesim listesinde gelecek kolonları özelleştirebiliriz. Kolonları kişiselleştir butonuna tıkladıktan sonra ok tuşlarını kullanarak özellikleri tek tek ya da toplu olarak eklenecekler ya da eklenmeyecekler sütununa geçirebilirsiniz. Yaptığınız değişiklikleri sıfırla tuşu ile varsayılan haline döndürebilirsiniz.
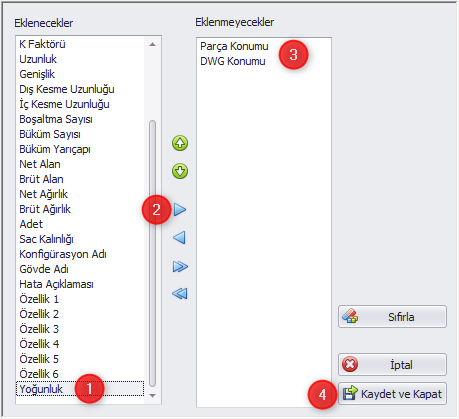
Listeyi ihtiyacınıza göre düzenledikten sonra Kişiselleştirilen kolonları çağır butonu ile geçişi sağlayabilirsiniz.
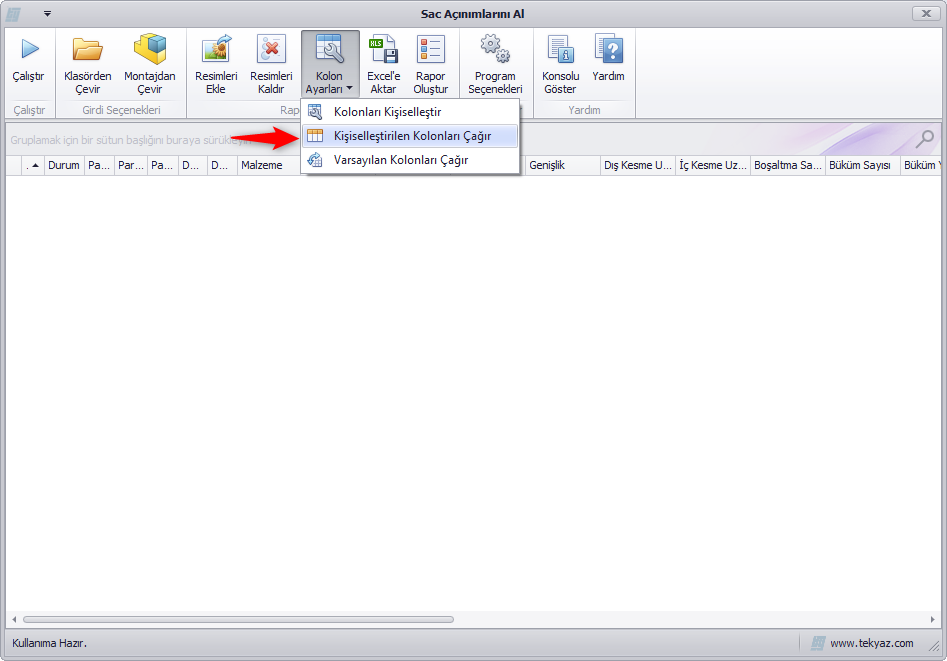
Tüm bilgileri tekrar görmek istediğinizde ise Varsayılan kolonları çağır butonunu kullanabilirsiniz. Varsayılan kolon ve kişiselleştirilmiş kolon farkı;

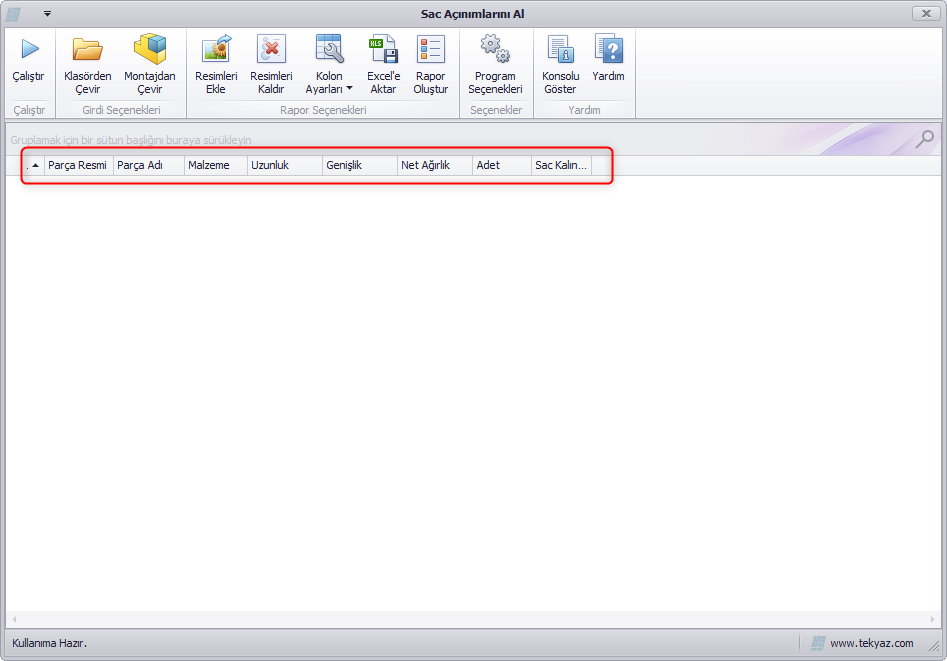
Not: Rapor oluştur komutu sac levhaların kesim listelerini kullanarak belirli bir şablon üzerinden görsel çıktı almamızı sağlar. Excel çıktısından çok daha detaylı ve özelleştirilebilir bir çıktıdır. Bu kısma Sac Raporu makalesinde değineceğim.
Tüm seçeneklere göz attığımıza göre artık bir uygulama yapabiliriz. Fakat öncesinde değinmek istediğim son bir konu daha var. TekyazXpert sac açınımı alırken SOLIDWORKS’un teknik resim ortamını kullanır. Bu sayede teknik resim şablon özelliklerinden faydalanabiliriz. TekyazXpert sac açınımı için varsayılan olarak “C:\Program Files\Tekyaz\TekyazXpert” dosya yolunda bulunan “sablon15.DRWDOT” teknik resim şablonunu kullanır. Bu şablonu ihtiyaçlarınıza ya da isteklerinize göre düzenleyebilir ve aynı konuma aynı isimle teknik resim şablonu olarak kaydedebilirsiniz.

Örneğin; SOLIDWORKS 2022 ile gelen yenilik sayesinde parçada bulunan çizimleri gizle diyerek gizledikten sonra büküm çizgilerini görmek isterseniz büküm çizgilerini gösterebilirsiniz. Bu sayede parçada bulunan yardımcı çizimler açınımda oluşmaz fakat büküm çizgileri oluşur.
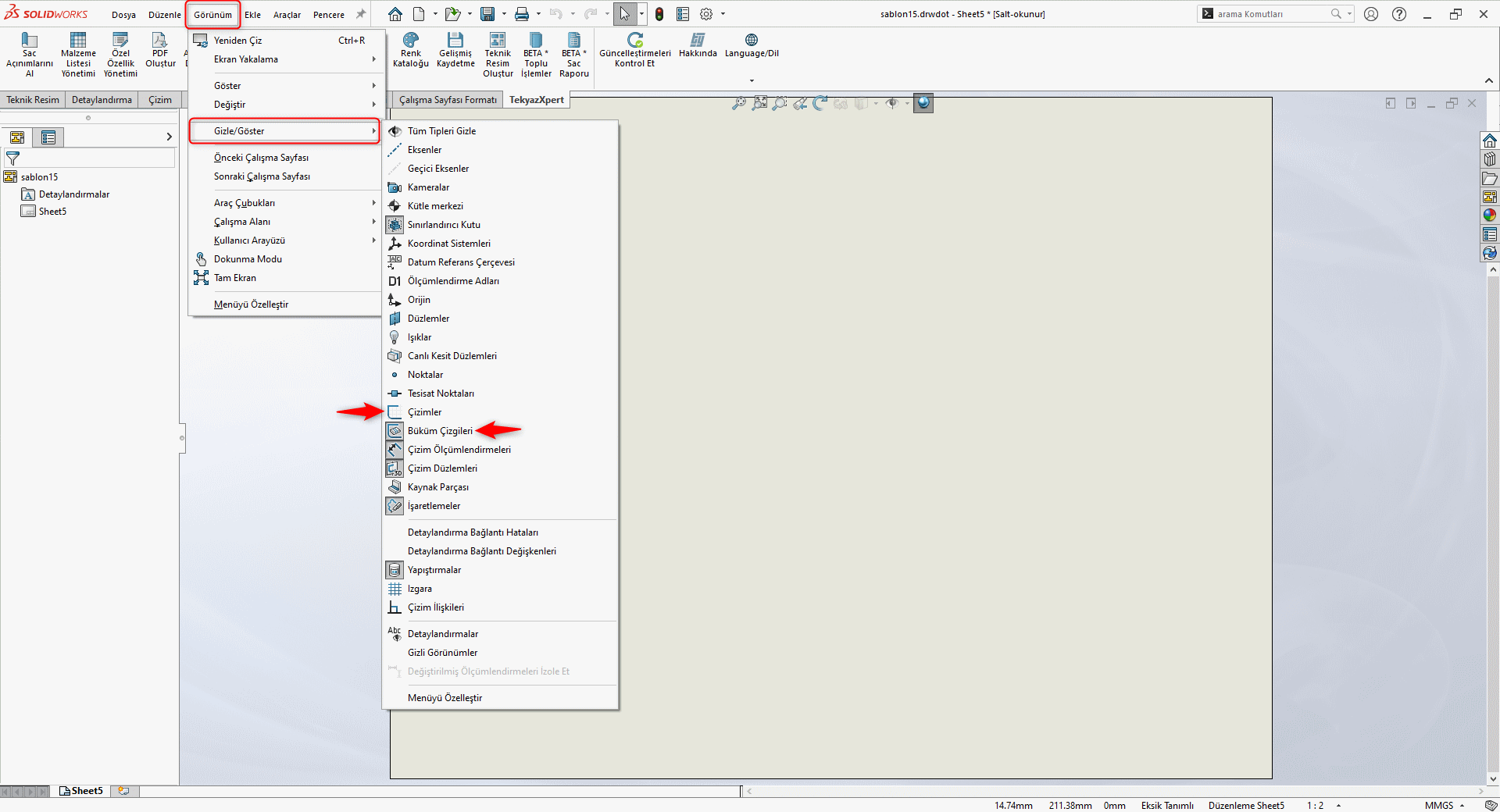
Not: SOLIDWORKS 2021 ve önceki sürümlerde şablondan çizim gizlendiğinde büküm çizgileri de gizlenir.
Açınıma eklenecek notların yazı tipini, rengini, kalınlık ve boyutunu Seçenekler / Belge özellikleri / Detaylandırmalar / Notlar kısmından değiştirebilirsiniz.
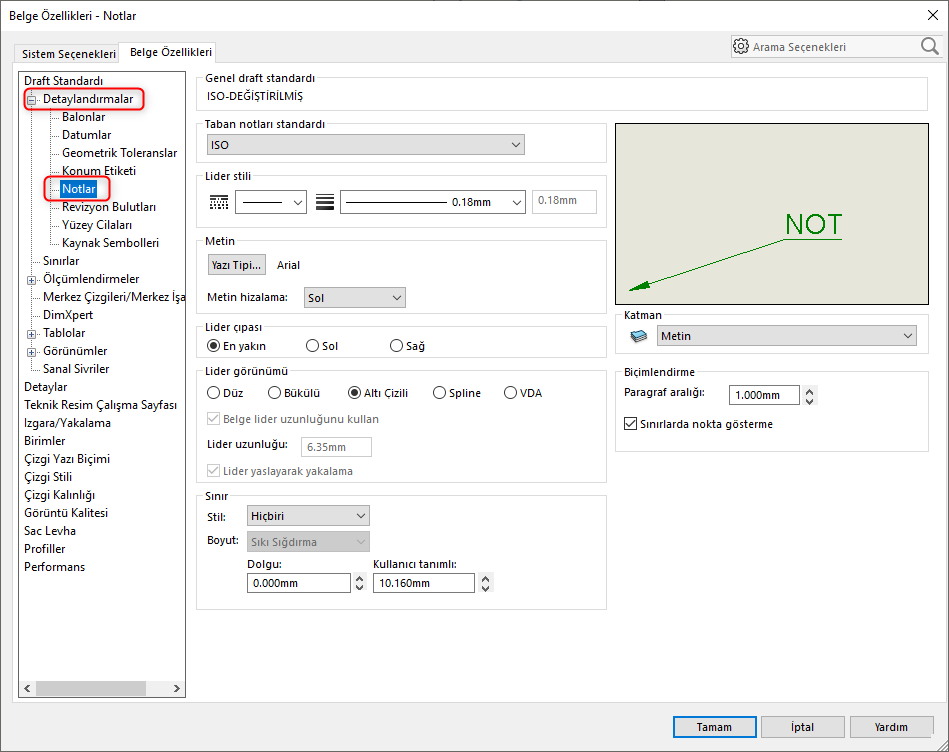
Büküm notlarını özelleştirmek isterseniz de Seçenekler / Belge özellikleri / Sac levha sekmesinden düzenleyebilirsiniz.
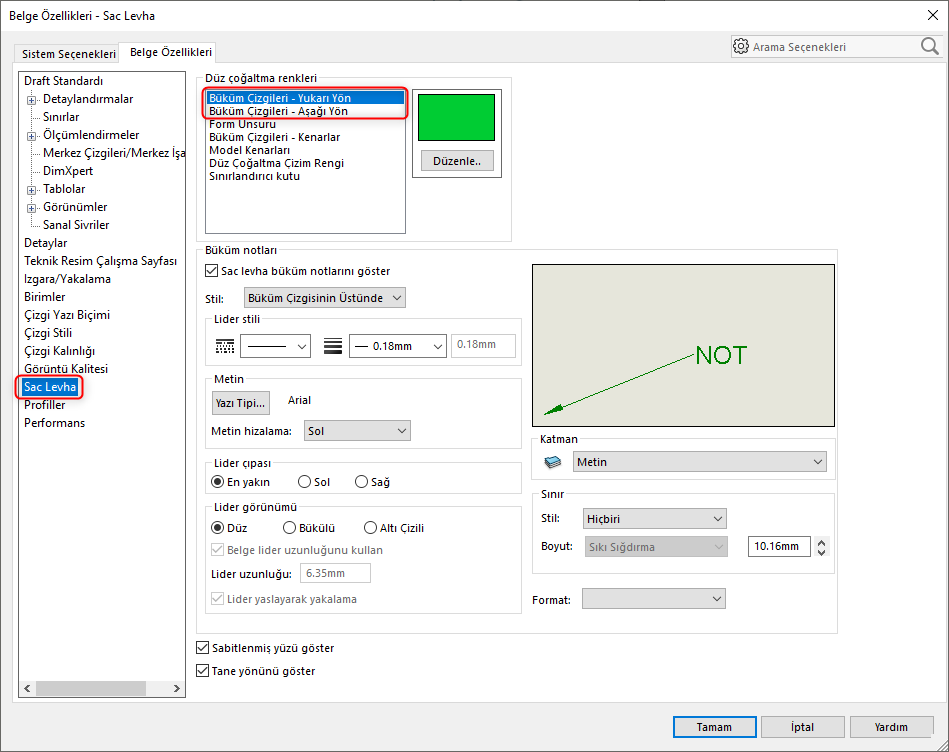
Şimdi örnek bir montaj üzerinden sac açınımları alalım.

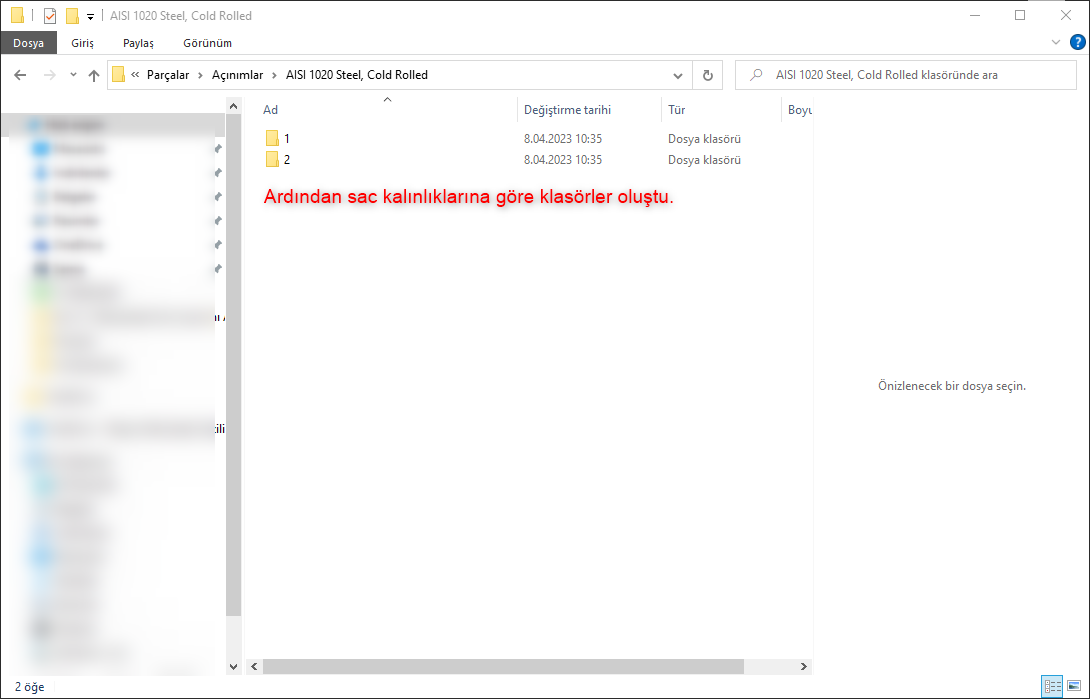
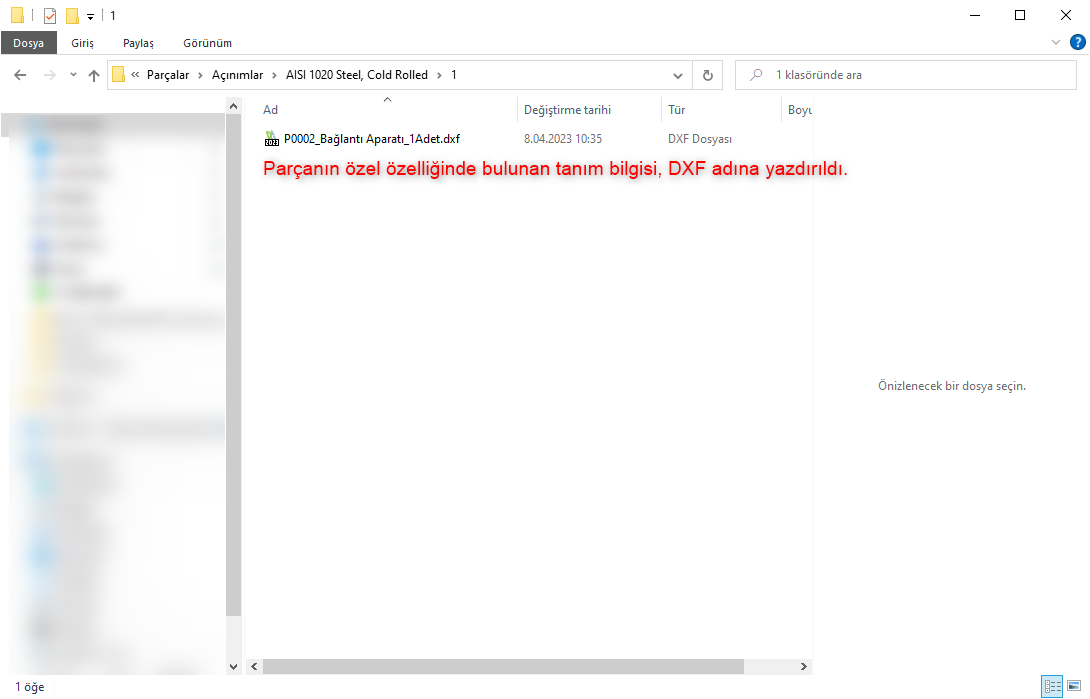
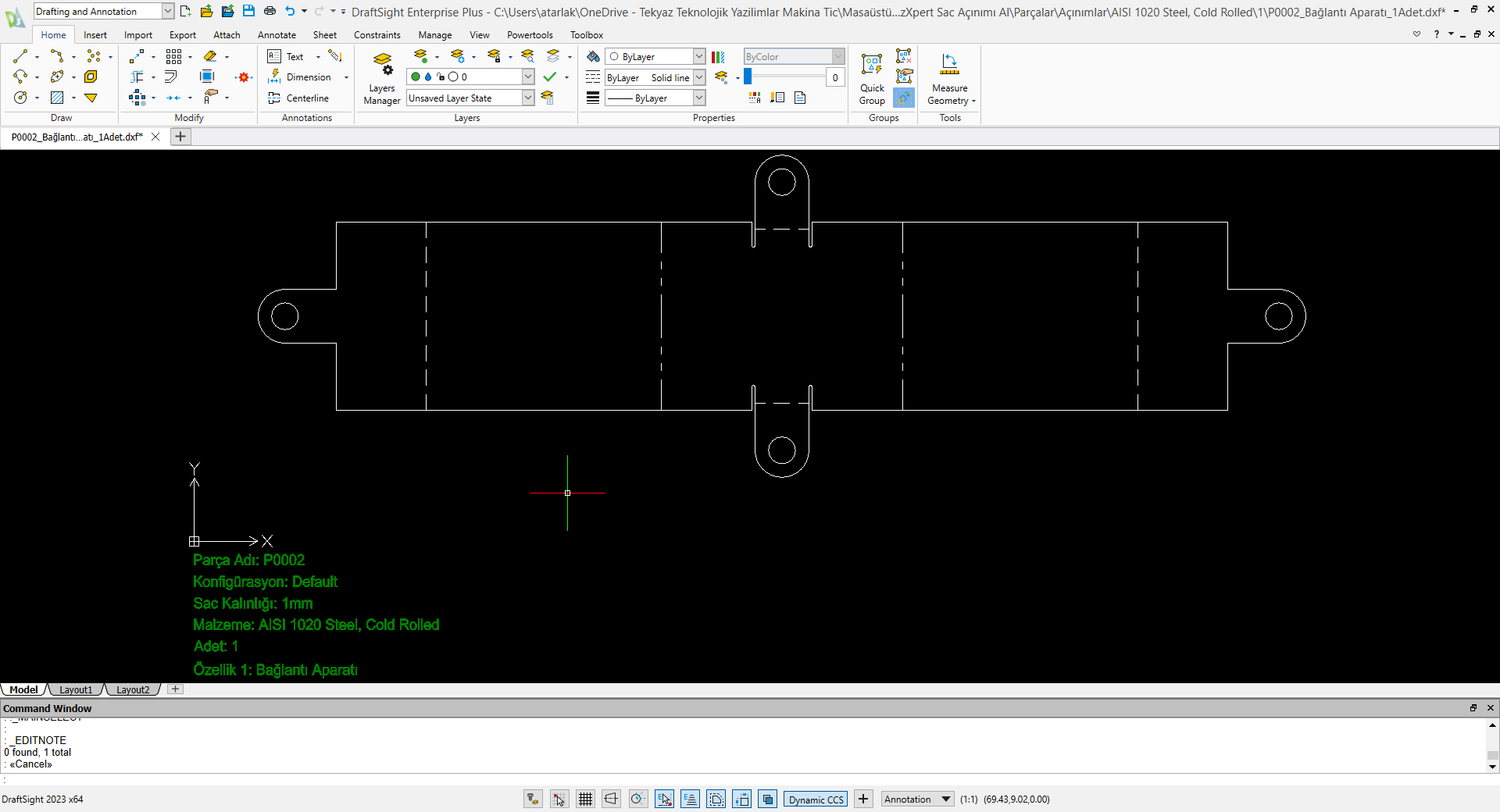

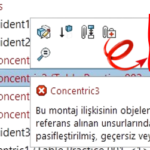
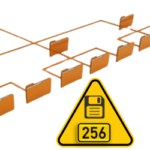
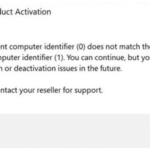
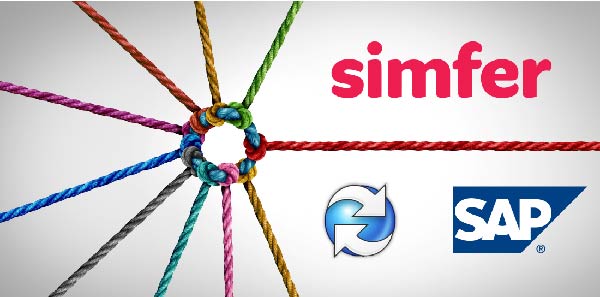
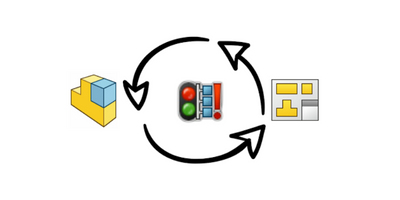


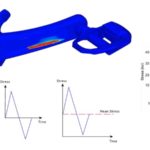

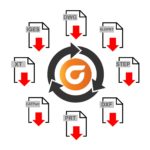






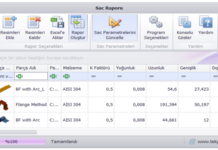


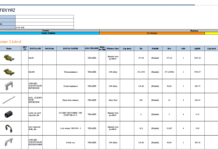
fiyat teklifi alabilir miyim? deneme sürümü var mıdır?