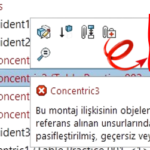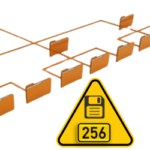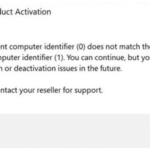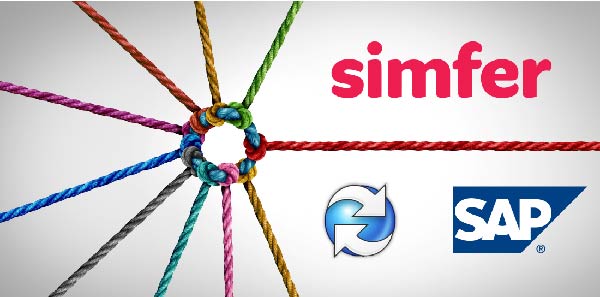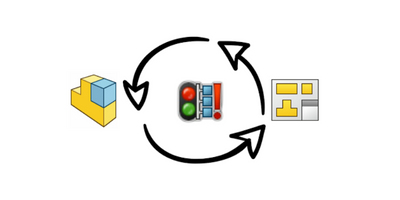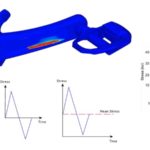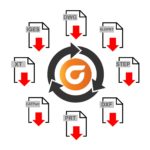Son güncelleme: 24.08.2023
Veri yönetimini en doğru şekilde gerçekleştirmek için profesyonel sistemlere ihtiyacımız var. Fiziksel sunuculara ve ek sistemlere ihtiyaç duymadan veri yönetimini gerçekleştirmenin en kolay ve profesyonel çözümü ise bulut tabanlı 3DEXPERIENCE Platform.
Tasarım verilerinizin, karmaşıklığa yol açmadan yönetiminin sağlanmasında revizyon işlemlerinin çok büyük bir önemi var. Günümüzde veri yönetimi araçları kullanmadan revizyon kaydı tutmak istediğinizde, bir tasarım verisindeki her değişiklik için ayrı isimlendirme ve kaydetme yöntemini kullanarak yeni dosyalar oluşturmanız gerekiyor. Bu durumda ise montajlarınızın ve teknik resimlerinizdeki referans kayıtlarının manuel olarak tekrar güncellenmesi gerekiyor.
Bu adımlara gerek kalmadan ve referansların güncellik durumunu düşünmeden 3DEXPERIENCE Platform ile revizyon yönetimini gerçekleştirmek çok kolay.
Revizyon Şeması
3DEXPERIENCE Platform üzerinde revizyon yönetimi için birden fazla revizyon şeması kullanabilirsiniz. Ancak bu şemaların düzenlenmesi ve kullanılabilmesi için Platform Manager rolüne ihtiyacınız var. Bu rol de Platform Yöneticinizde (Administrator) bulunmaktadır. Daha fazla bilgi için teknik destek birimimiz ile iletişime geçebilirsiniz.
Platform üzerinde revizyon yönetiminde iki aşamalı revizyon şemasını önermekteyiz. İki aşamalı revizyon şemasını bir görsel ile anlatacak olursak;
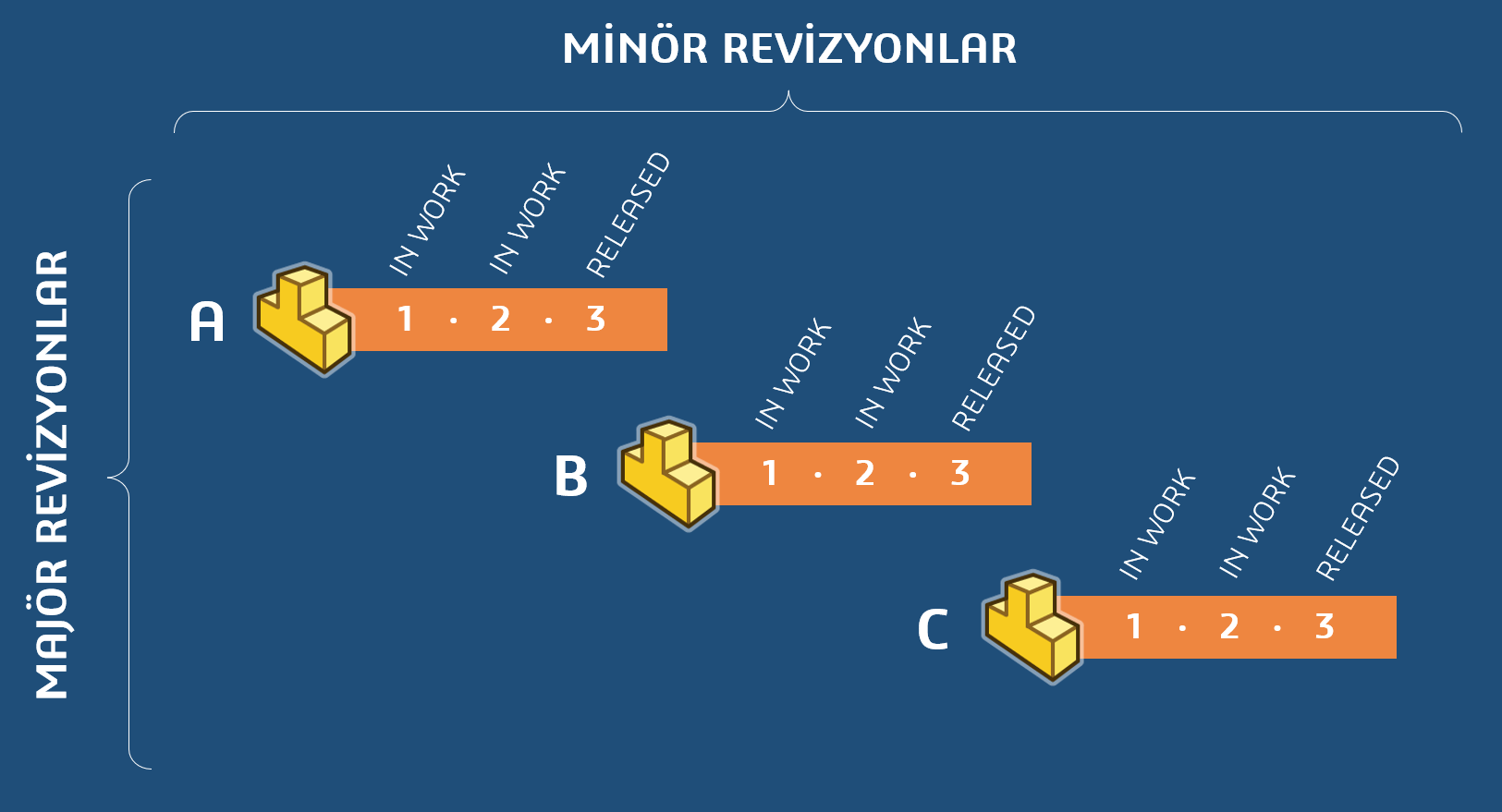
Şema üzerinden anlaşılacağı üzere, majör ve minör olmak üzere iki aşamalı revizyon sistemimiz bulunmaktadır. İlk aşama harf döngüsü ile çalışmakta olup dilerseniz bunu sayı olarak da ayarlayabilirsiniz. İkinci aşama da sayı döngüsünden oluşur ve yine bu sayacı da değiştirebilirsiniz.
Peki majör ve minör revizyon nedir?
- Minör revizyon, tasarım verisinin durumunu Released (Yayınlandı) olarak ayarlamadan önce, küçük tasarım değişikliklerini kaydettiğiniz revizyon türüdür. Örneğin In Work (Çalışma Halinde) durumunda olan bir dosyanız üzerinde oluşturduğunuz yeni revizyonların hepsi A.1, A.2, A.3, A.4,… şeklinde devam eder.
- Majör revizyon ise küçük değişiklikler tamamlandıktan sonra Released durumuna ayarlanmış tasarım dosyasının üzerinde oluşturulan yeni revizyonlarda devreye girer. Örneğin A.4 revizyonunda Released olarak ayarlanmış bir tasarım dosyanız üzerinde yeni revizyon oluşturduğunuzda artık B.1 revizyonuna yükselmiş olacaktır. Her Released işleminin ardından oluşturulan yeni revizyonlar B.1, C.1, D.1,… şeklinde ilerleyecektir.
Yeni Revizyon Oluşturun
Minör Revizyon Oluşturma
Yeni revizyon oluşturmak için MySession Paneli üzerindeki ilgili dosyaya sağ tık yaparak ya da ilgili dosya seçili iken yine MySession Panelinde alttaki menü yardımıyla New Revision seçeneğini kullanabilirsiniz.
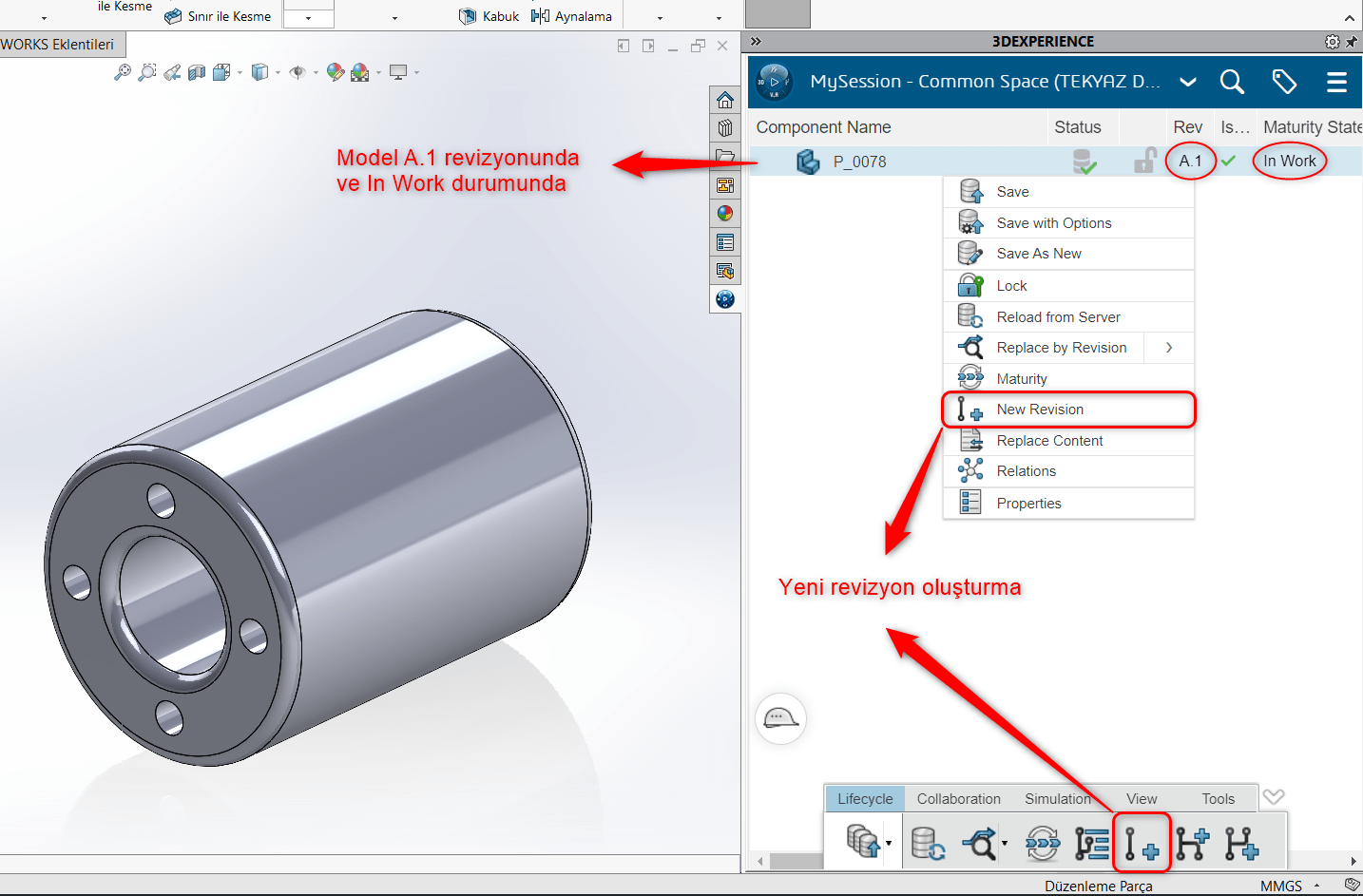
Karşınıza gelen ekranda yeni revizyon bilgisini görebilirsiniz. Ayrıca yeni revizyonunuz için yorum yazabilirsiniz.

Revise seçeneğine tıkladıktan sonra artık yeni revizyonunuz oluşturulacak. Aynı zamanda yeni revizyonu siz oluşturduğunuz için dosyanın yeni revizyonu sizin üzerinizde kilitli hale gelecektir.
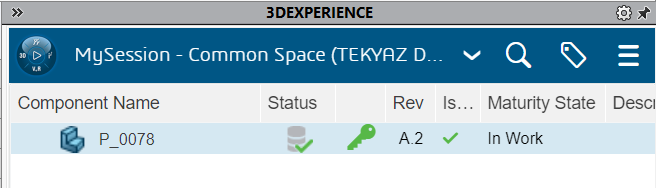
Artık kilitli dosya üzerinde istediğiniz değişikliği gerçekleştirebilir ve kaydedebilirsiniz. Kayıt işlemi ile beraber yapmış olduğunuz değişiklikler bu revizyona kaydedilecektir.
NOT: Bir dosyanın In Work durumundaki herhangi bir revizyonunu açarak (Örneğin B.2), yeni revizyon oluşturmadan bir değişiklik yaparak kaydedilmesi halinde, değişiklikler ilgili revizyonun üzerine yazılır. Bu durumda ilk açılan B.2 revizyonundaki bilgiler kaybolur. Bu nedenle In Work durumundaki dosyalar üzerinde çalışırken yeni revizyon oluşturulması, bilgilerin kaybolmaması için önemlidir.
Majör Revizyon Oluşturma
Majör revizyon oluşturabilmek için dosyanızın olgunluk durumunun (maturity state) Released olarak ayarlanması gerekir. Released durumundaki bir dosyanın ilgili revizyonunda değişiklik yapılamaz ve kaydedilemez. Bu nedenle dosyanın Released revizyonunda yapılan değişikliğin kaydedilmesi için yeni revizyon oluşturulması şarttır. Örneğin;
A.2 Released > New Revision > B.1 In Work
Majör revizyon oluşturabilmek için yine aynı şekilde MySession paneli içerisinden New Revision seçeneğini kullanmanız gerekmektedir.
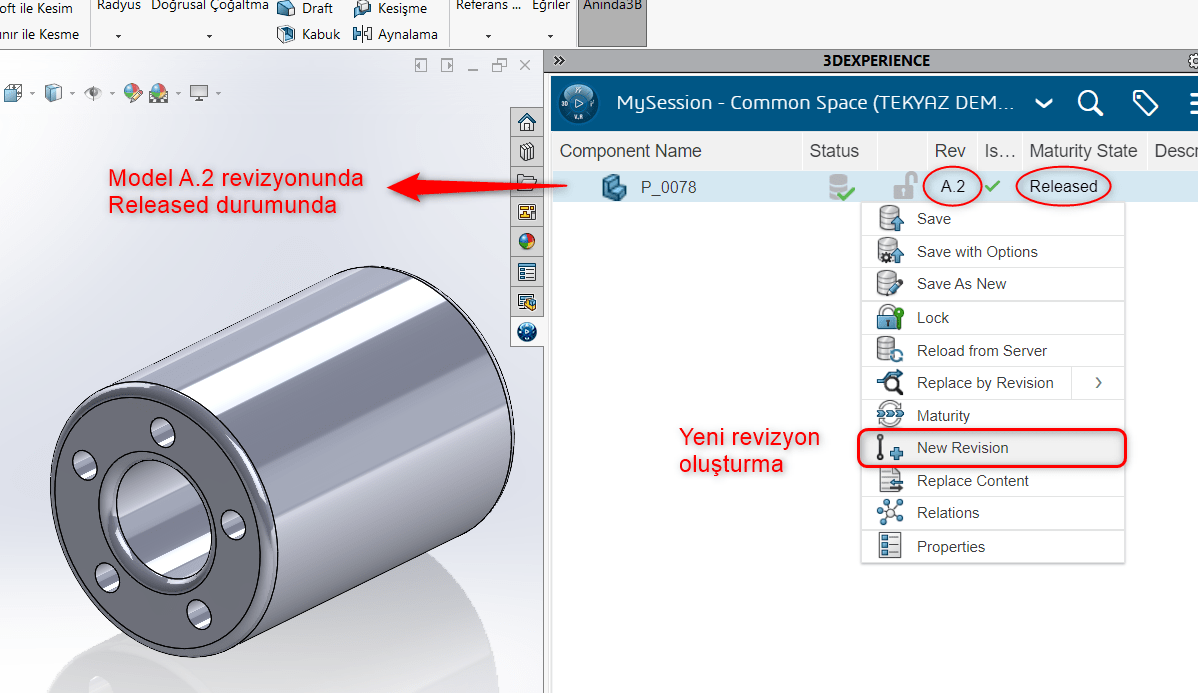
New Revision seçeneği tıklandıktan sonra karşımıza gelen ekranda yeni majör revizyon için yorum ekleyebilirsiniz. Yine bu ekranda görmüş olduğunuz gibi, Released durumunda olan bir veri için yeni revizyon oluşturmak istediğimizde majör revizyon durumu A’dan B’ye yükseltildi.
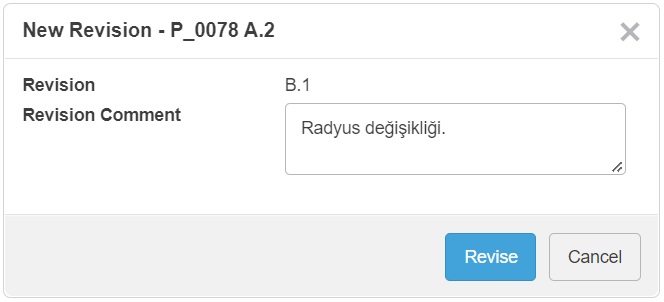
MySession paneli üzerindeki bilgileri incelediğimizde; modelin yeni revizyon durumunun, oluşturan kişi üzerinde kilitli olduğunu görüyoruz.

New Revision From
Tasarım veriniz üzerinde çalışırken her zaman son revizyon üzerinden yeni bir revizyon oluşturmak zorunda değilsiniz. Diğer revizyonlar üzerinden referans alarak da yeni bir revizyon oluşturabilirsiniz. Örneğin şuanda tasarım verinizin son revizyonu B.1 olsun. Dilerseniz New Revision From seçeneğini kullanarak A.1 revizyonu üzerinden yeni bir revizyon oluşturabilirsiniz.
Öncelikle MySession panelinde ilgili unsur seçiliyken, altta yer alan New Revision From seçeneğine tıklanır.
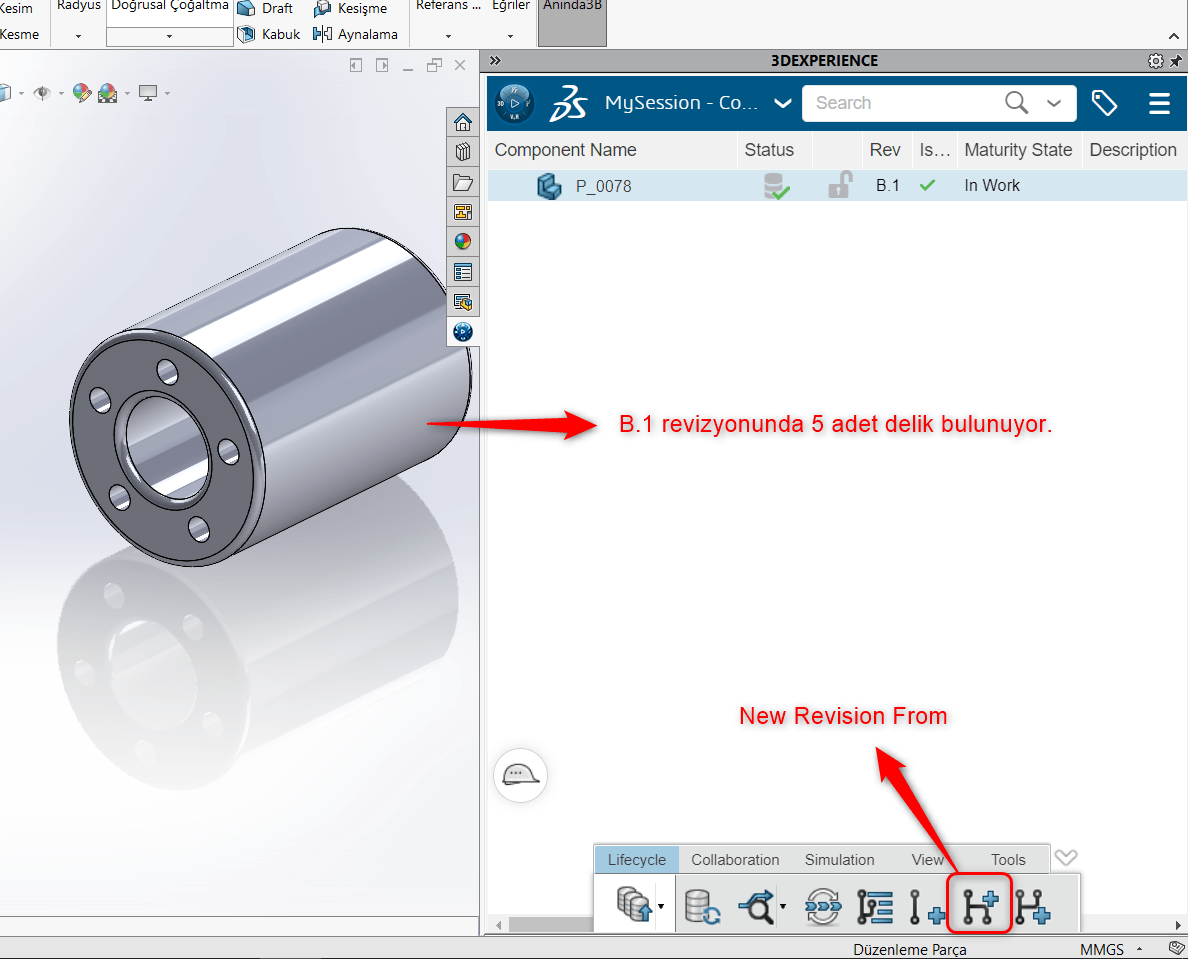
B.1 revizyonunda olan tasarım verimiz üzerinde 5 adet delik bulunuyor. Üzerinde 4 delik bulunan A.1 revizyonu üzerinden yeni bir revizyon oluşturmak istiyor olabilirsiniz. Bunun için New Revision From seçeneğini seçtikten sonra kaynak olarak A.1 revizyonu seçilir.
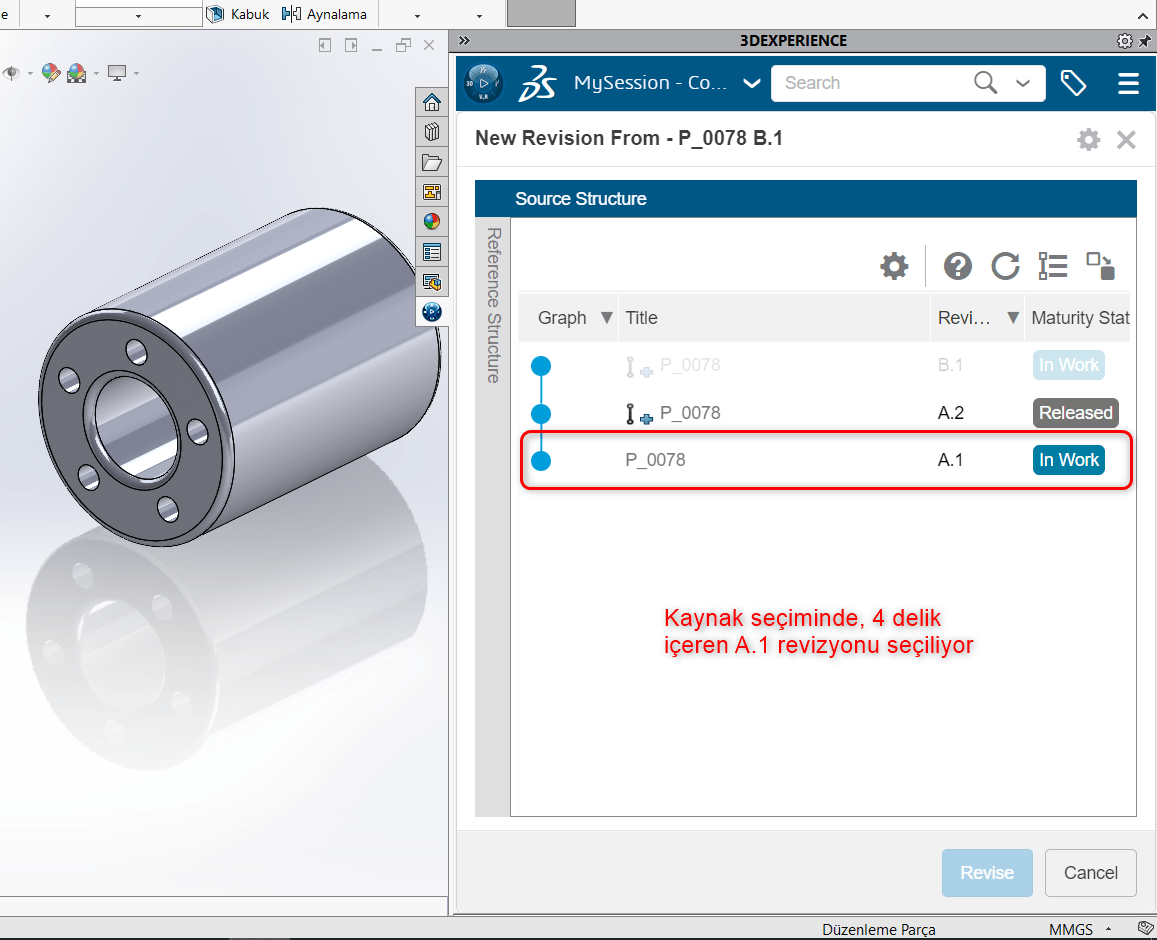
Kaynak seçimi de yapıldıktan sonra karşımıza çıkan özet bilgi ekranında Revise seçeneğine tıklayarak yeni revizyon oluşturulur.
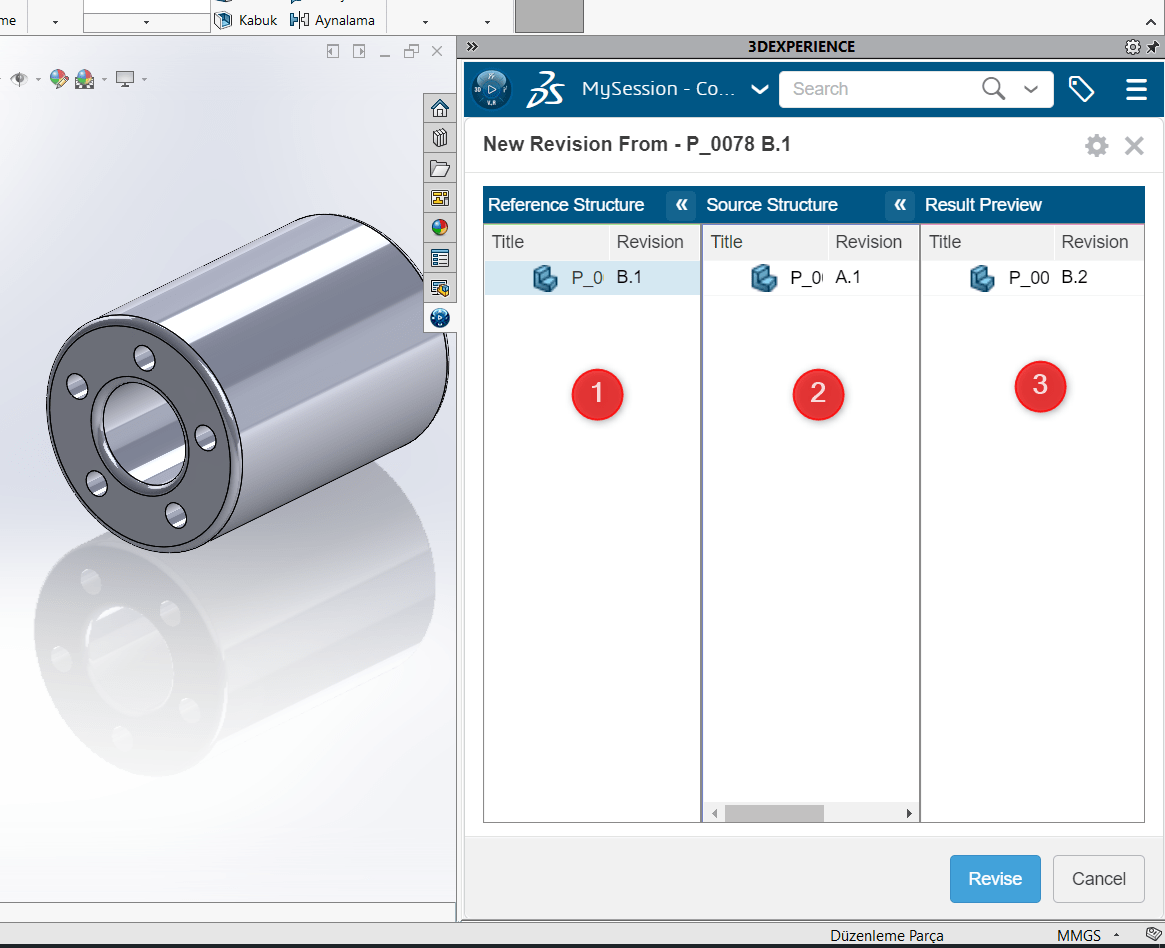
Özet bilgi ekranındaki bilgilere bakacak olursak;
- Dosyanın hangi revizyonu açıkken New Revision From işlemini başlattığınızı gösterir. Açık olan revizyonu Reference Structure olarak tanımlar.
- Source Structure alanı, yeni revizyon için hangi revizyonu kaynak olarak aldığınızı belirtir. Kaynak olarak seçtiğiniz revizyon üzerinden yeni revizyon oluşturabilirsiniz.
- Result Preview, oluşacak yeni revizyonun durumunu gösterir. Bu örnekte oluşturulacak yeni revizyon B.2 olarak adlandırılacaktır.
ÖNEMLİ BİLGİ: Oluşturulan her yeni revizyon, revizyon şemasındaki en son isimlendirmeyi alır. Örneğin bir dosyada oluşturulan en son revizyon C.3 ve In Work aşamasında olduğu düşünülürse, yeni oluşturulacak revizyon C.4 ismini alır.
Yeni revizyon oluşturulduktan sonra SOLIDWORKS ekranında ve MySession paneli üzerinde yeni oluşturduğunuz değil, Reference Structure dosyanız görünmeye devam eder. Yani ilk açtığınız tasarım dosyası aktiftir.
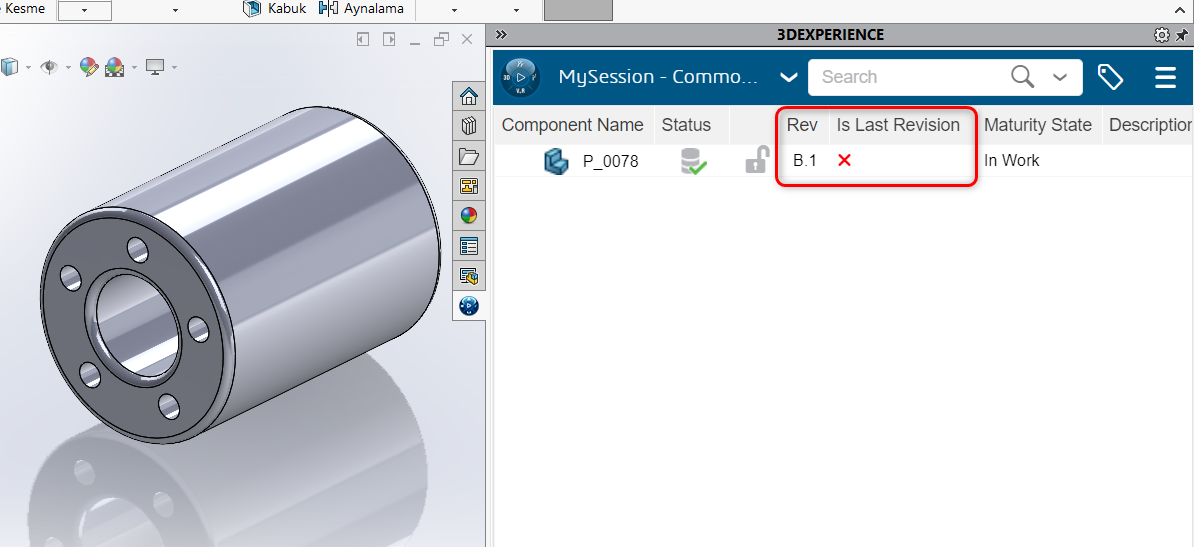
Bu durumda MySession panelinde Revision ve Is Last Revision sekmesinde güncel olmadığını görebilirsiniz. Oluşturduğunuz son revizyona gitmek için sağ tık menüsünden Replace by Revision seçeneği ile son oluşturduğunuz revizyonu seçebilir ya da direkt Replace by Latest Revision seçeneği ile son revizyona erişebilirsiniz.
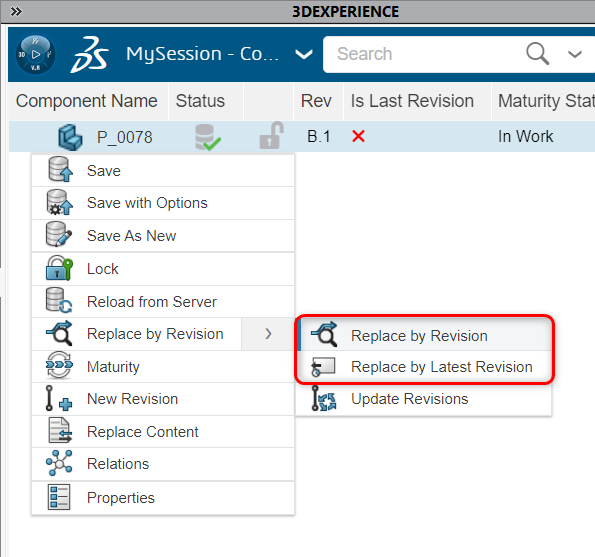


Revizyonlarınızı Görüntüleyin
Mevcut revizyonlarınızı ve özelliklerini görüntülemek için ilgili dosyanızın seçiliyken Lifecycle menüsü üzerinden Revisions seçeneğine tıklayabilirsiniz.

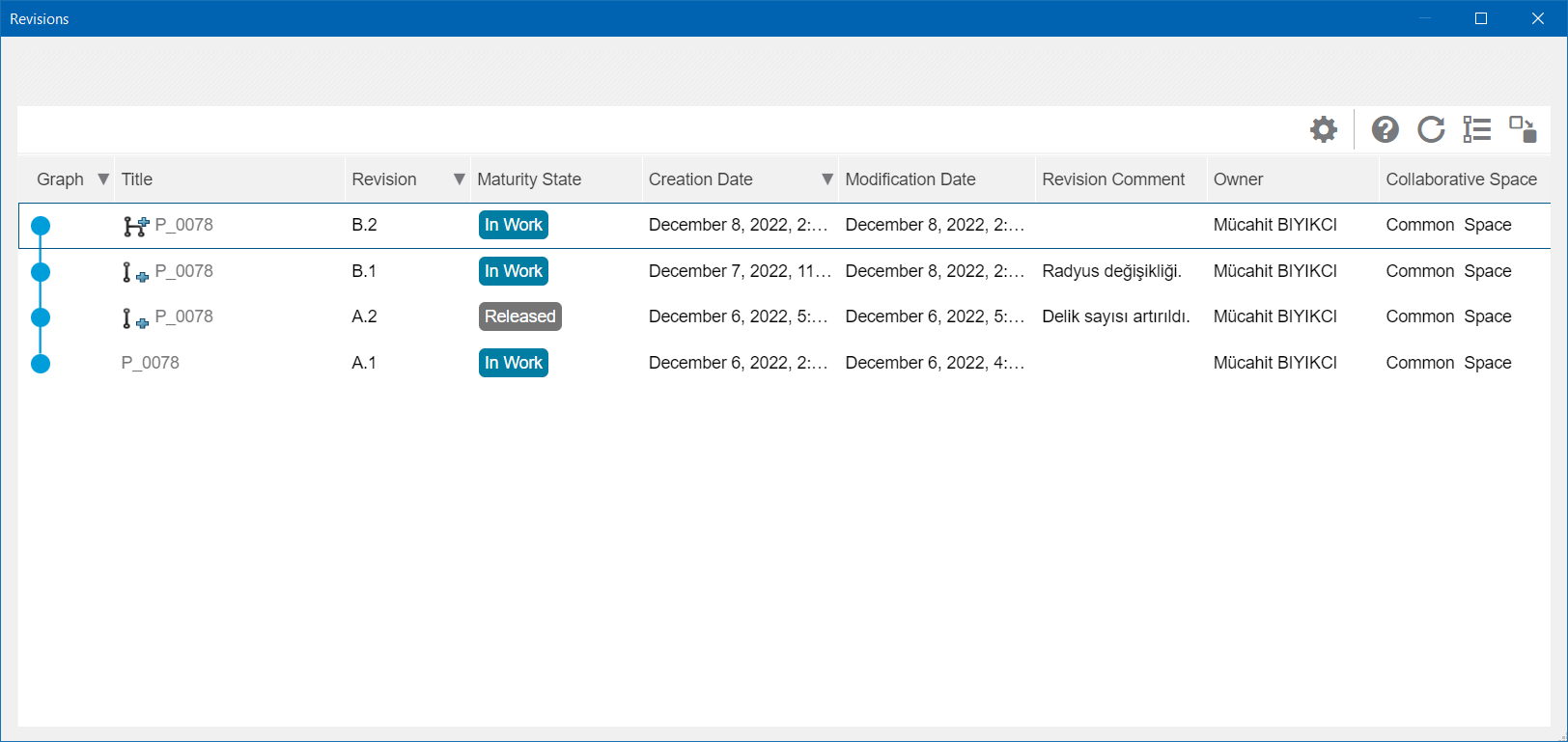
Açılan menüde oluşturulmuş revizyonlara ait bilgilere erişebilirsiniz. Title sekmesinde yer alan simgeler, ilgili revizyonun standart bir New Revision işlemi ya da New Revision From olduğunu göstermektedir. İlgili revizyon kaydının hangi revizyon kaynağını kullandığını öğrenmek için üzerine tıklayabilirsiniz. Böylece en solda yer alan Graph sekmesindeki grafik çizgiler kalın fonta dönüşerek kaynak revizyonu belirleyecektir. Örnek olarak;
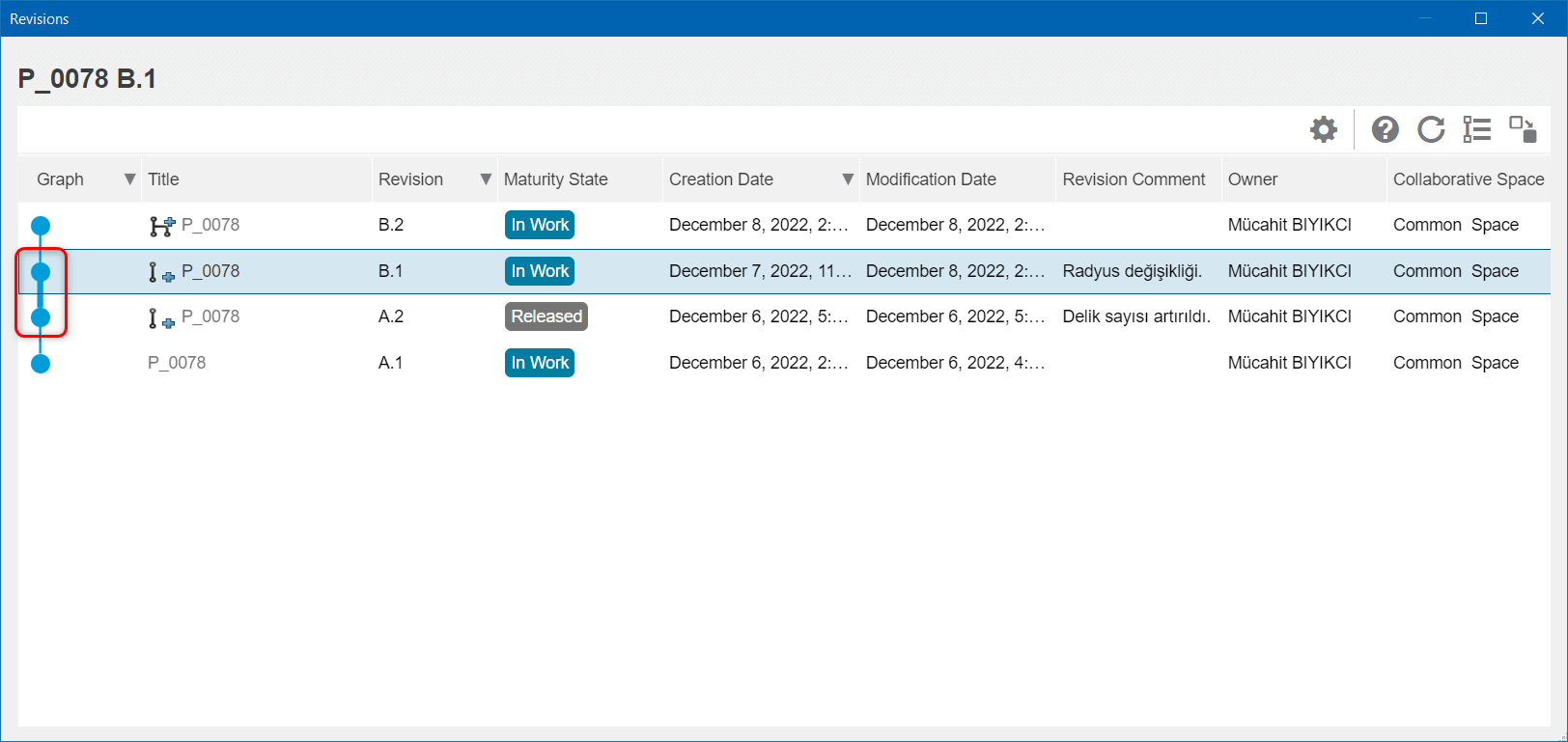
B.1 revizyonu seçildiğinde A.2 revizyonu ile arasında bulunan grafik çizgisi kalın fonta dönüşmektedir. Bu durum B.1 revizyonunun kaynak olarak A.2 revizyonunu kullandığını gösterir.
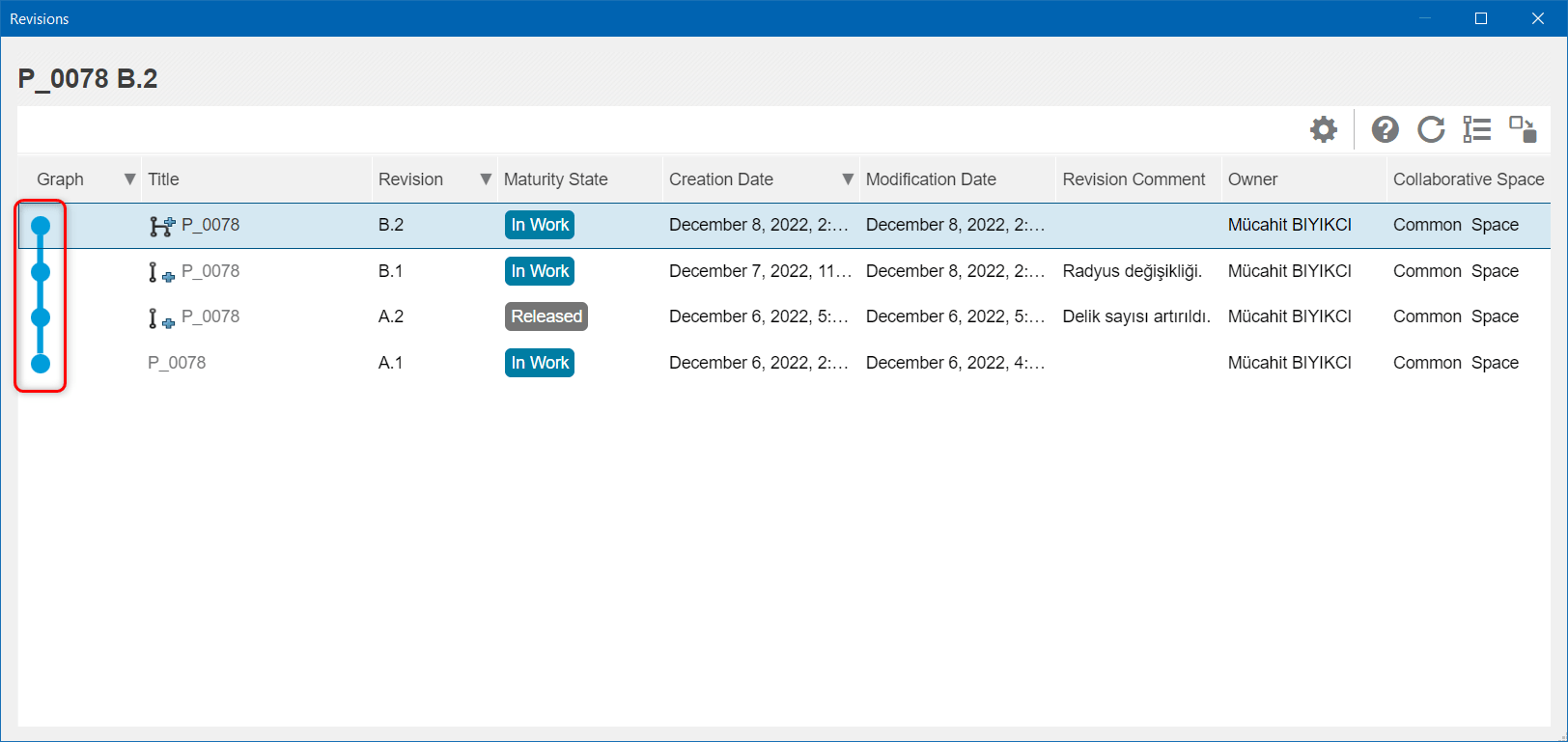
B.2 revizyonu seçildiğinde A.1 revizyonu ile arasında bulunan grafik çizgisi kalın fonta dönüşmektedir. Bu durum B.2 revizyonunun kaynak olarak A.1 revizyonunu kullandığını gösterir.
Revisions menüsünde gösterilecek özellikleri dilerseniz kişiselleştirebilirsiniz. Menü içerisinde sağ üstte bulunan Settings menüsü ile gösterilecek özellikleri seçebilirsiniz.
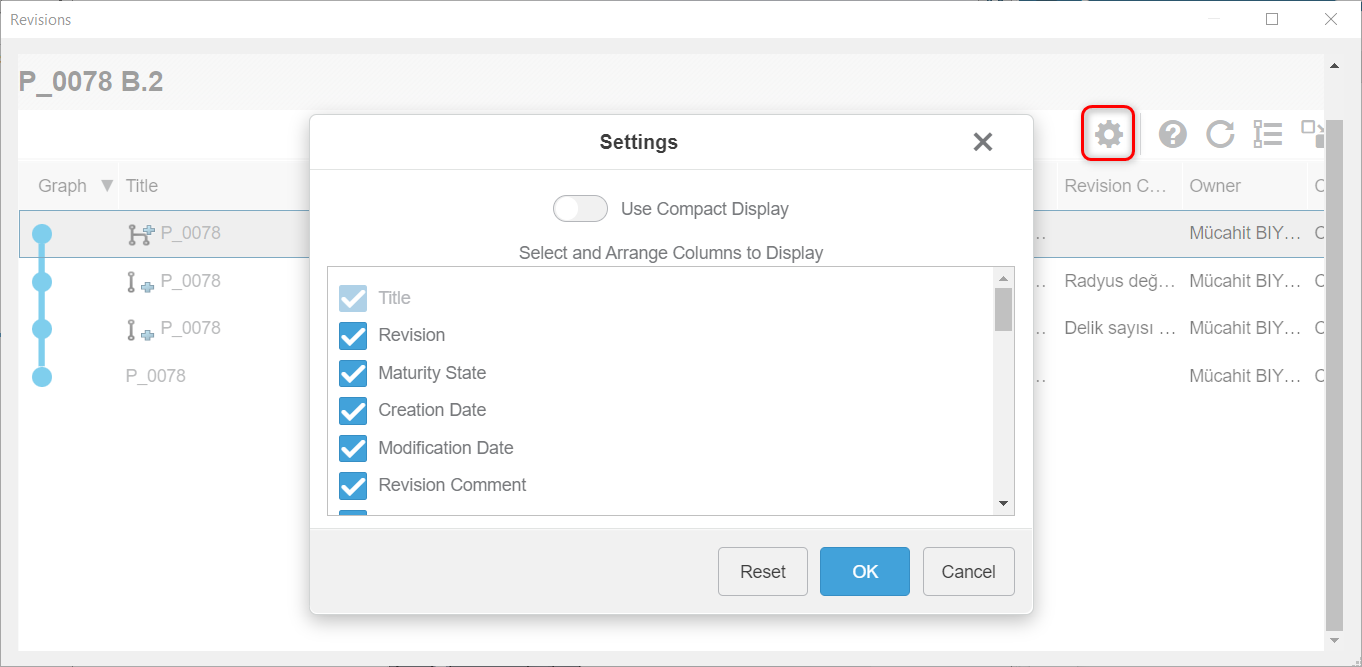
Son olarak Update Revisions seçeneği, revizyonların hepsinin güncellenmesini sağlar. Böylece diğer revizyonlarda yapılan son değişikliklerin güncel haline erişebilirsiniz.

Veri yönetimini profesyonel bir şekilde gerçekleştirmek ve referans sorunları, veri kaybı gibi durumları yaşamamak için siz de revizyon yönetimini kullanabilirsiniz.